ワードプレスに管理者がログインするURLはデフォルトで決まっています。
http://自分のドメイン/wp-login.php
表示されたサイトトップのURLに wp-login.php をつけてしまえば他人のログイン画面にアクセスできるということです。
これは非常に危険です。サイトアタックされる可能性が高くなるからです。
今回はデフォルトのログインURLを管理者が自由に変更できて、なおかつログインパスワードに画像認証も導入する方法でワードプレスのセキュリティを高めてみます。
SiteGuard WP Pluginのインストール
沢山あるワードプレスプラグインの中から今回採用するのは「SiteGuard WP Plugin」です。
このプラグインは日本製のため設定画面も日本語で安心です。
ワードプレスのダッシュボードから
プラグイン > 新規追加 を選択します。
検索ボックスに「siteguard」と入力してください。
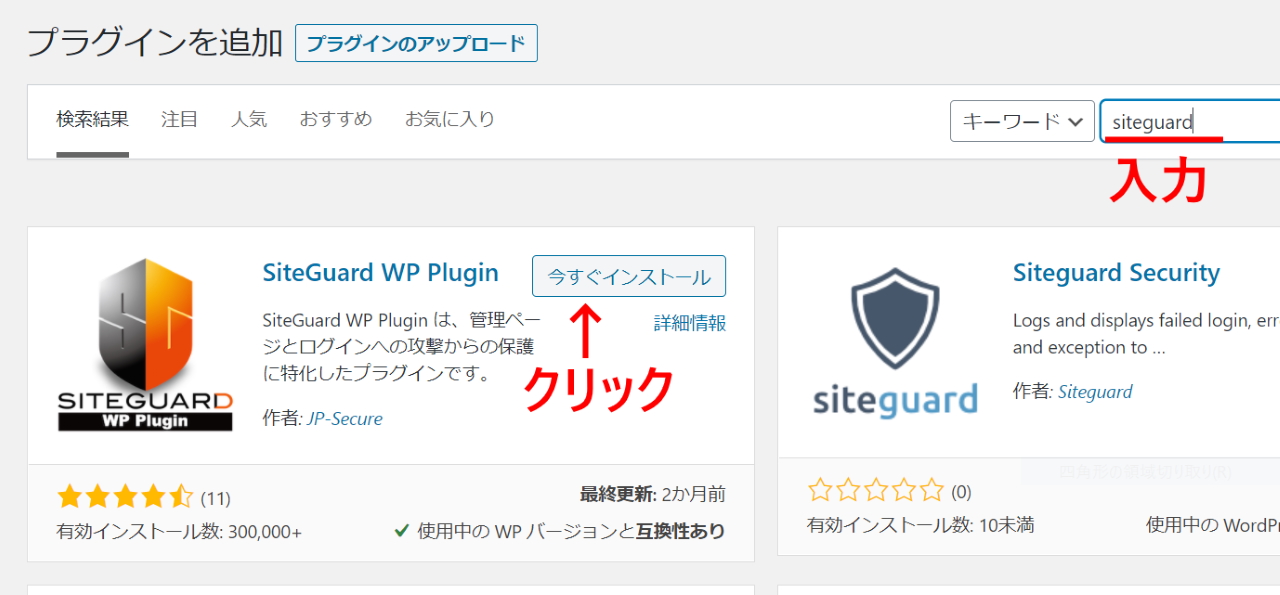
SiteGuard WP Pluginが表示されたら、今すぐインストールボタンをクリックします。
インストール後、有効化ボタンが表示されるので、クリックして有効化します。
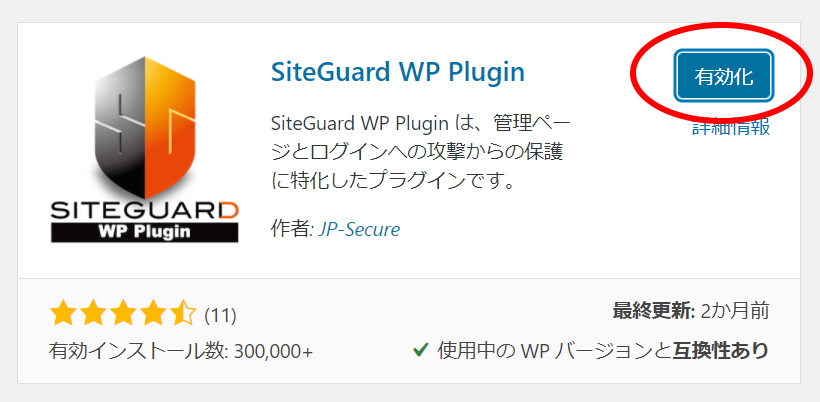
「ログインページURLが変更されました。」のメッセージが表示されます。
新しいログインページURLのリンクをクリックします。
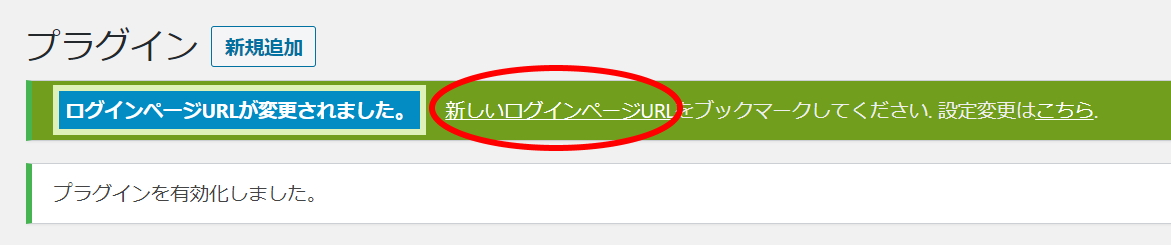
新しいURLはlogin_の後に数値がついて例として次のようなものに置き換わっています。
http://ワードプレスのURL/login_12119
すでにログインページが置き換わっているので、注意してください。以前までのログインページは使えません。
ここで念のため、現在表示されている新しいログインURLを忘れずにブックマークしておきます。
なお、この新しいログインURLにアクセスするとひらがなの画像認証も追加されているのが分かります。
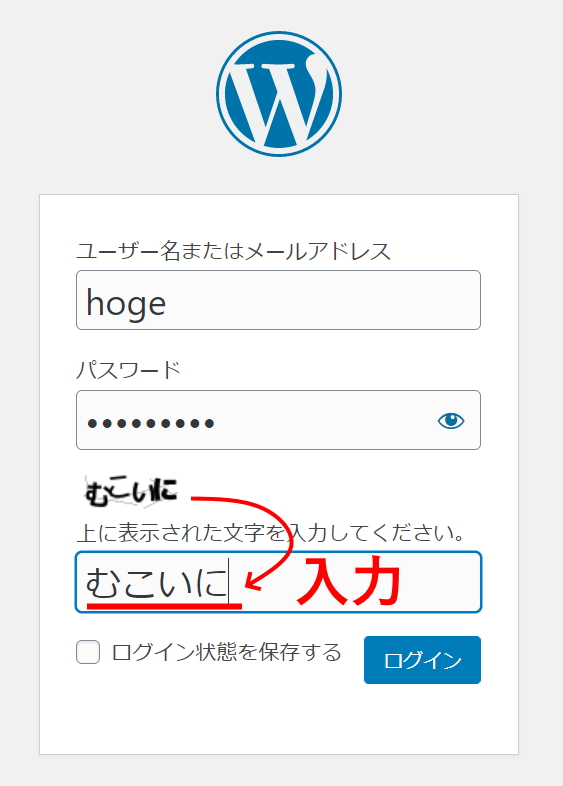
このページのURLをブックマークしましたか?
ログインしてしまうとURLが切り替わってしまうので、SiteGuard WP Pluginを有効化したときにデフォルトで設定されたログインURLを忘れると二度とログインできなくなります。
パスワードは以前と同様ですが、今後は表示されているひらがなを入力してログインします。(画像認証の種類や利用の有無は設定で変更できます)
デフォルトで設定されるログインURLでも問題はありませんが、ログインページへのURLは自分で自由に設定できるので次の項目で変更してみます。
SiteGuard WP PluginでログインページURLを独自に設定する
ワードプレスダッシュボード左側のSiteGuardメニューからダッシュボードを選択します。
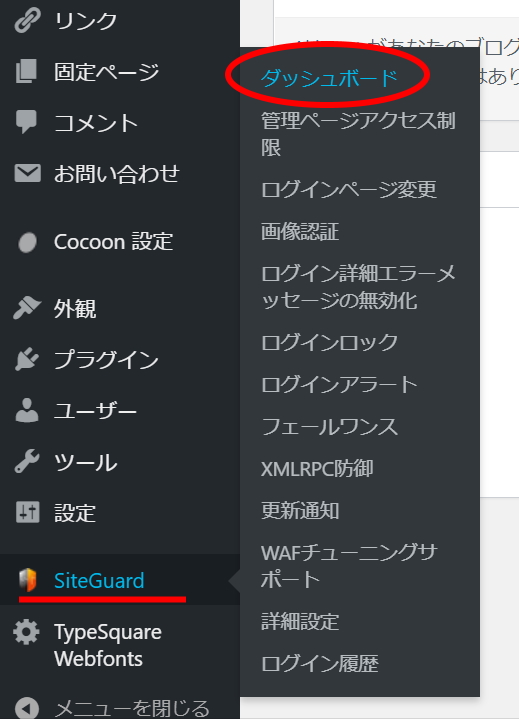
ログインページ変更をクリックします。
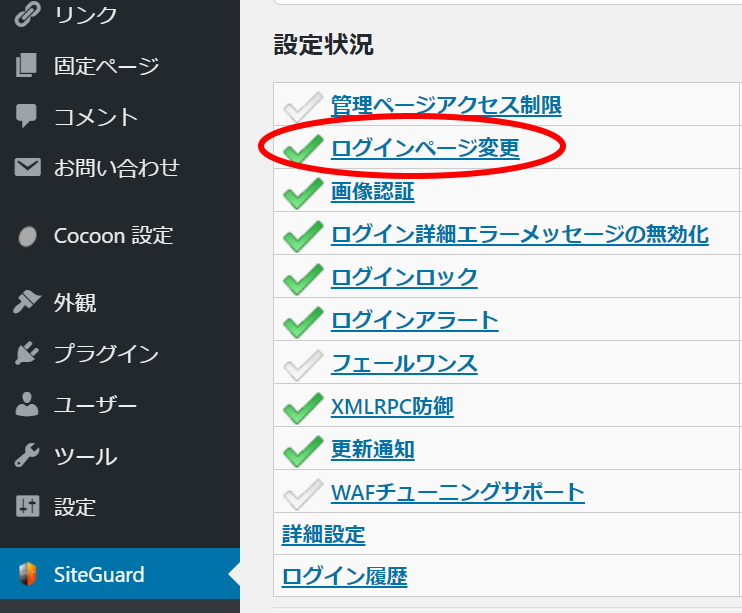
変更後のログインページ名のテキストボックスにお好きなログインURLを入力(忘れないでください!)して変更を保存ボタンをクリックします。
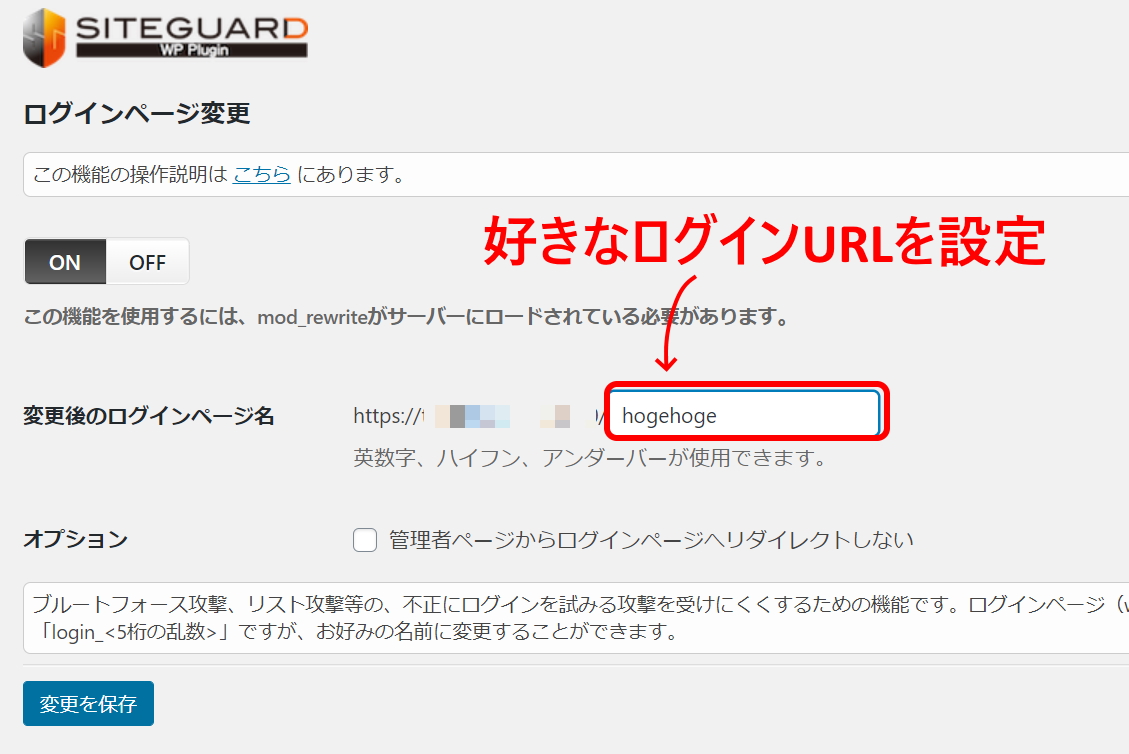
変更後は、すぐに
http://自分のワードプレスURL/設定した新しいログインURL
が有効となります。すぐににアクセスし、忘れずにブックマークをするようにしてください。
SiteGuard WP Pluginには他にも色々なセキュリティ設定があるので試してみるといいでしょう。
以上、ワードプレスのセキュリティを高めるでした。
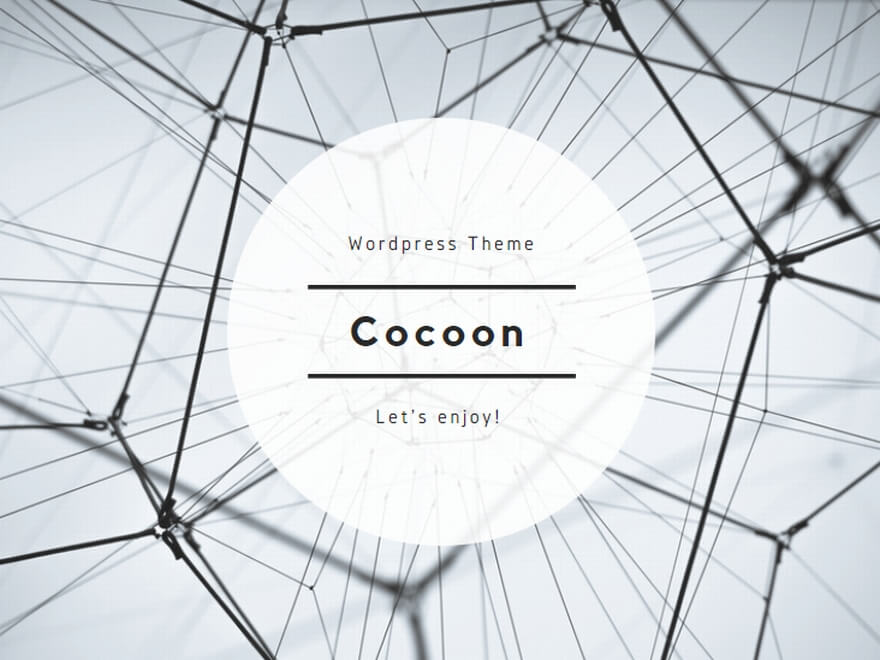
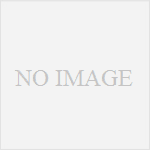
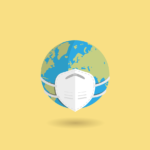
コメント