Xfreeには、簡単にワードプレスが利用可能なWordPressサーバーが利用できます。
以下利用するまでの手順です。
Xfree管理パネルにログインします。
サーバのWordPress項目にある利用を開始するをクリックしてください。
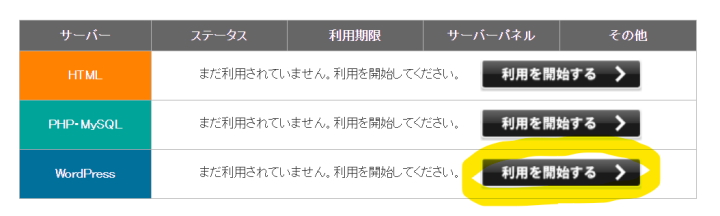
初期設定が完了しました…と表示されてから再度左にある無料レンタルサーバー項目をクリックします。
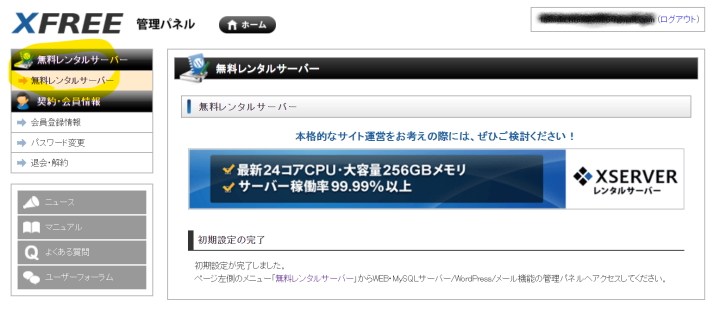
WordPress項目に管理パネルログインのボタンが表示されているのでクリックします。
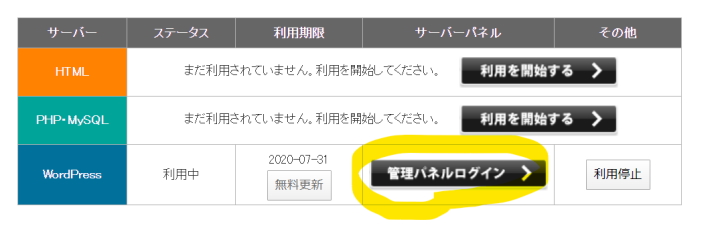
新規インストールをクリックします。

以下のように設定します。
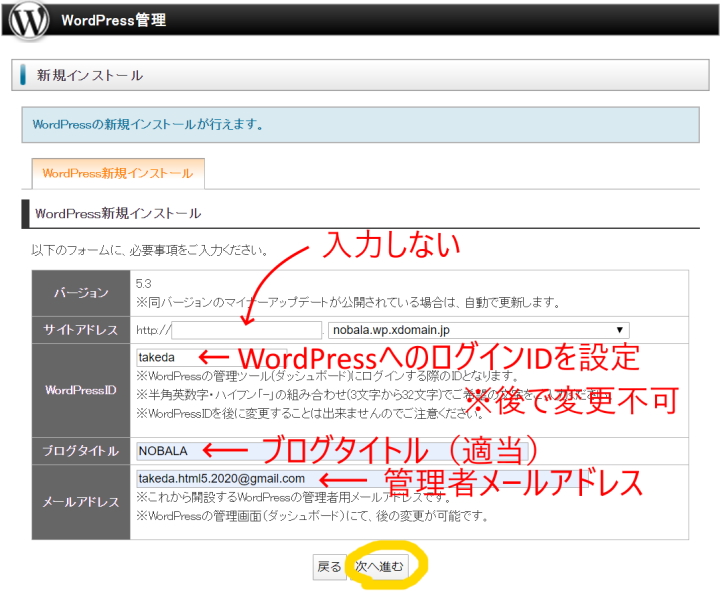
| サイトアドレス | 入力しない |
| WordPressID | ログイン用のIDです。(半角英数、ハイフン使用可能)後で変更はできません |
| ブログタイトル | 適当で構いません。後で変更できます |
| メールアドレス | 必ず受信可能なアドレスを入力してください。サーバ登録と同じものでもOK。 ワードプレスで更新やコメントがあった際などにメール通知がきます。 こちらも後で変更可能。 |
上記3か所(サイトアドレスは入力必要なし)を入力したら、次へ進むボタンをクリックします。
設定項目の確認画面が表示されます。
そのままでよろしければ、確定(WordPressをインストール)をクリック。
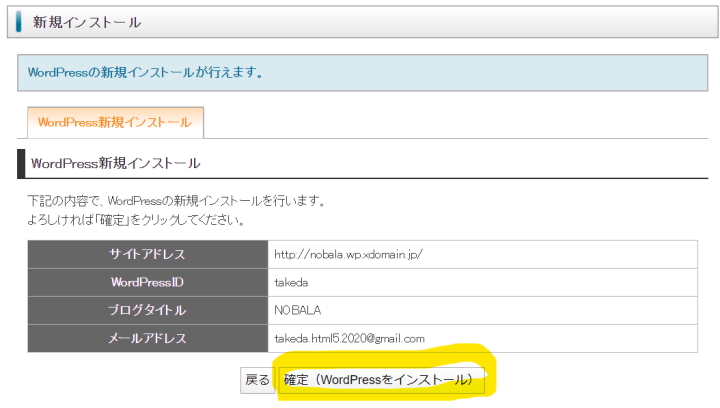
しばらくして画面が切り替わります。
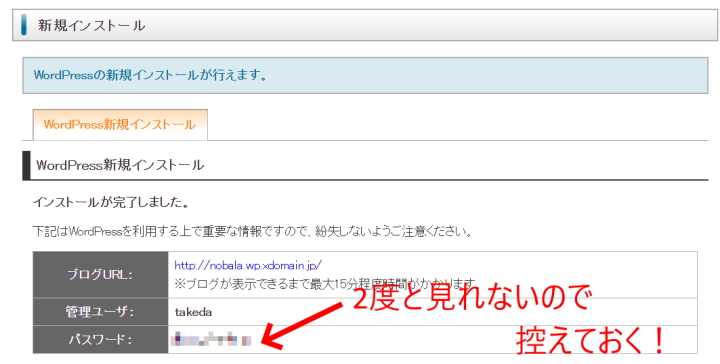
先ほど入力したWordPressユーザIDと新たに設定されたWordPressのログインパスワードが表示されます。(ここで表示されたパスワードは、2度と見ることが出来ません。必ず控えておいてください)
ちなみに表示されているブログURLにすぐにアクセスしようとしても以下の画面となり表示されません。(書いてある通り、しばらく時間をおいてからでないと反映されません)

左側のWordPress一覧・設定というメニューをクリックします。
ダッシュボードへと書かれた部分がWordPressへのログインページになります。ただし、10分から15分くらいしてからでないと表示されません。しばらく待ってからクリックします。
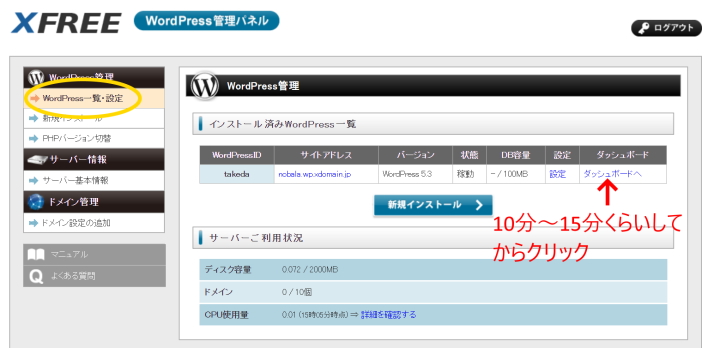
ちなみにせっかちにクリックしてしまうとこんなページが表示されます。
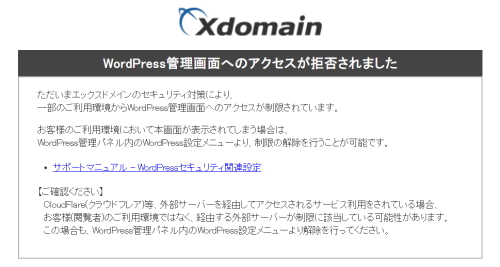
設定が反映されてからダッシュボードへをクリックすると以下のようなログイン画面が表示されます。
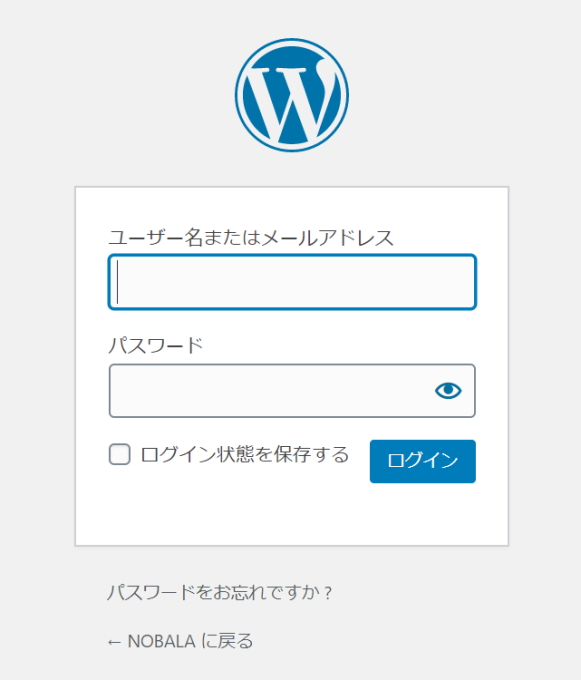
先ほどのユーザIDとパスワードでログインしてみて下さい。
以下のようなダッシュボード画面が表示されればログイン成功です!
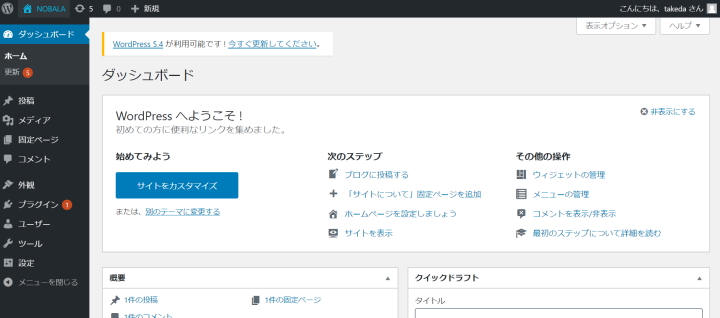
WordPressではこのダッシュボードから記事を書いたり見た目を変えたりと設定ができます。
左上にあるブログタイトルをクリックするとサイトの状態を確認できます。
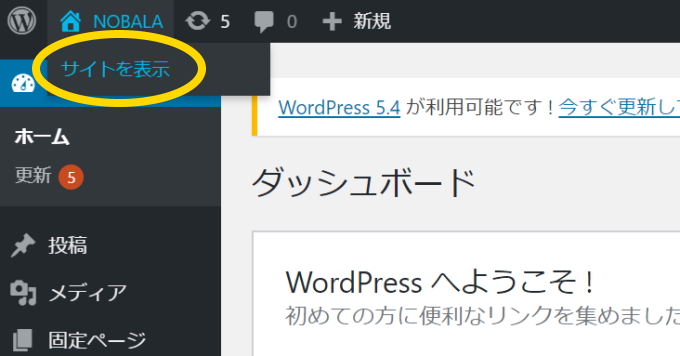
最初の状態はサンプルの投稿記事が表示されているはずです。(やはりHello world!~なんですね)

以上、Xfree無料レンタルサーバーでWordPressを利用するまでの手順でした。
あとは、海千山千のWordPressの使い方サイトを参考にサイト作りに励んでください。
参考
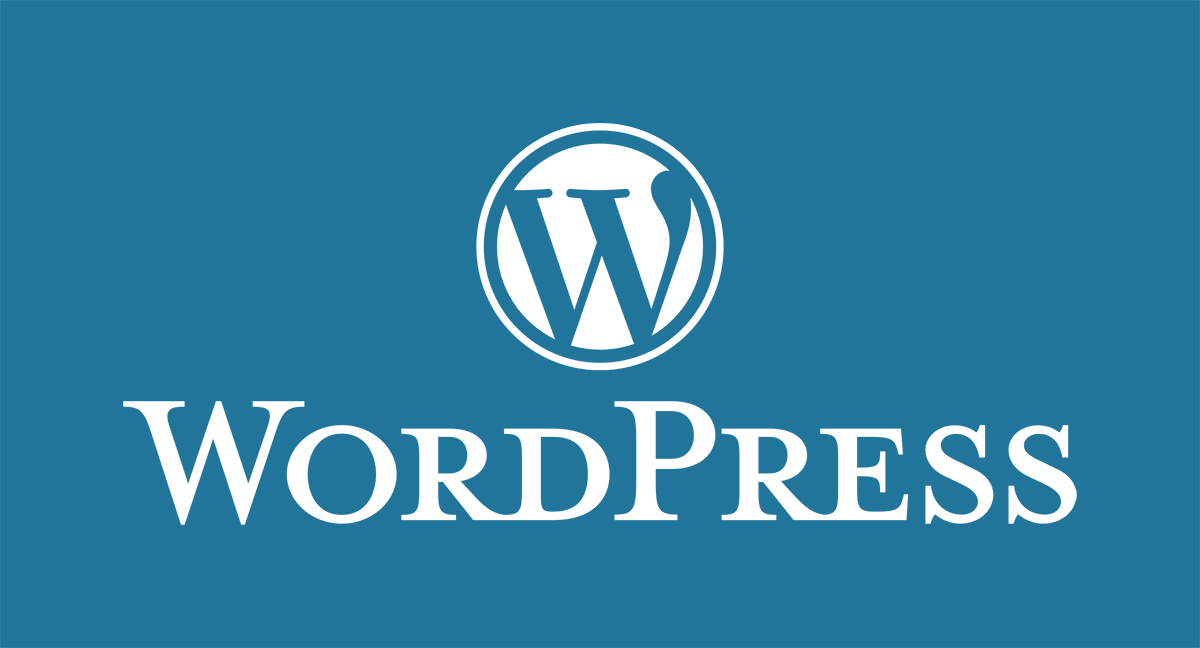
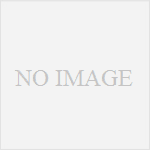
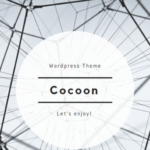
コメント