Unityを使って3DオブジェクトのCubeやSphereを最初のうちは適当に作って…などとやっているとオブジェクトの色を変えたくなってきます。(デフォルトの色って白っぽくてつまらないですよね!)
この記事では、Unity特有のマテリアル(Material)を使ったオブジェクトの色変更について解説します。
準備
まずはプロジェクトを起動します。
色変更する対象がないと分かりませんので、Cubeを1つシーンに登場させてください。
Create > 3D Object > Cube をクリックします。
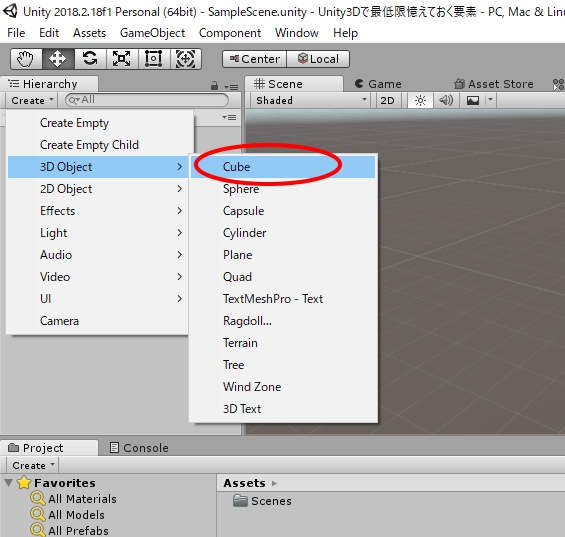
適当に見やすい大きさにマウスのスクロールボタンでズームしておいてください。
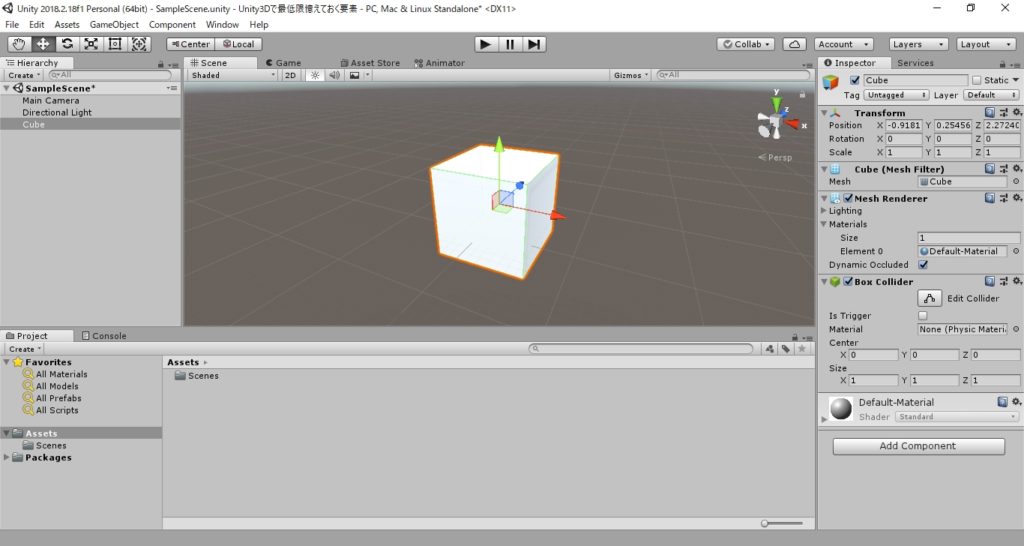
マテリアルを新規作成する
下のAssetファイルが表示されている部分の何もない箇所を右クリックします。
右クリックメニューから
Create > Material
を選択します。
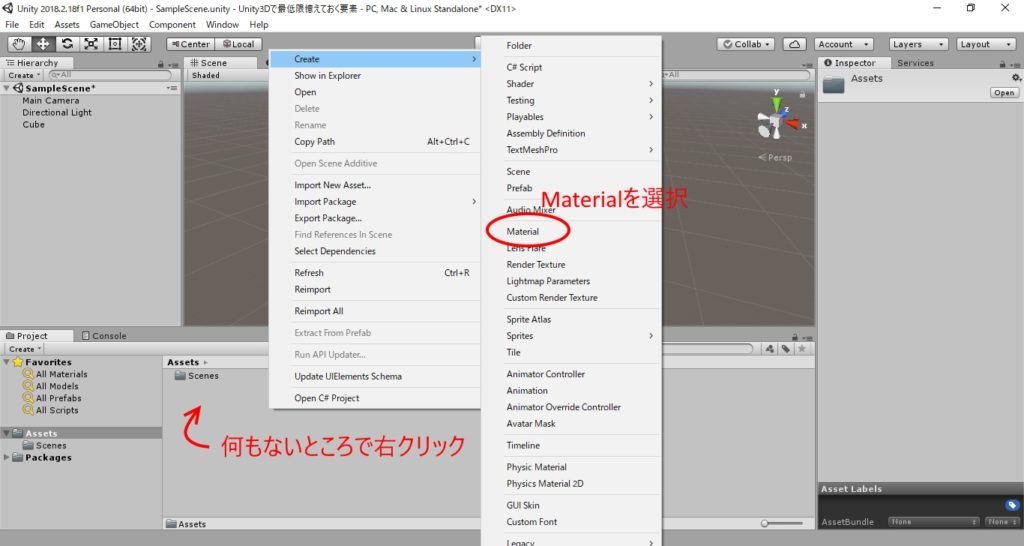
マテリアルが作成されます。
適当に名前を変更して下さい。

この記事では、緑色のCubeに変更するので、「green」としておきました。

作成したマテリアル(green)のInspectorウィンドウにはマテリアルの色々な情報が表示されています。
Main Mapsと書いてある下の白い部分をクリックします。
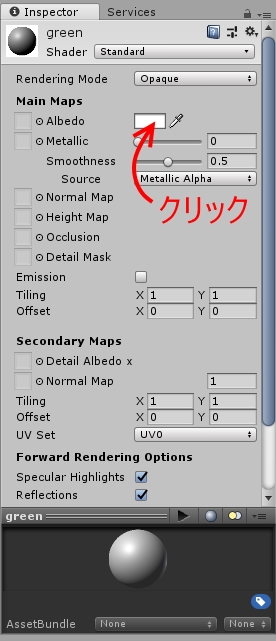
Colorウィンドウが表示されます。
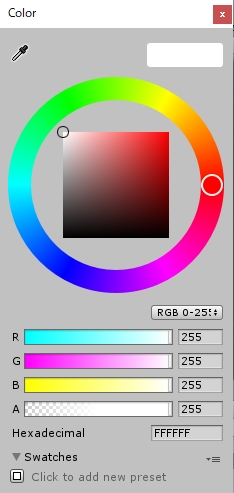
適当に色を選択してからColorウィンドウを閉じてください。(今回は、緑色っぽい色にします)
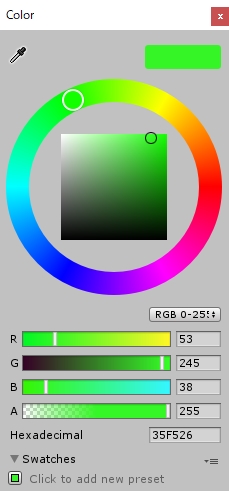
Inspectorウィンドウの球体が変更した色に変化します。
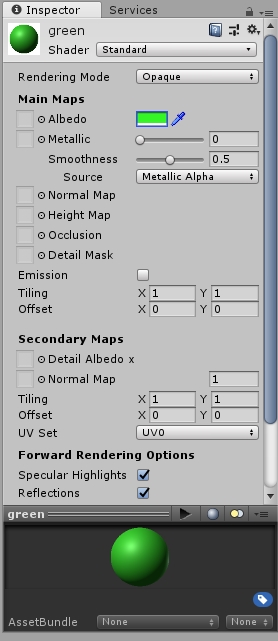
オブジェクト(Cube)にマテリアルを設定する
Assetウインドウにあるマテリアル(green)をCubeにドラッグ&ドロップします。
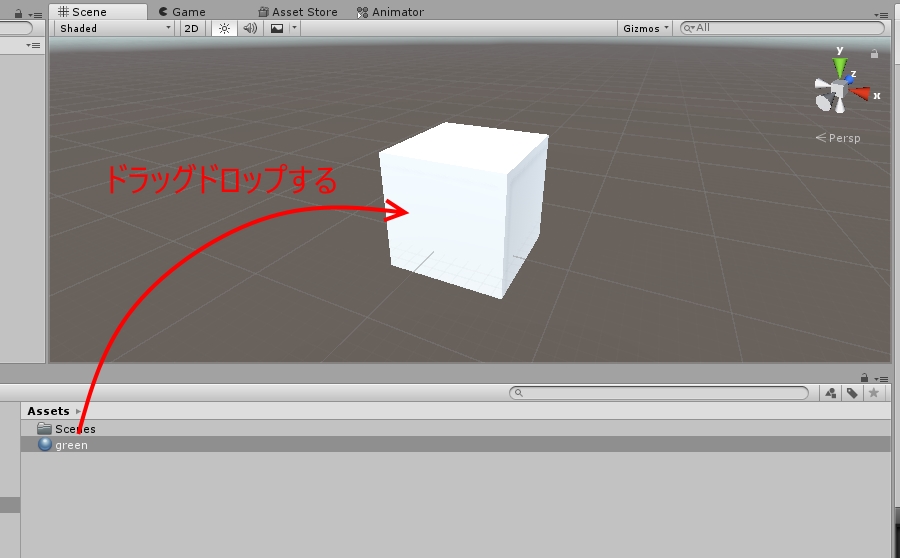
瞬時に色が変わります。
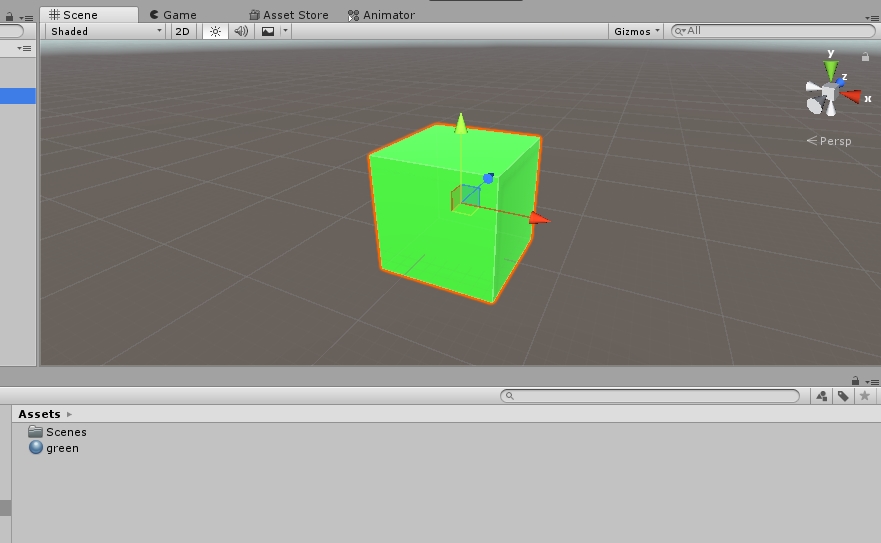
CubeのInspectorウィンドウのMesh Renderer項目を見て下さい。
Materialsの部分が、今回設定したgreenになっているはずです。(ちなみに先ほどドラッグ&ドロップで設定したマテリアルは、このMesh Renderer>Materialsを変更しても同じです)
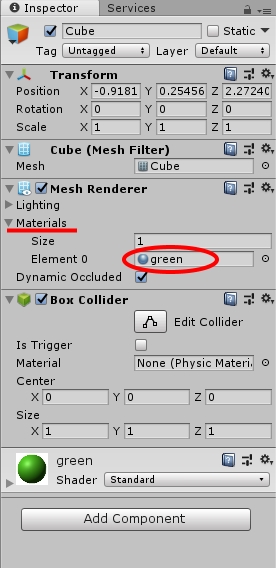
マテリアルをデフォルトに戻す
1度設定したマテリアルを元に戻したい場合もあります。
マテリアルはコンポーネントの削除からは出来ません。(やってしまいがち)
実はマテリアルは、Mesh RendererのMaterials項目に設定されています。
変更したいオブジェクトを選択し、InspectorウィンドウのMesh Renderer > Materialsの◎部分をクリックして下さい。
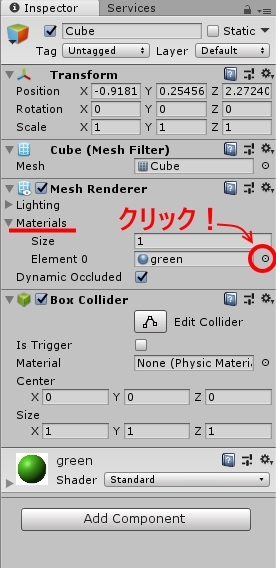
Select Materialウィンドウが表示されます。
Default-Materialをダブルクリックして選択します。
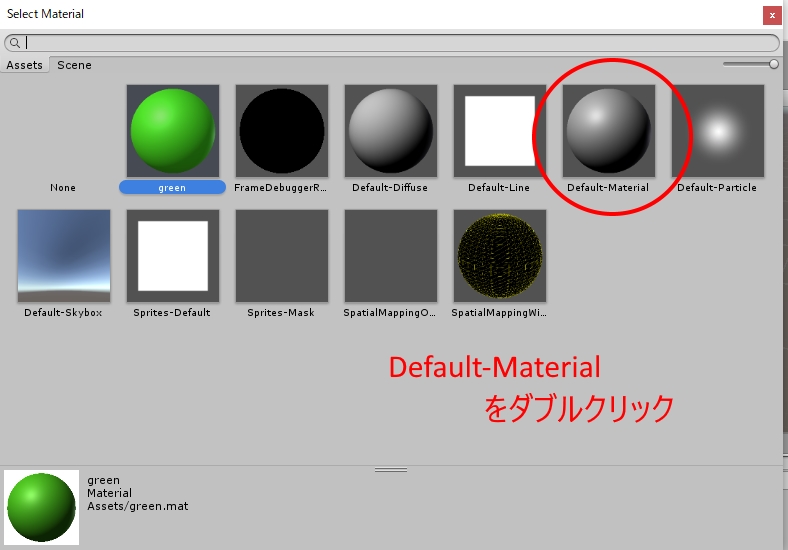
オブジェクトの色が元に戻っているはずです。
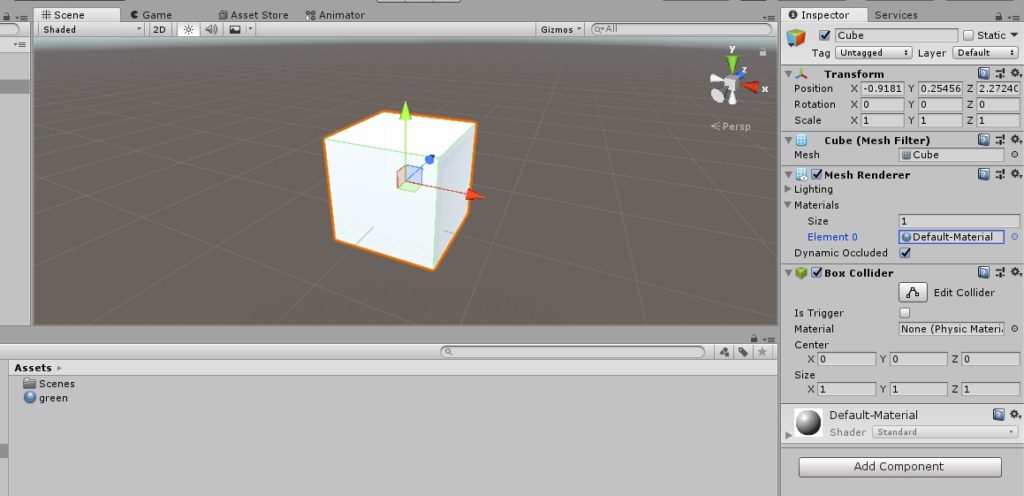
以上、Unityで最低限憶えておきたいマテリアルでの色変更でした。
色々なマテリアルを作ってカラフルなUnityライフを送りましょう!
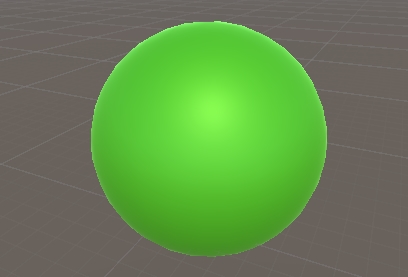

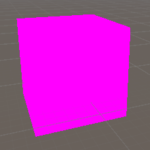
コメント