2021-03-22 管理人より
検索で上位に表示されてこちらに来られた方には申し訳ありません。
本記事で紹介していたmingw.orgのサイトが閉鎖されたようです。よって本記事で紹介している手順は利用できなくなったため、新たにmingwの派生サイトMingw-w64でのgccコンパイラが導入手順を書きました。
以下をご覧ください。
ここでは初心者が
1.手に入れやすい(事前登録なしにダウンロードできる)
2.無料
ということに絞ってMinGWを使ったgccコンパイラというフリーのCコンパイラのダウンロード、インストール、利用するための設定について解説します。
ちなみにタイトルにある「C言語開発環境を導入する」といのは、C言語で作ったプログラムをコンパイルし実行するためのソフトウエア群をパソコンにインストールするということです。C言語のコンパイラがないとC言語で作ったプログラムを実行形式のファイルとして出力ができません。つまり、アプリが作成できないということです。実はC言語のコンパイラには多くの種類があって、今回インストールするgccやbcc(BorlandのC/C++ Compiler)、Microsoftのcl(Visual C++)、あるいはMacOS標準のclangなどが代表的なものです。ちなみに今回インストールするgccコンパイラは、LinuxというOSであれば標準で入っているので、Linuxではいきなりgccが使えます。
C言語のコンパイラは現在様々なものが出回っています。
が、しかし手に入れるための事前登録が面倒だったり、統合開発環境とセットになって動作が重かったりとちょっと勉強しよう!という気軽さがないので管理人はMinGWをお勧めします。
MinGWとは?
Minimalist GNU for Windowsの略。Windowsでネイティブアプリを作るためのツール群を提供する環境。gccコンパイラは、MinGWをインストールした上でgccを選択してインストールするという形をとります。(ちょっとややこしいですね!)
MinGWのダウンロード
まずMinGWの公式サイトに移動します。(注:下記サイトは2021年3月以降利用できなくなっています)
MinGW
http://www.mingw.org/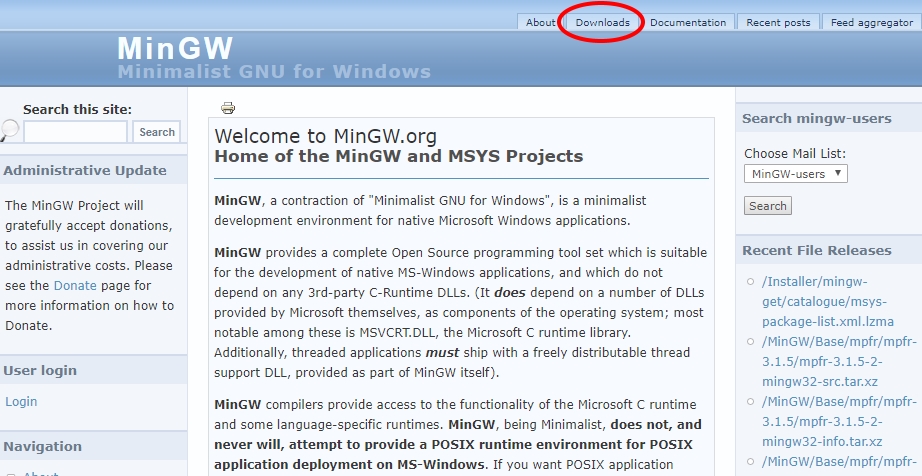
上にDownloadsというメニューがあるのでクリックします。
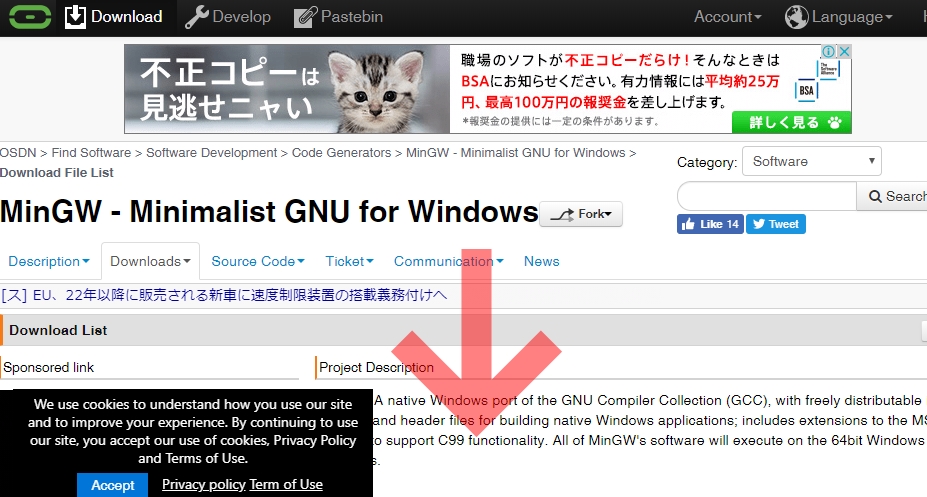
OSDNのサイト(ダウンロード用の別サイト)に移動します。(ちょっとごちゃごちゃしたサイトです。ポップアップも多いですし)
ダウンロードリンクは下にあります。下にスクロールしてください。
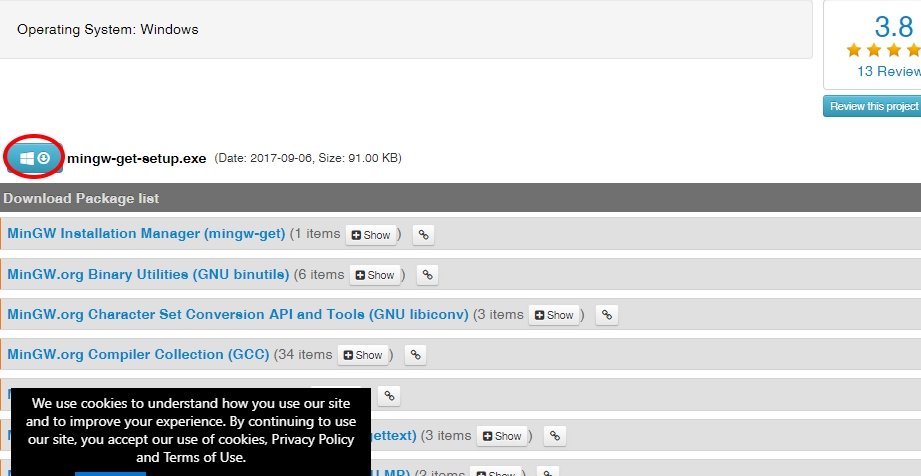
mingw-get-setup.exe(WindowsパソコンでアクセスしたのでWindowsアイコンのボタンになっている)をクリックしてダウンロードしてください。
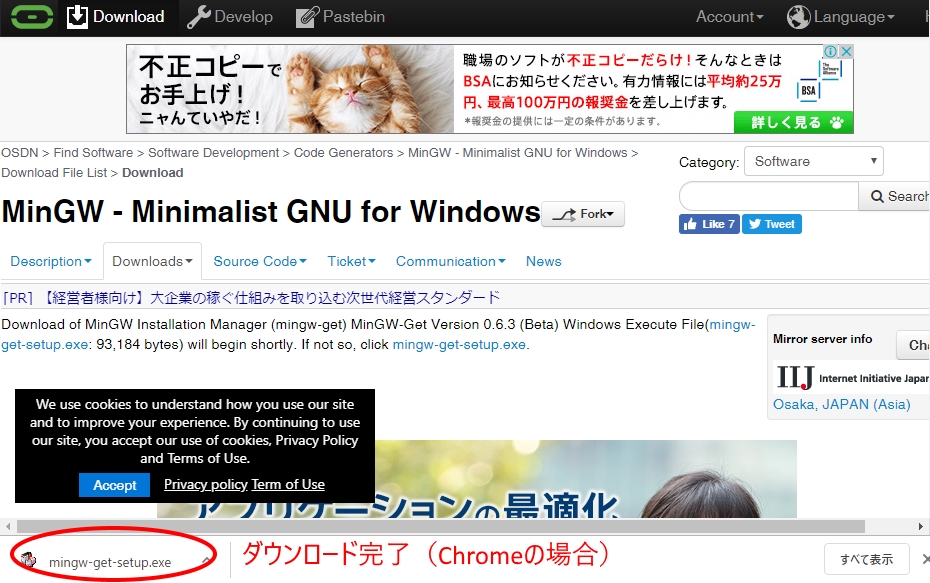
ダウンロードはすぐに完了します。必ずウイルスチェックはしましょう!(信用してない訳じゃないけど…)
ダウンロードしたフォルダを開いて下さい。
ダウンロードされたファイルはこんな感じ。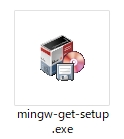
ダブルクリックしてインストールを開始します。
MinGWのインストール
インストール直後の画面です。インストールするディレクトリはデフォルトでCドライブ直下のMinGWというフォルダになっています。(基本的にはそのままで問題ありません)
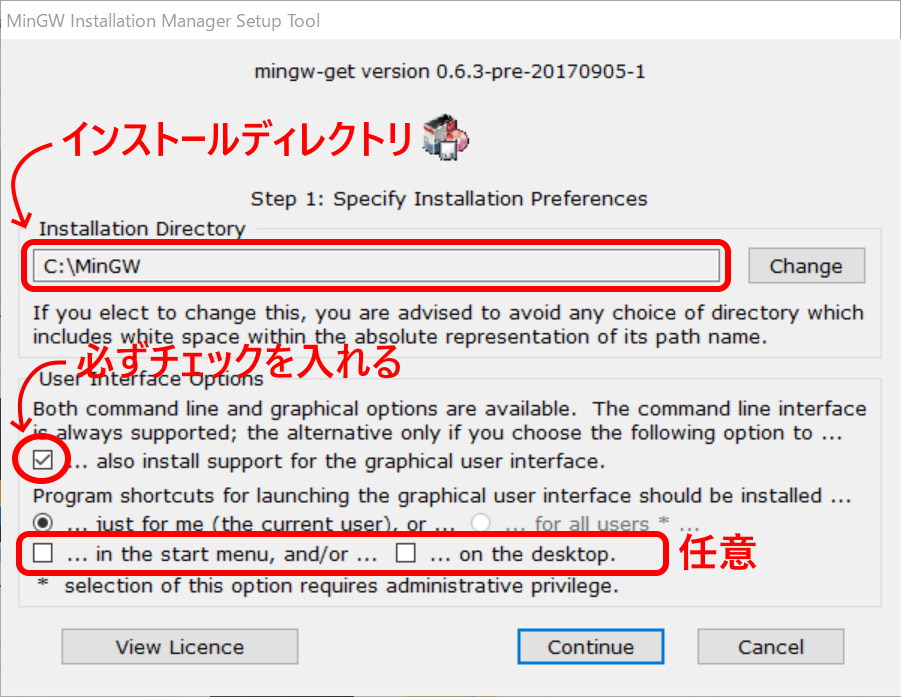
全て英語なので一応説明します。
User Interface Optionsの各項目
「… also install support for the graphical user interface.」は、MinGWで提供されるツール群をGUI環境でインストールできるようになるインターフェースです。必ずチェックを入れます。
「… in the start menu and/or … 」は、スタートメニューにMinGWを登録するかどうか
「… on the desktop. 」は、デスクトップにMinGWアイコンを作成するかどうか
です。
ちなみに私は「… in the start menu and/or … 」と「… on the desktop. 」チェックを外しました。(基本的に必要がないので)
重要な部分は、インストールディレクトリの設定かと思います。(デフォルトのc:\MinGWで問題ないと思いますが)
上記設定が済んだらContinueボタンをクリックします。(基本は全てチェックで問題ないと思います)
インストール開始です。(というかダウンロードが始まります)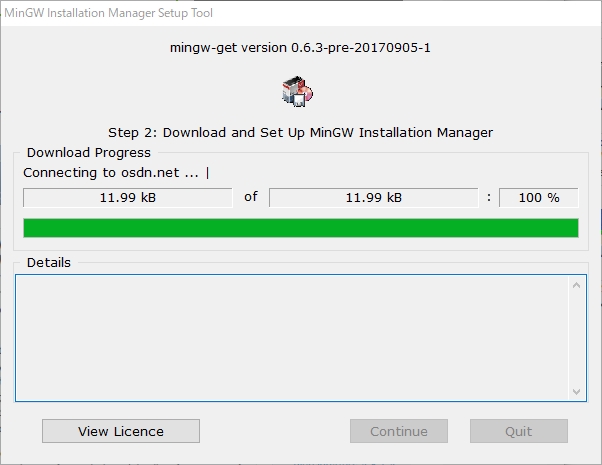
途中Continueボタンが押せる状態になるので、クリックします。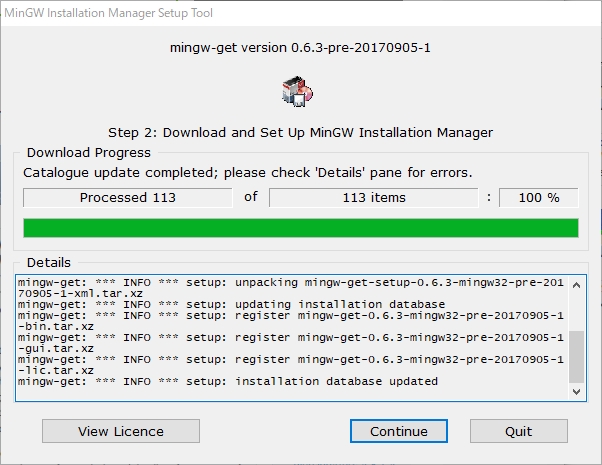
MinGW Instllation Managerというウインドウが開きます。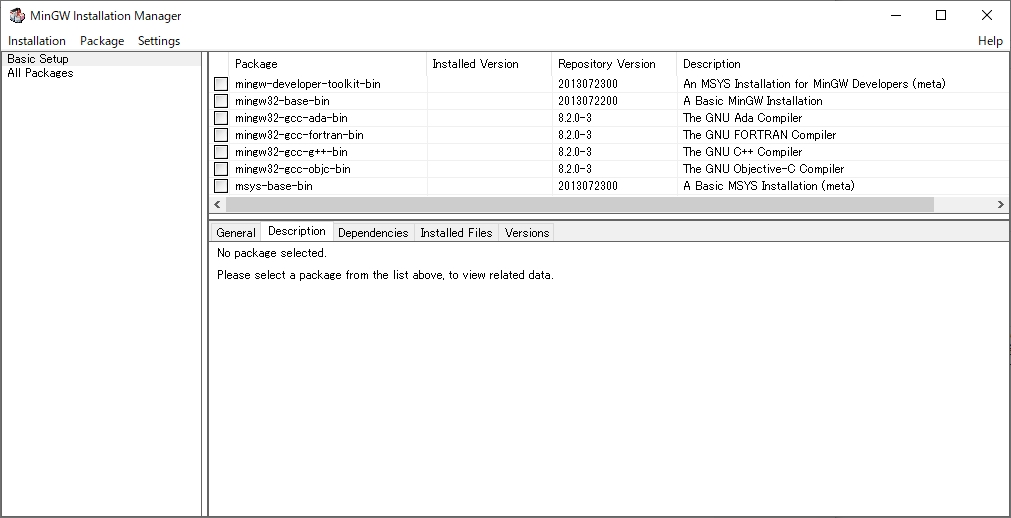
ここでは必要なパッケージを選択してインストールできます。(全てにチェックを入れる必要はありません。gccコンパイラだけでなくFortranなどもインストールできるようです)

C言語をコンパイルするには、最低2つのパッケージが必要です。
mingw32-base-binとmingw32-gcc-g++-binをそれぞれ右クリックしてMark for Installationを選択してください。
選択後の画面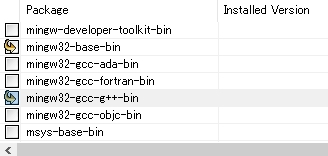
InstallationメニューからApply Changesを選択します。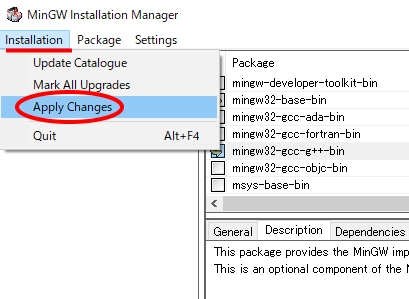
Okay to proceed?と表示されますので、Applyボタンをクリックします。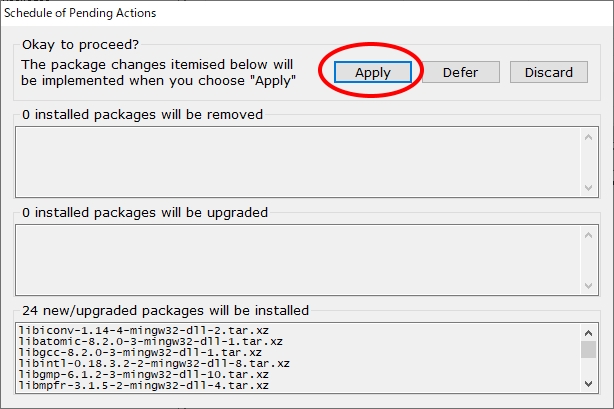
選択したパッケージのダウンロードが始まります。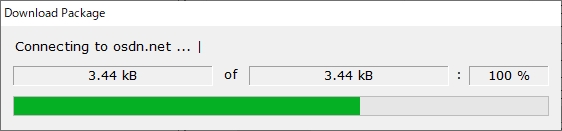
その後、ダウンロードデータの解凍があります。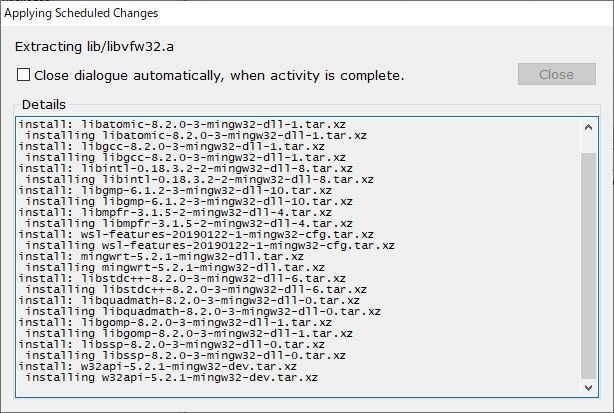
最後に「All changes were applied successfully; you may now close this dialogue.」 と表示されてCloseボタンが押せる状態になるのでクリックします。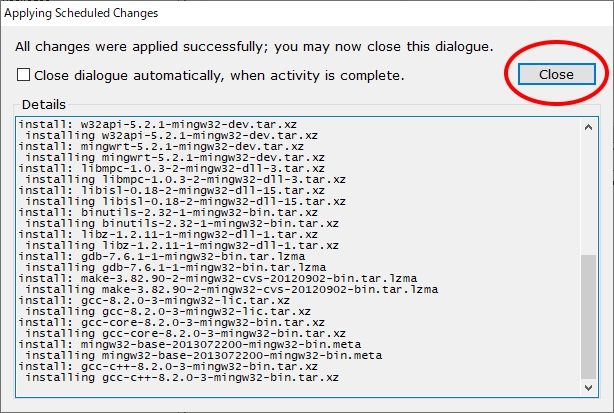
インストールされたパッケージがそれぞれ黒く塗りつぶされています。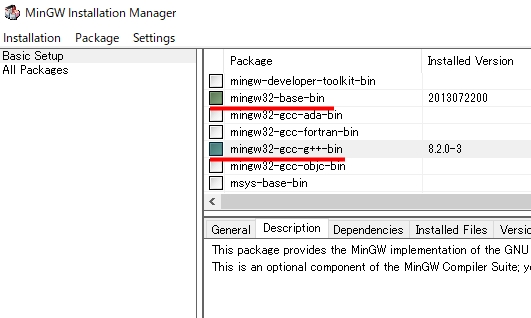
以上でインストールは終了です。
CドライブにMinGWというフォルダが作成されインストール出来ました。(インストール先を変えなかった場合)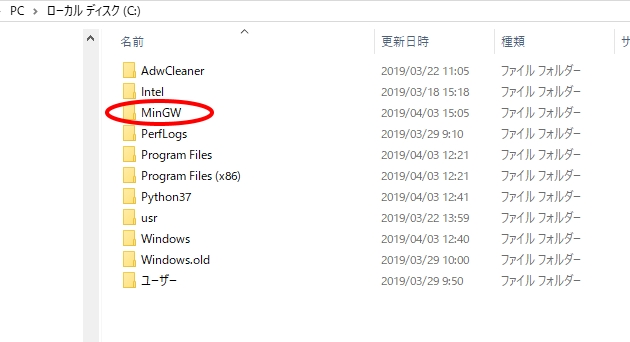
次に設定を行います。
MinGWをコマンドラインから使うための設定
次にMinGWをコマンドプロンプトなどから使うためのPath設定を行います。
インストールしたMinGWフォルダのbinフォルダにOSのPathを通す、をご自分でできる方は以下項目を読み飛ばして構いません。
Path(パス)というのは、アプリケーションなどの在りかをOSに教えるための仕組みです。
今回は、gccコンパイラの場所をWinodwsに教えてあげます。
スタートメニューを右クリックしてシステムを選択します。
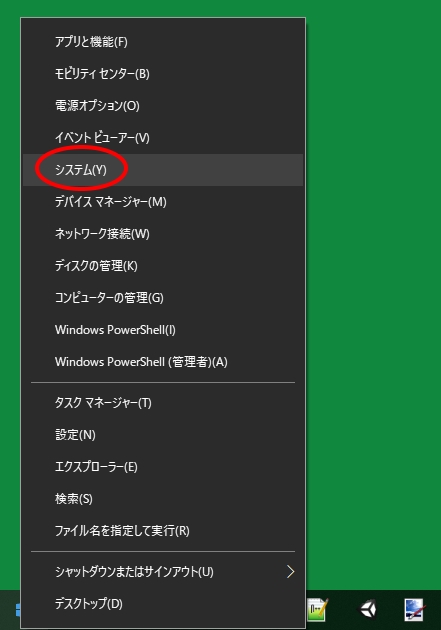
システム情報の部分をクリックします。
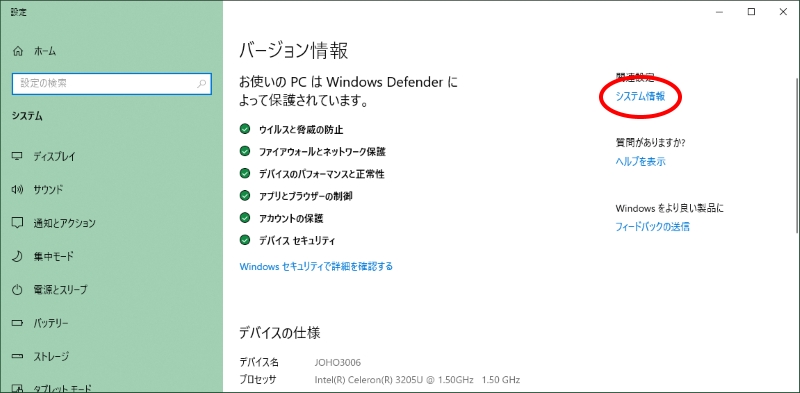
設定の変更をクリックします。
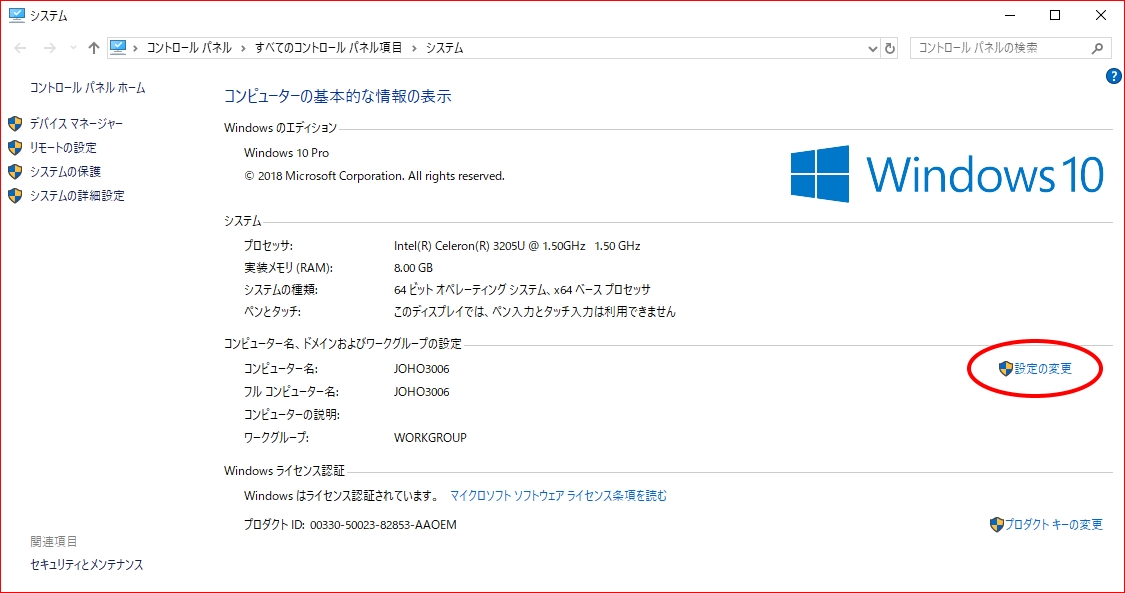
システムのプロパティというウインドウが開くので、詳細設定のタブを選択して環境変数(N)…のボタンをクリックします。
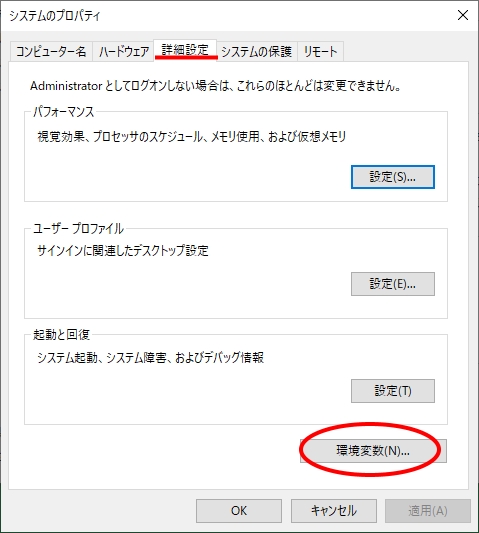
環境変数ウインドウが開きます。
XXXXのユーザー環境変数という項目内にPathという設定があれば編集(I)…ボタンをクリックします。(なければ新規(N)…でPathという項目を作成します)
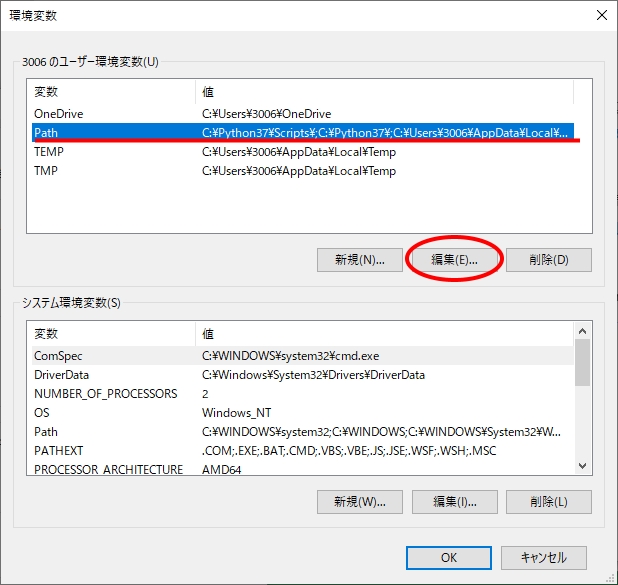
ちなみに下枠のシステム環境変数にもPathという項目があります。こちらはすべてのユーザに対しての設定になります。自分自身しか利用しないのであればユーザー環境変数にあるPathでOKです)
環境変数名の編集というウインドウが開きます。(写真の例では、3つのPathがすでに設定されています)
新規(N)ボタンをクリックします。
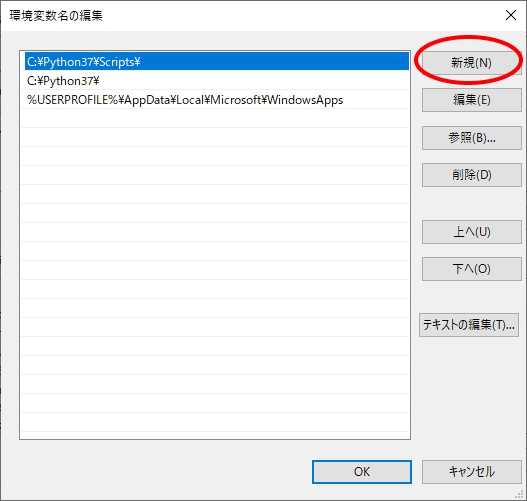
一番下のテキストボックスに入力が出来るようになるので、MinGWをインストールしたフォルダ内のbinフォルダの場所を入力します。
インストールフォルダを変えてなければ上記場所は、以下の文字列で表されます。(そのままコピーして頂いて構いません)
C:\MinGW\bin

インストールフォルダ入力後Enterキーを押して確定し、OKボタンをクリックします。
この後、開いているウインドウがあればすべてOKをクリックして閉じます。
それではPathがきちんと設定されているかどうか確認してみます。
ウインドウキー+Rキーを同時に押してファイル名を指定して実行を開きます。
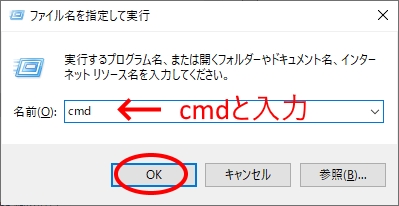
名前欄に
cmd
と入力してOKボタンをクリックして下さい。
コマンドプロンプトが開きます。
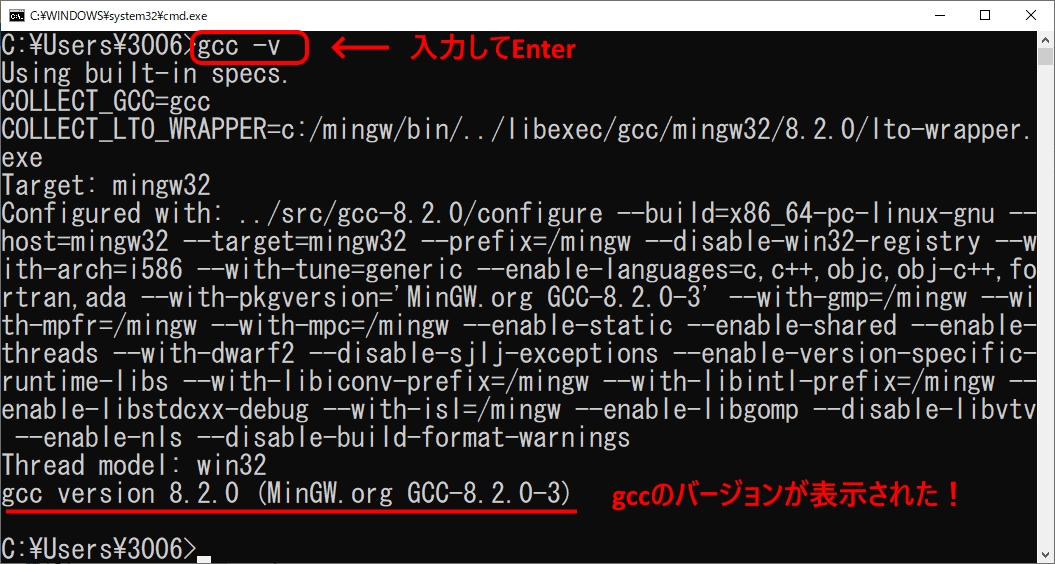 基本的にMinGWでのC言語プログラムのコンパイルや実行はこの画面で行います。
基本的にMinGWでのC言語プログラムのコンパイルや実行はこの画面で行います。
gcc -v
と入力してEnterキーを押して下さい。
インストールしたgccコンパイラのバージョンが表示されていればきちんとPath設定が出来ています。おめでとうございます!
これでC言語でプログラムを開発できる環境が整いました。
もし、ここで
‘gcc’ は、内部コマンドまたは外部コマンド、
操作可能なプログラムまたはバッチ ファイルとして認識されていません。
のようなメッセージが出た場合は、Path設定がうまくいっていません。もう一度Path設定の文字列部分を見直してください。
以上、MinGWを使ったgccコンパイラというフリーのCコンパイラのダウンロード、インストール、利用するための設定でした。
お疲れさまでした!

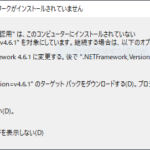

コメント
管理人さん!
http://www.mingw.org/がリンク切れのようですが・・・
hiro さん、お早うございます。
連絡ありがとうございます。つい2か月ほど前にアクセスした際は問題なかったのですが確かに現在(2021.2.28)mingw.orgでダウンロードなどのアクセスできない状態になっています。表示されても「mingw.org」とタイトルしか表示されないようでした。
もしかすると相手方の問題もあるのでわたしの方もしばらく様子を見てみます。
現状は代用としてmingwの派生サイトMingw-w64という64bitCPU向けのコンパイラがダウンロードできるサイトでダウンロードするしか無さそうです。
Mingw-w64
http://mingw-w64.org/