この記事では、Windows10でのPath設定の確認方法をお伝えします。
いつものアプリが起動しなくなったり、コマンドプロンプトなどで標準の命令を実行したとき「‘XXXX’ は、内部コマンドまたは外部コマンド、
操作可能なプログラムまたはバッチ ファイルとして認識されていません。」などとエラーが表示される時などはPath設定を疑ってみるといいです。
Path設定って何?
という方はパソコンがどうやってワードやエクセル、Chromeなどのアプリケーションを起動しているのか、その仕組みが分からないと思います。
なるべく分かりやすくお伝えすると、パソコンに入っている色々なアプリは色々な場所にあるので、OS(例えばWindows)に対してどこにあるのか教えておく必要があるのです。それがPath(アプリへの経路)設定です。
Path設定が間違っていたり、何かの新しいアプリをインストールするなどしてPath設定を書き換えられてしまい、いつものアプリが起動しないという事もありうるのです。
Path設定の確認手順
スタートボタンの上で 右クリック > システム を選択します。

設定 ウインドウが開きます。
右上にある システム情報 をクリックします。
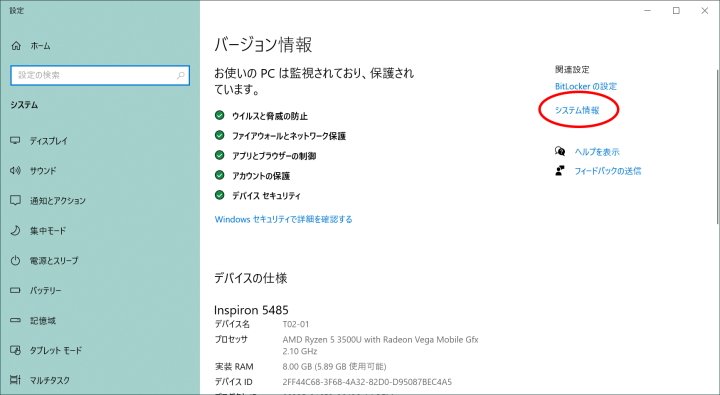
システム ウインドウが開きます。
左にある システムの詳細設定 を開きます。
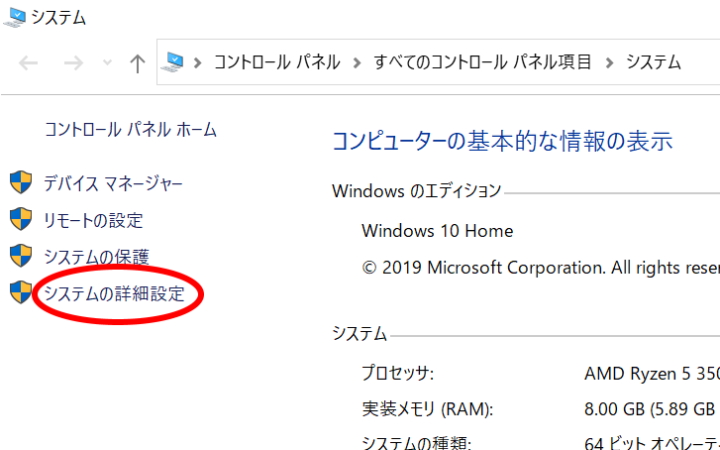
システムのプロパティウインドウが開きます。
環境変数… というボタンをクリックします。
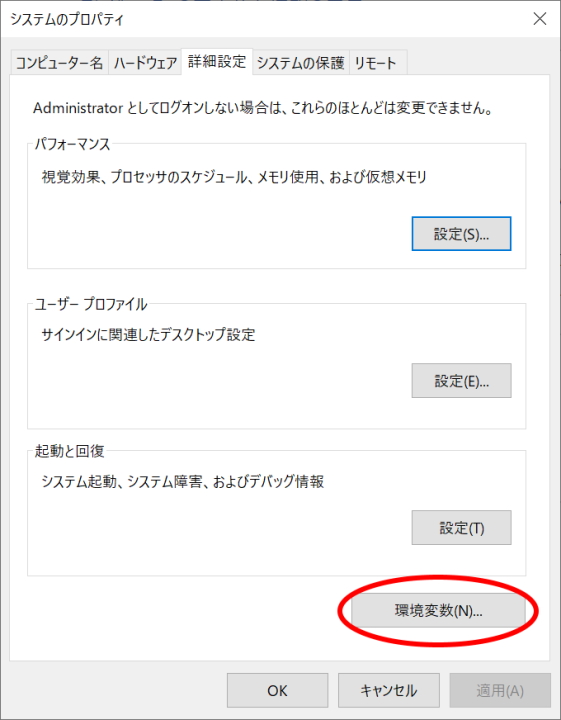
環境変数ウインドウが開きます。
下の方のシステム環境変数の項目にある Path をダブルクリック(Pathを選択して編集…ボタンをクリックしても同じです)します。
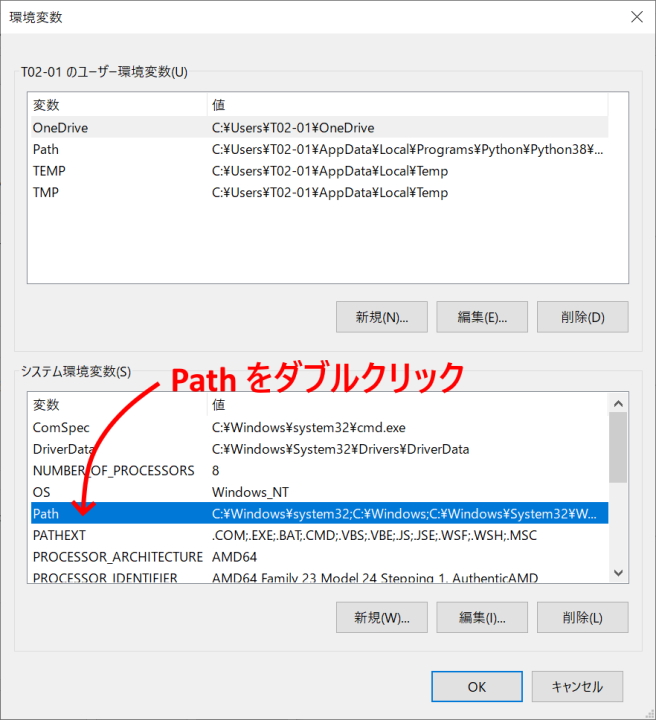
現在のWindows10のPath設定が表示されます。
以下はデフォルトの状態です。上から順にWindowsはアプリケーションのありかを探していきます。
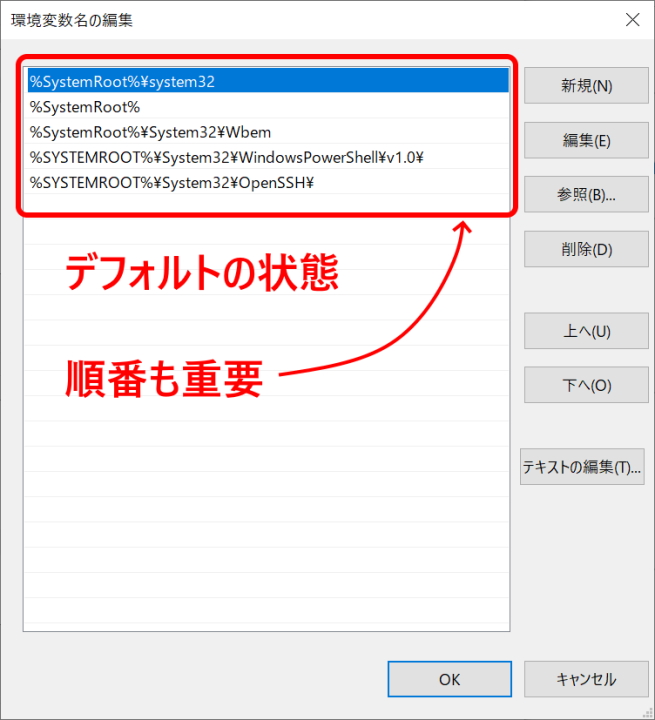
上へと下へというボタンがあります。これはPath設定の順番を変えるとき使います。
同じアプリが複数の場所に入っていても、上から順にWindowsは検索していくので、自分が想定したアプリが起動しないこともあります。だから順番は大事です。
ちなみに一番優先順位が高いアプリの実行場所はカレントディレクトリ(コマンドプロンプトでいうとカーソルが点滅している場所のこと)です。
Path設定が間違っていた場合は、編集…ボタンを使うと項目ごとに書き換えができます。
特に %SystemRoot%\system32 と%SystemRoot%は大事な項目です。
お使いの環境によっては、それぞれ C:\Windows\system32とC:\Windowsとなっている場合もあります。
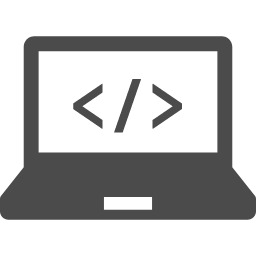
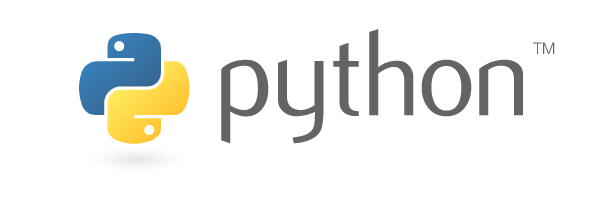

コメント