社内共有フォルダ、学校のクラス共有フォルダなど小さなネットワーク上(Wifi等)で、1台のパソコンのフォルダを共有して他のパソコンでも読み書きできるようにするための設定方法を紹介します。
対象OS Windows11
※Windowsの他のバージョンでは表示される画面や設定方法が異なる場合がありますのでご注意ください。
今回の例では、ドキュメントフォルダにschoolというフォルダを作成し、このフォルダを同じネットワーク上のパソコンで自由に読み書きできるように共有設定します。
Wifi設定を確認する
まずは共有フォルダを作る側のパソコンでWifi設定の確認をします。(Wifiとしていますが、有線LANでも基本は同じです)
タスクバー右下にあるWifiアイコンをクリックします。(有線接続の場合は有線LANアイコンです)
接続されているWifiが表示されます。次にWifiアイコンの右側にある > をクリックします。
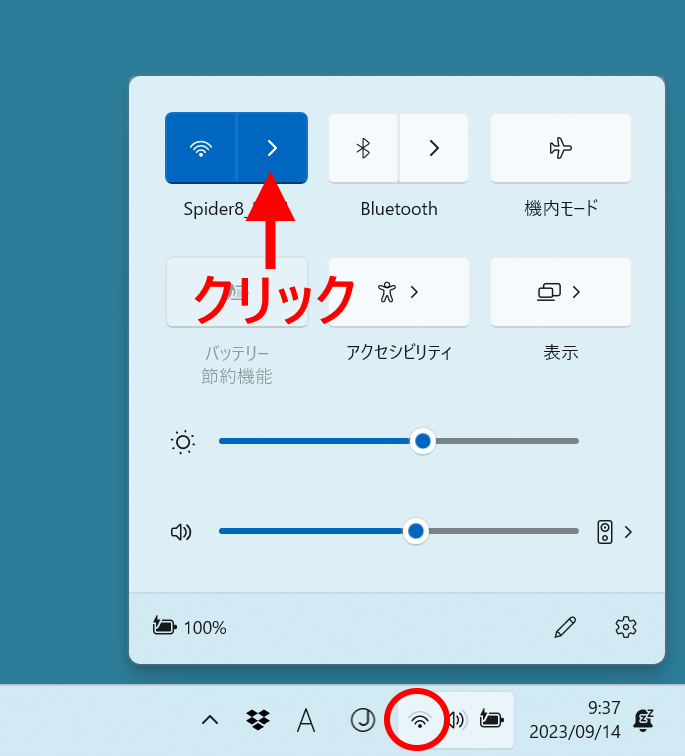
現在接続中のWifiが表示されます。接続名の右にある情報アイコンをクリックします。
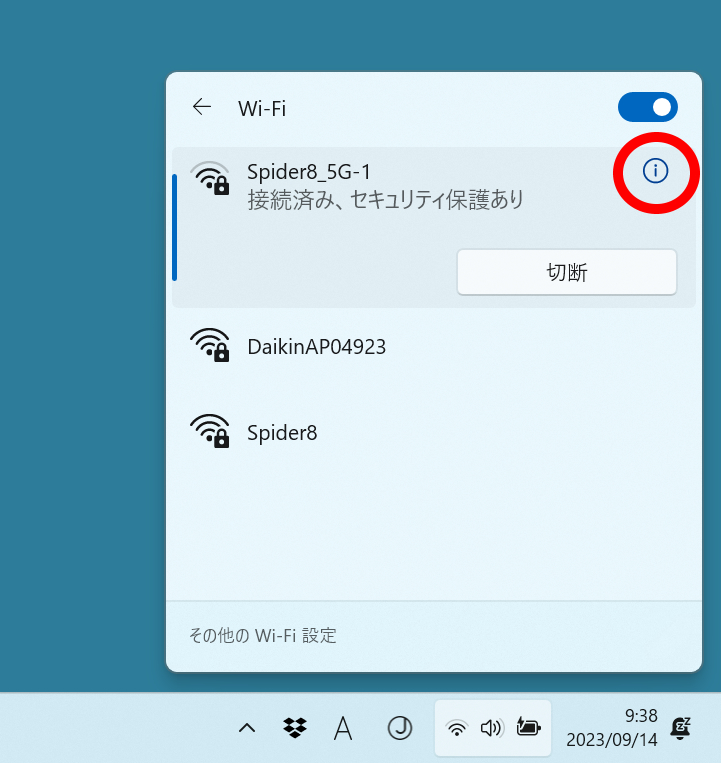
ネットワークとインターネットが表示されます。
プライベートネットワークを選択してください。

パブリックネットワークが推奨となっているため、不安になりますが、ファイルを共有するためにはプライベートネットワークにする必要があります。(赤枠の画面の説明文にもそう書いてあります)
Wifiの設定は以上です。
共有の詳細を設定する
タスクバーの検索ボックスに「共有の詳細」と入力します。
表示された共有の詳細設定の管理を開きます。
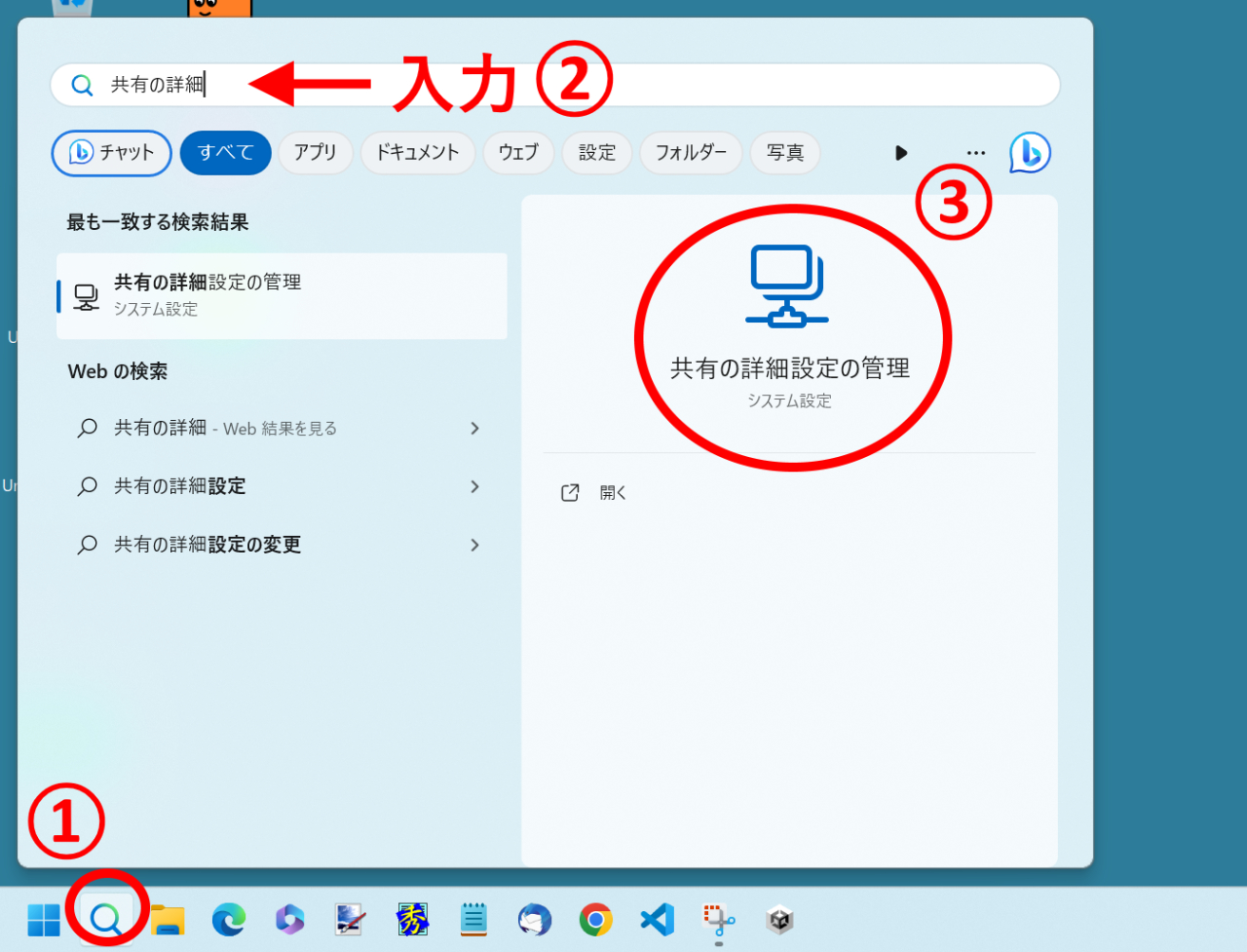
共有の詳細設定が開きます。
プライベートネットワークの項目を開いてください。(最初から開いている場合があります)
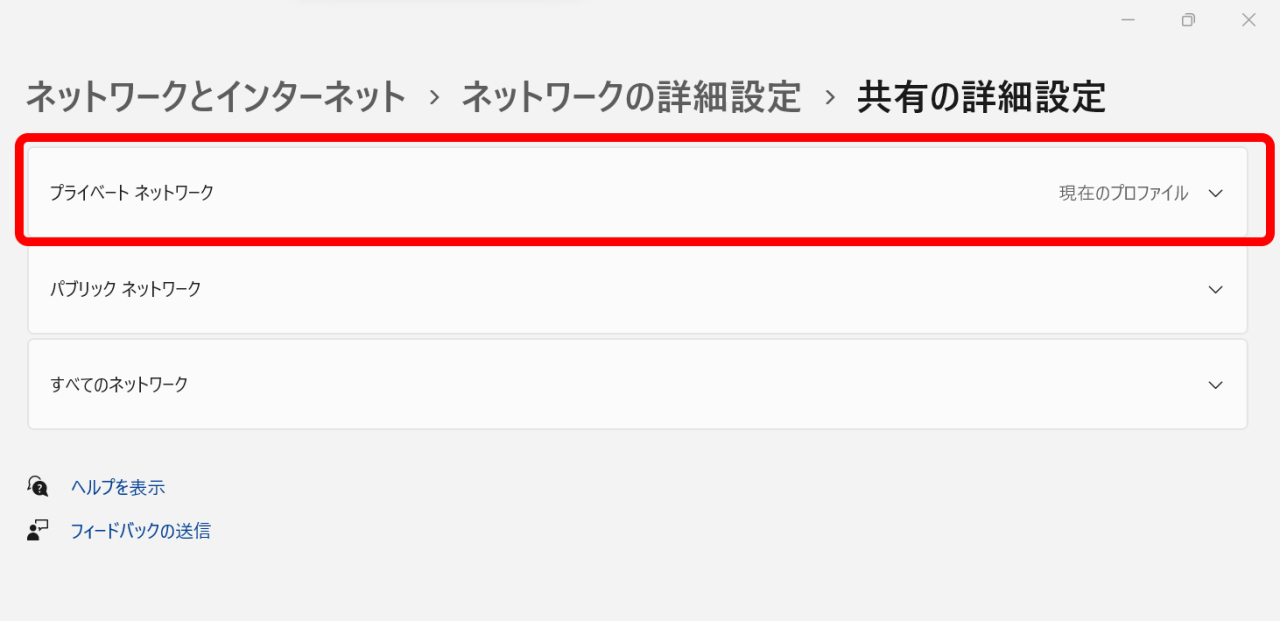
プライベートネットワーク欄のネットワーク探索とファイルとプリンタの共有をオンにします。
ネットワークに接続されたデバイスを自動的に設定するにチェックを入れます。
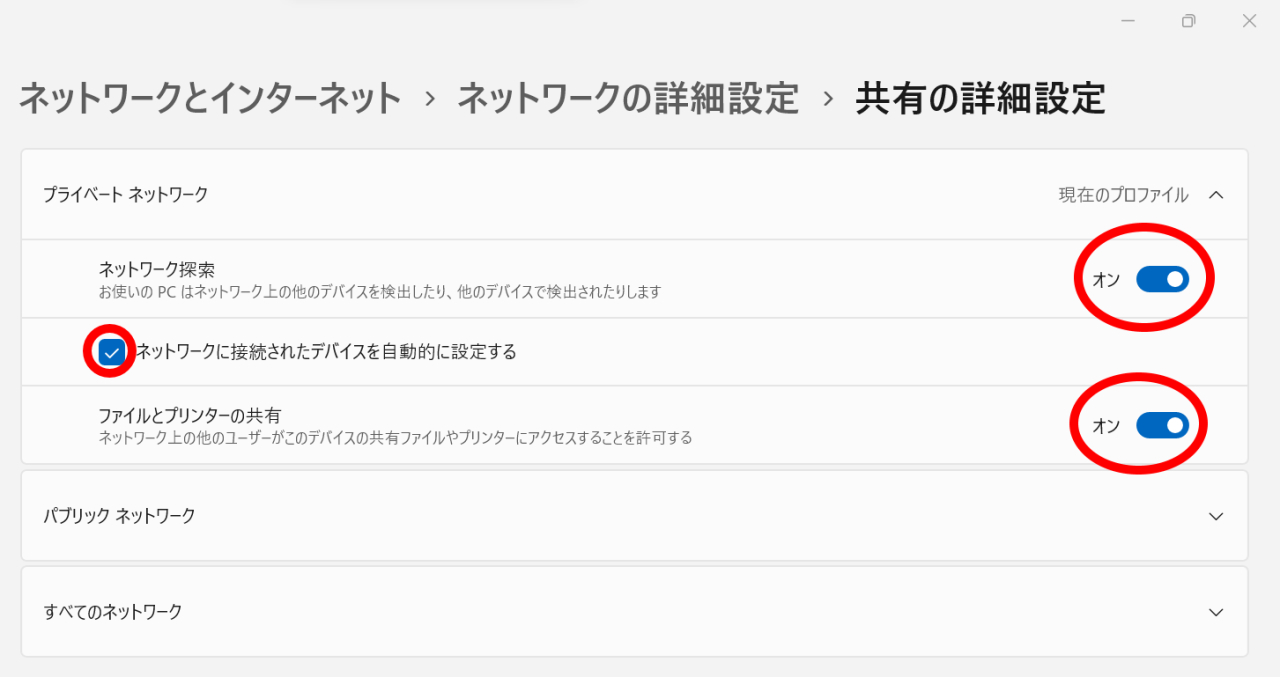
共有の詳細設定は以上です。
ちなみにパブリックネットワーク欄とすべてのネットワーク欄はすべてオフとなっています。
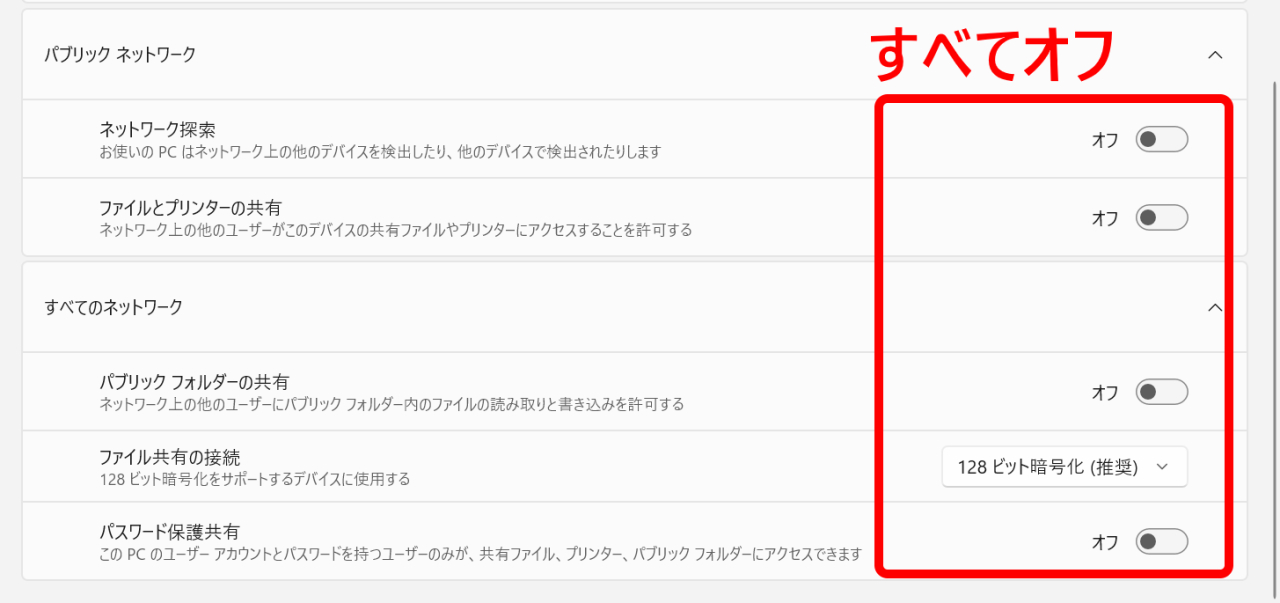
共有フォルダの設定をする
今回は、ドキュメントフォルダにschoolというフォルダを作成し、これを共有フォルダとして使うように設定していきます。(お使いの環境により、適宜フォルダ名称は変更してください)
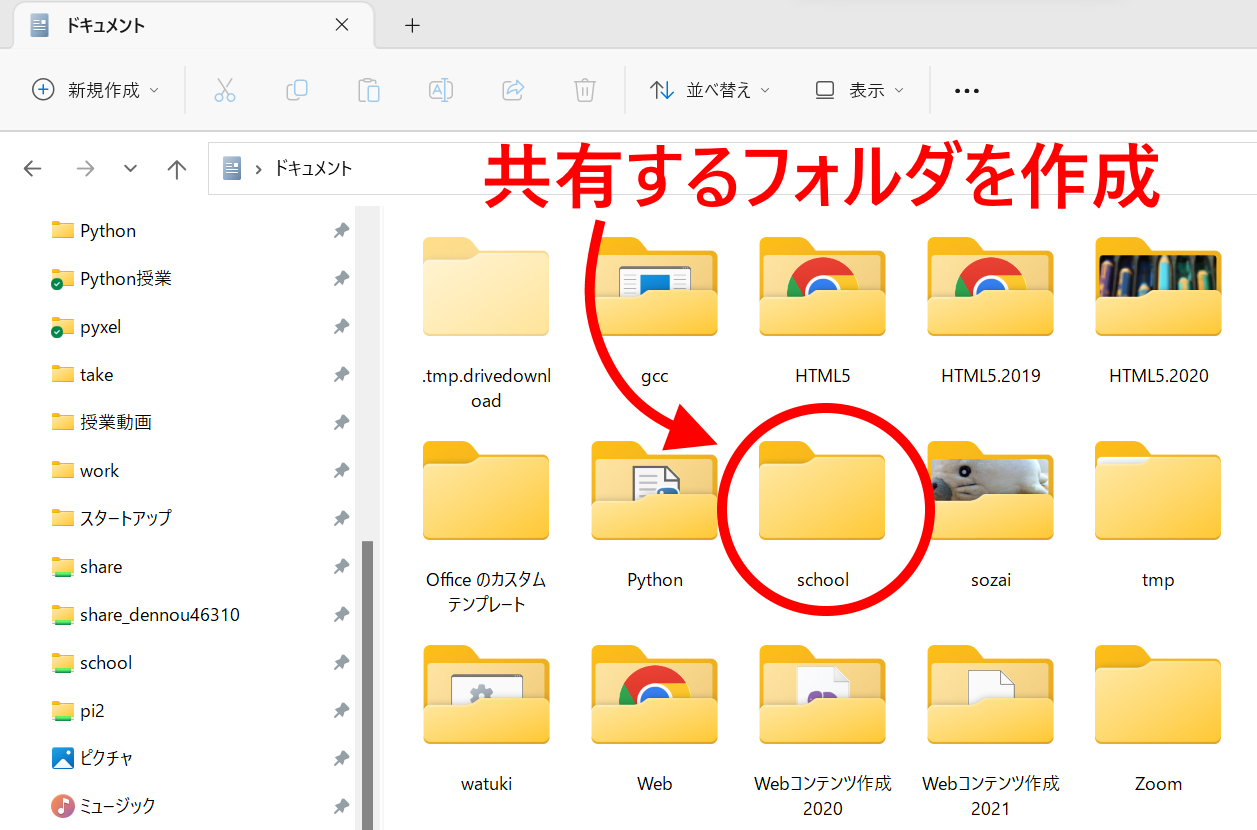
作成したschoolフォルダには、後で他のパソコンからアクセスしたときに分かりやすいように適当な画像ファイルを入れておきました。
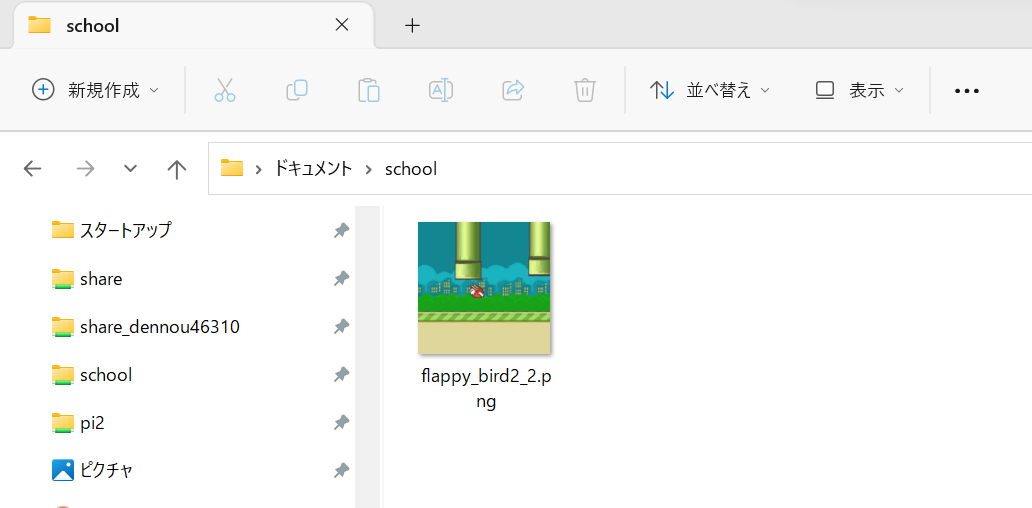
次に共有するschoolフォルダを右クリックしてプロパティを選択します。
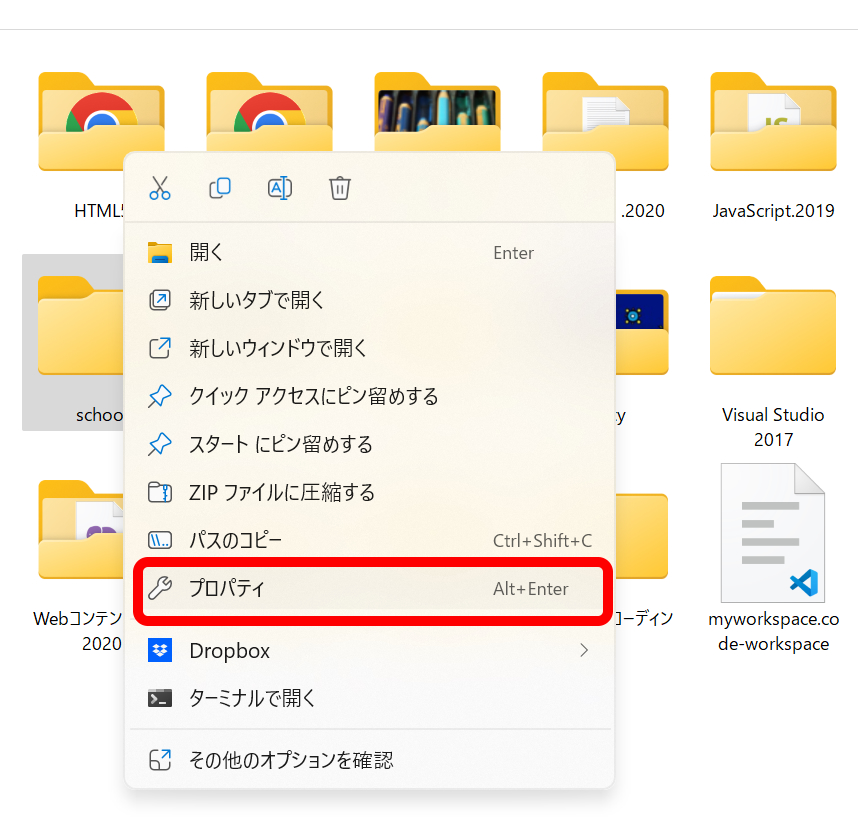
共有タブを選択します。
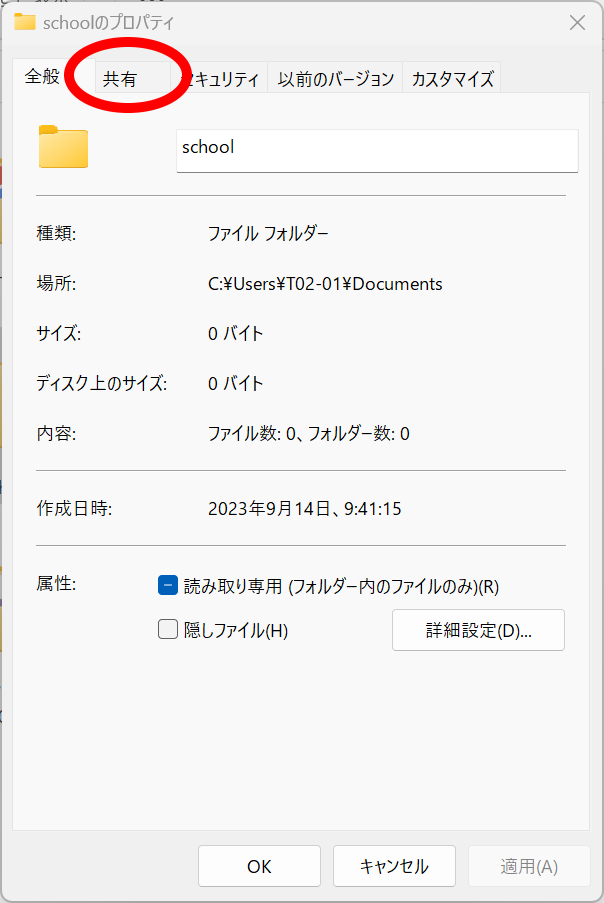
ネットワークのファイルとフォルダの共有欄にある共有(S)…ボタンをクリックします。
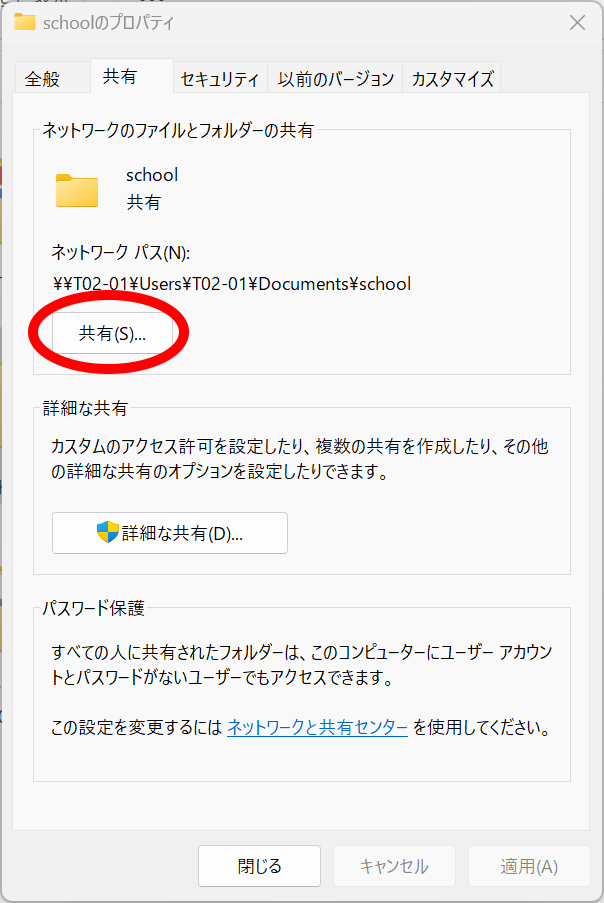
共有する相手を選んでくださいと表示されます。
コンボボックスをクリックします。

Everyoneを選択して追加ボタンをクリックします。
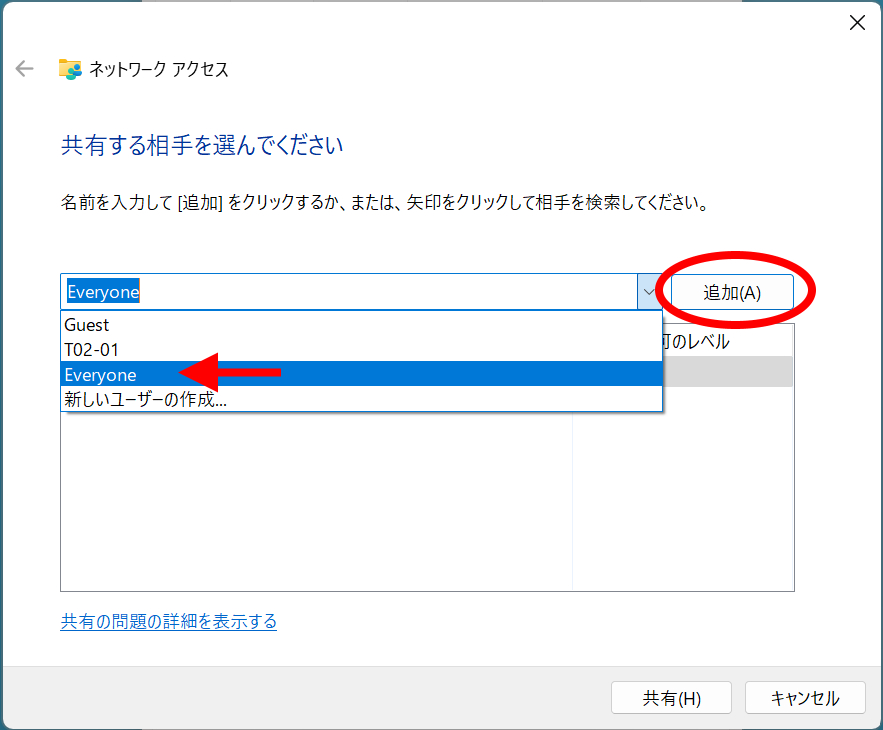
下のボックスにEveryoneが追加されていればOKです。
そのままの状態ではファイルの読み取りのみの許可となります。共有フォルダのファイルを自由に読み書きしたい場合は、アクセスの許可レベルにある読み取り部分をクリックします。
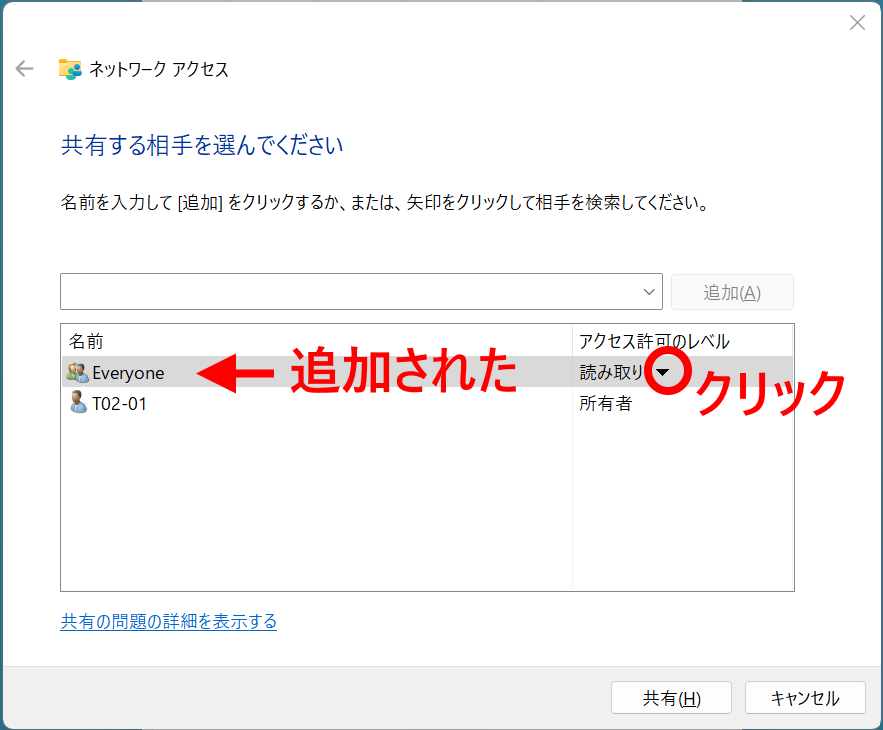
アクセスの許可レベルを 読み取り/書き込み に変更します。
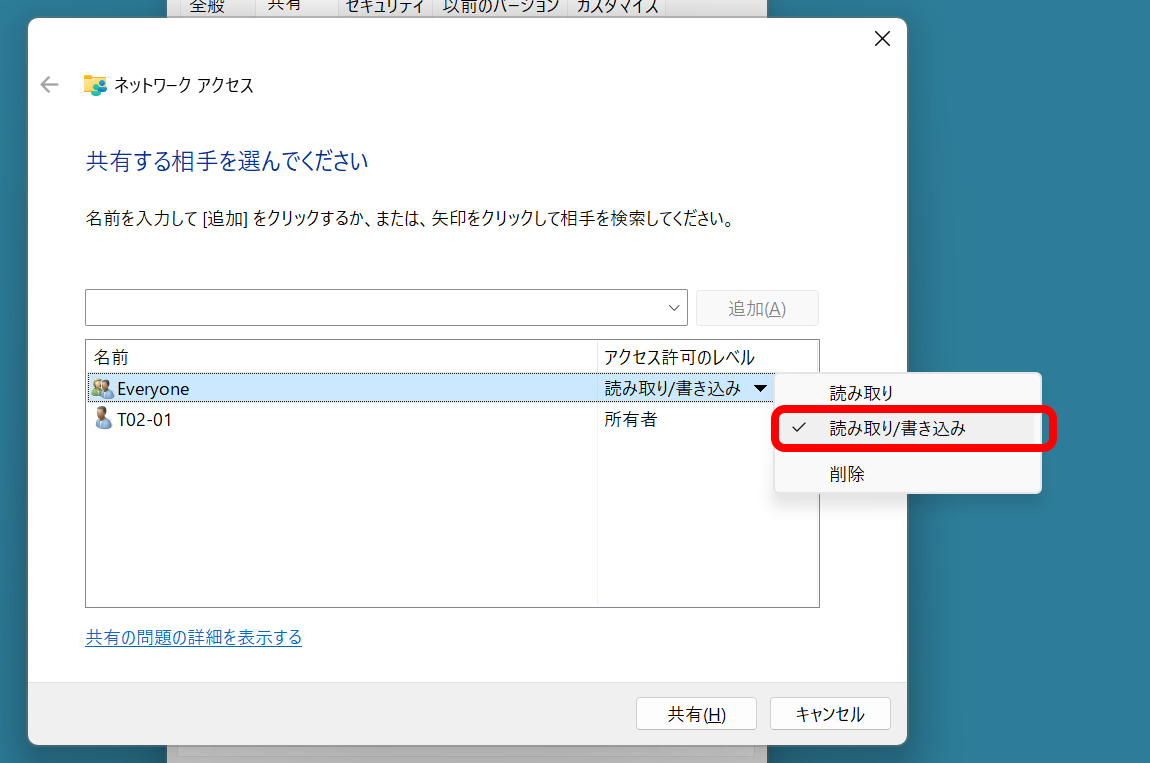
共有レベルがきちんと変更されたことを確認して、共有ボタンをクリックします。
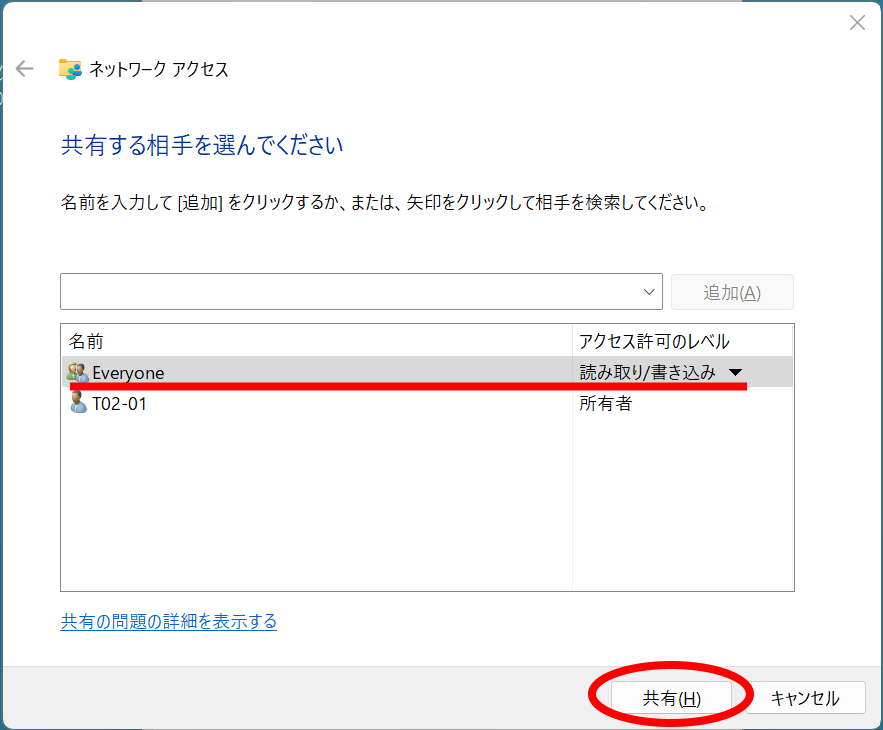
ユーザーのフォルダーは共有されています と表示されるので、終了ボタンをクリックします。
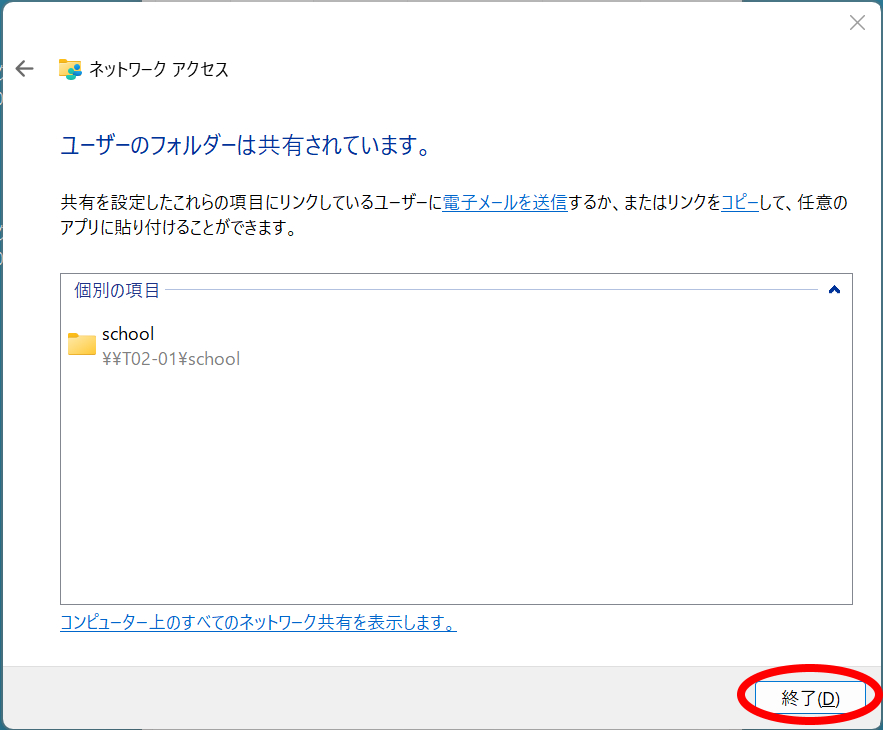
設定終了後にネットワークパスが変更されます。
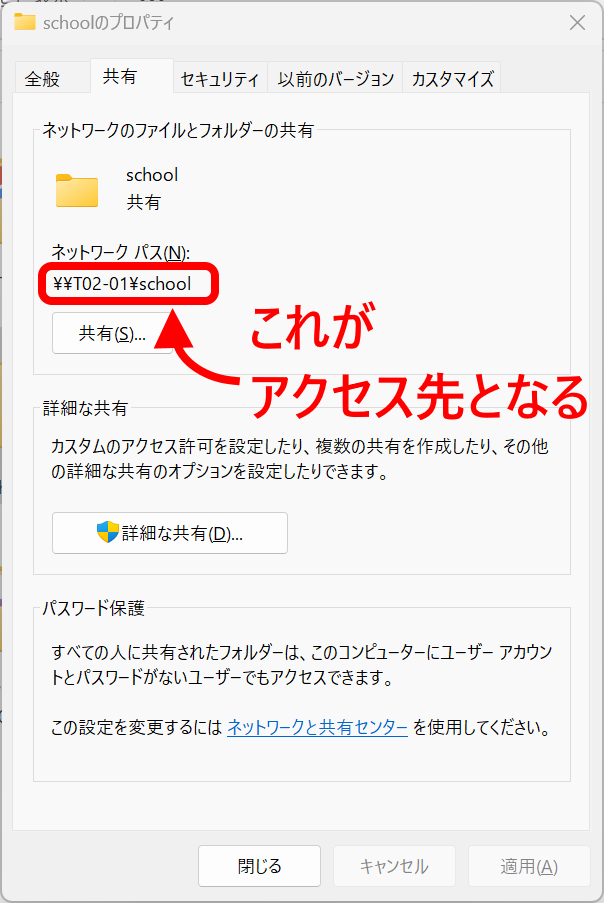
ネットワークパスとは、エクスプローラなどで共有フォルダにアクセスする際のアクセス先名称となります。
\\端末名\共有フォルダ名
という形でアクセス先名称は構成されています。
次に詳細な共有ボタンをクリックします。
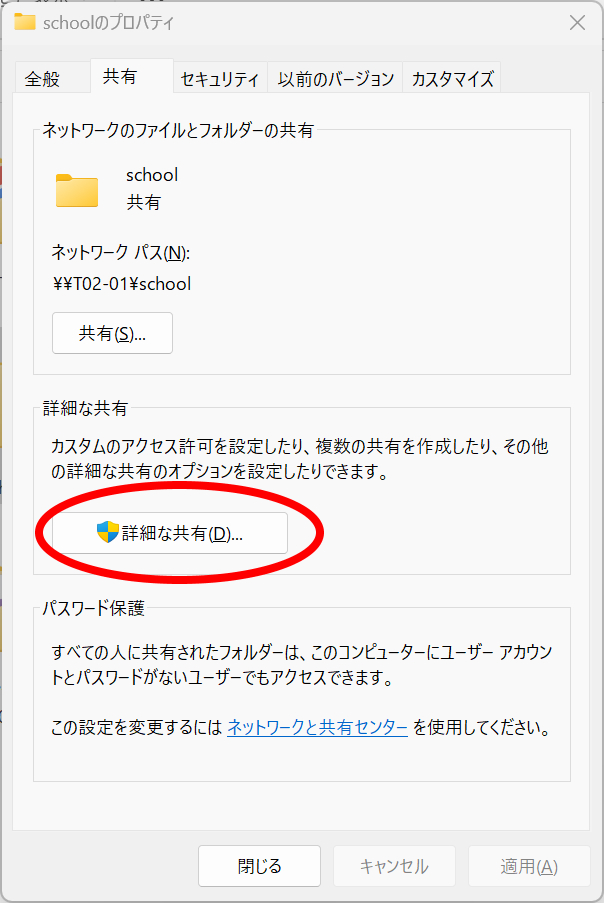
このフォルダーを共有する にチェックを入れます。(共有名は元のフォルダ名が表示されていますが、共有フォルダ名の変更も可能です)
次にアクセス許可ボタンをクリックします。
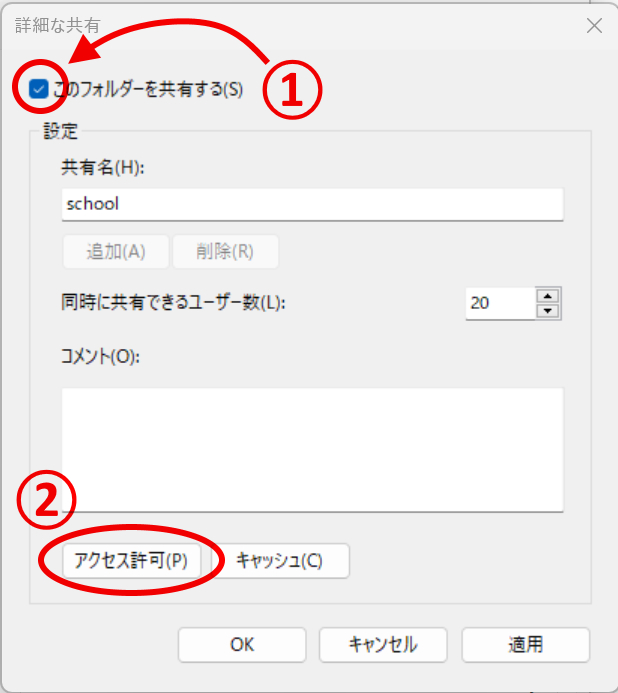
フルコントロールにチェックを入れ、適用ボタンをクリックします。
最後にOKボタンをクリックして閉じます。
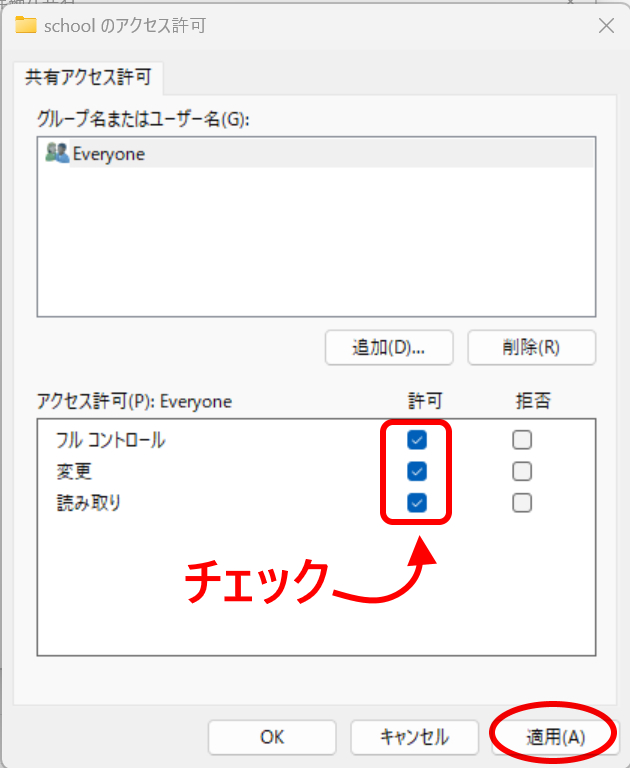
共有フォルダへのアクセス方法を確認する
まずは他のパソコンからこの共有フォルダに接続する前に、共有フォルダを設定した現在のパソコンで共有フォルダにアクセスできるかどうか確認してみます。
エクスプローラを開きます。(ショートカット Win+E)
ネットワークをクリックして、自身のコンピュータをダブルクリックしてください。
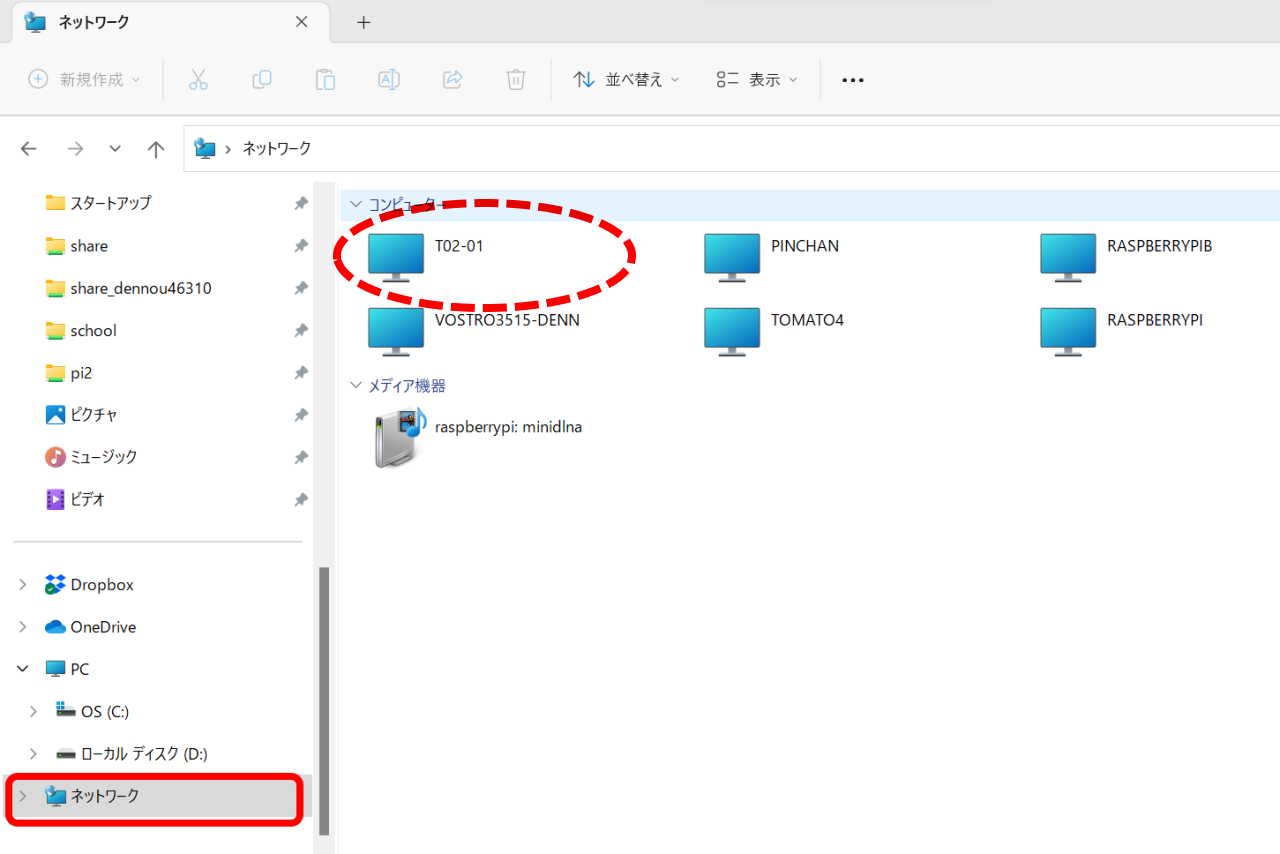
ネットワークをクリックしても何も表示されず、メッセージが表示される場合は次項目⇒ネットワーク上の端末(パソコン)が表示されない場合は?をチェックしてください。
先ほど共有設定をしたフォルダ(今回はschoolフォルダ)が表示されています。
ダブルクリックして開いてみます。
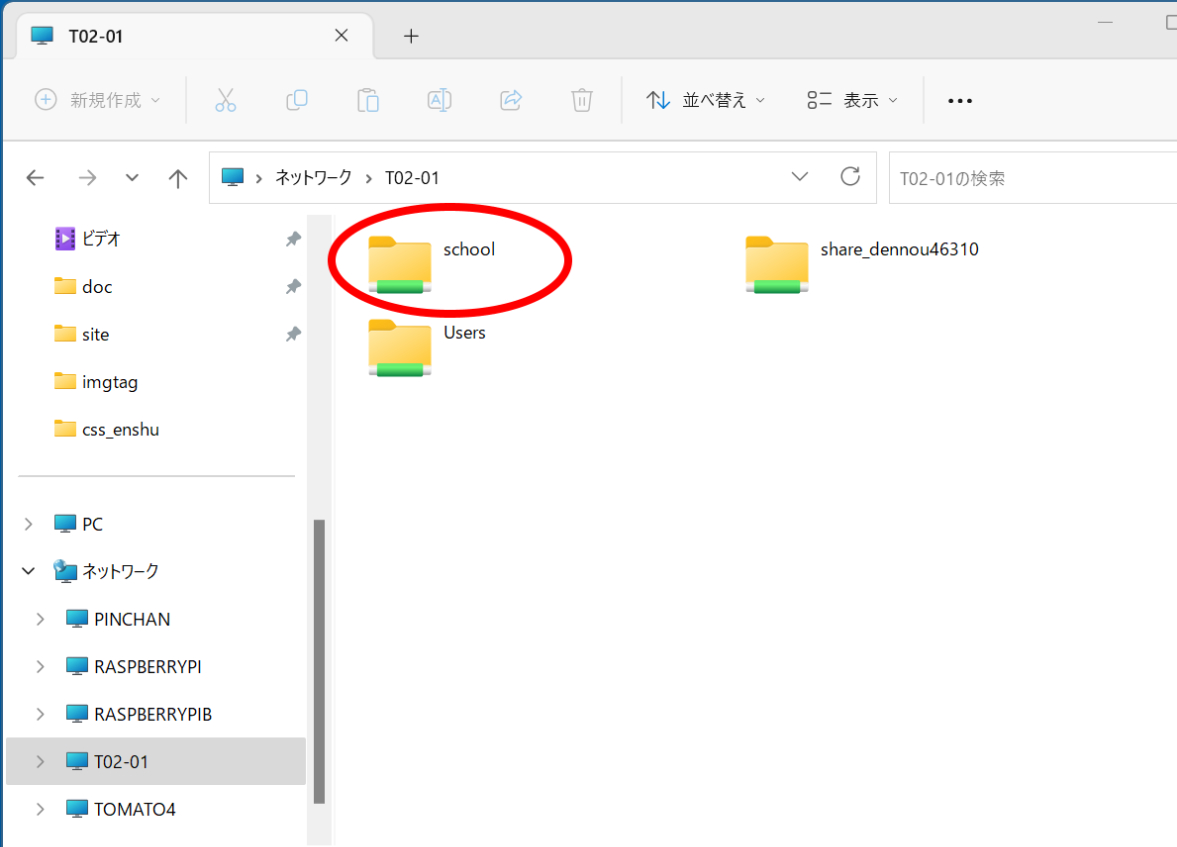
中身が表示されていれば成功です。
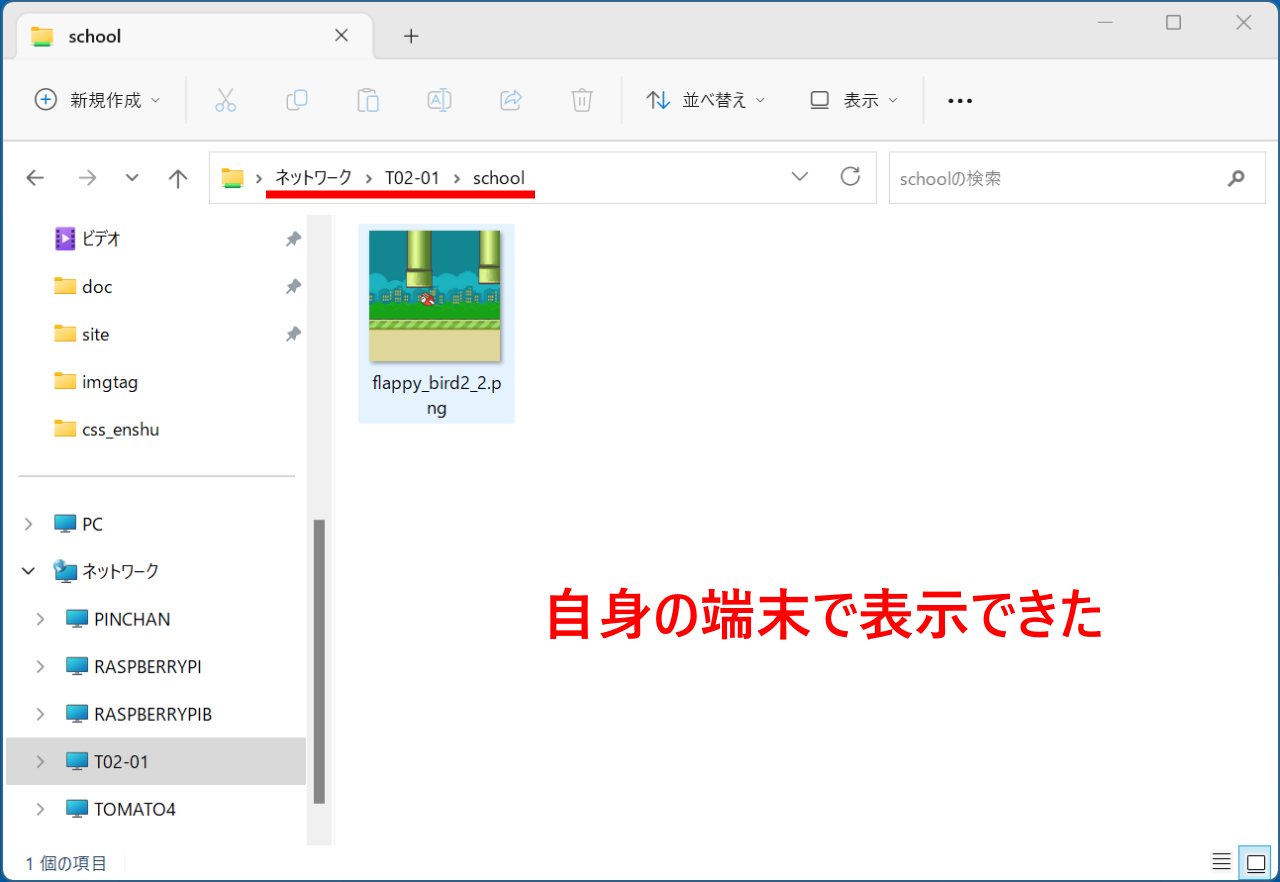
ネットワーク上の端末(パソコン)が表示されない場合は?
まれにエクスプローラでネットワークをクリックしても「ネットワーク探索が無効です…」などとポップアップが表示されネットワーク上のパソコンが表示されない場合があります。
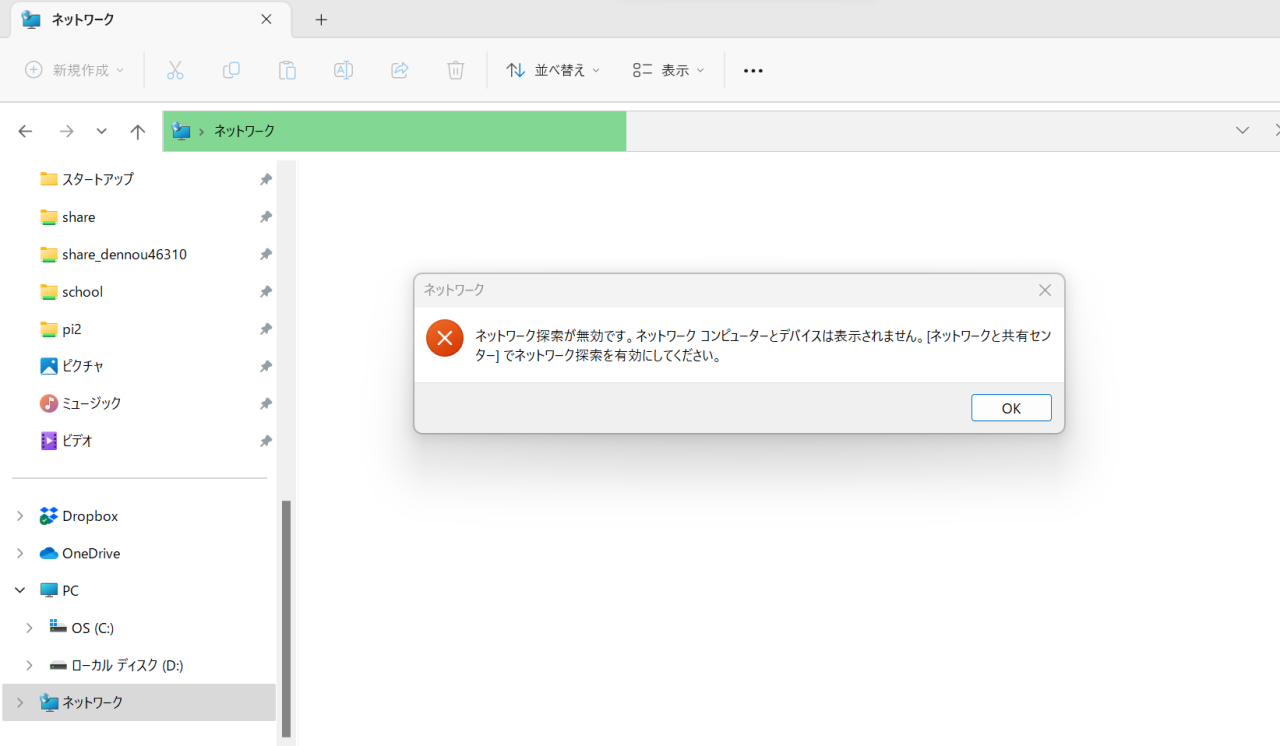
OKをクリック後に表示される以下の文字部分をクリックしてください。
ネットワーク探索が無効になっています。ネットワーク コンピュータとデバイスは表示されません。変更するにはクリックしてください...
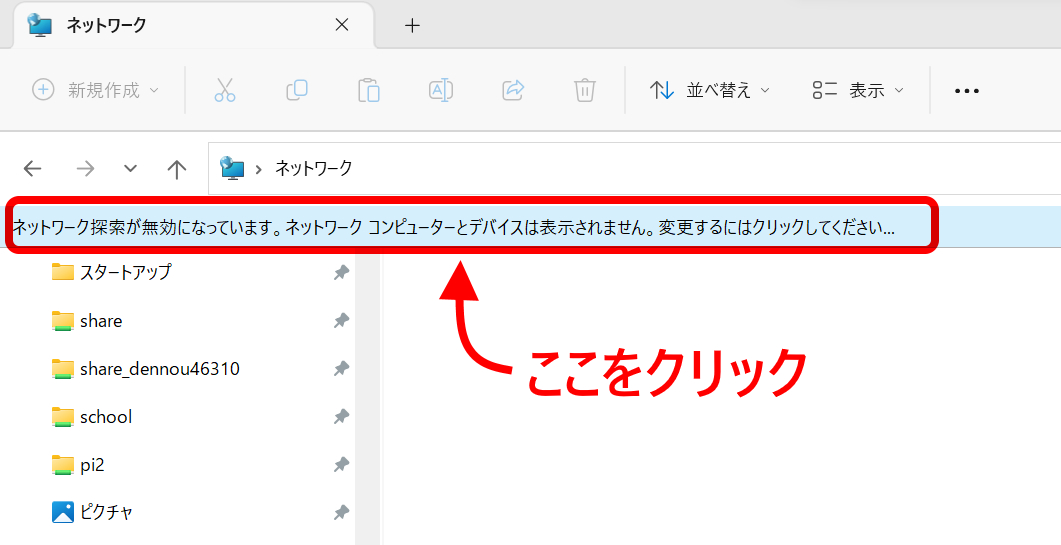
表示されたメニューから ネットワーク探索とファイル共有の有効化(T) をクリックします。
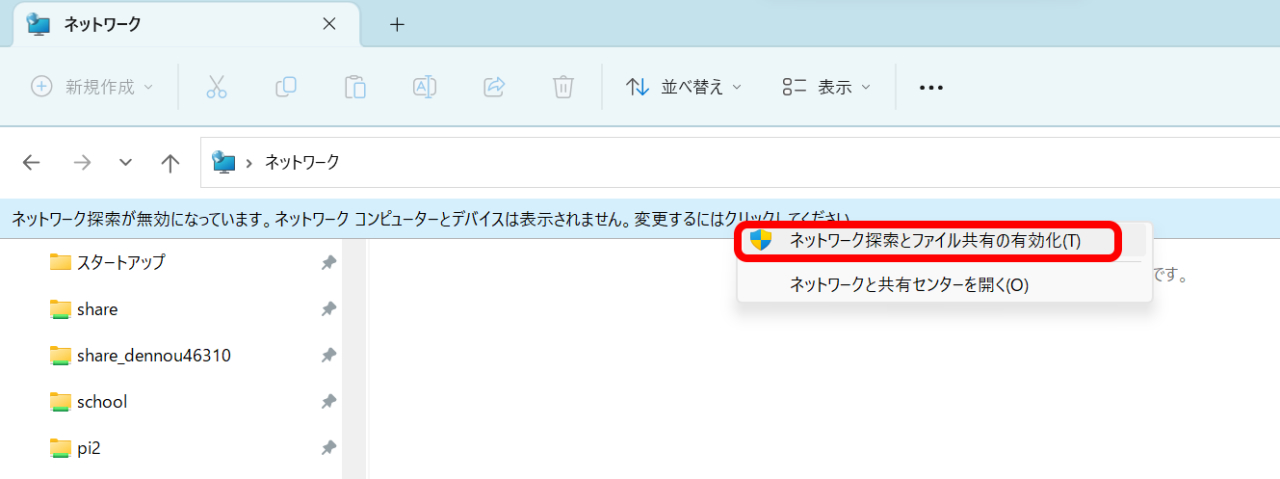
表示された画面から→ いいえ、接続しているネットワークをプライベートネットワークにします を選択してクリックします。
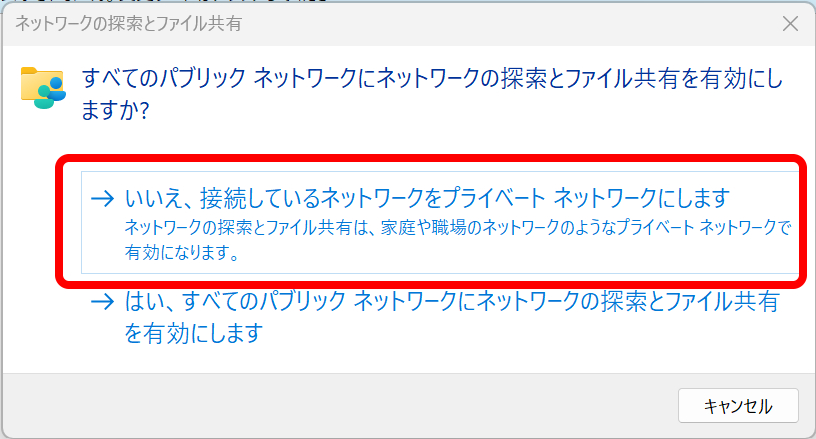
これでネットワーク上の端末(パソコン)が表示されるようになります。
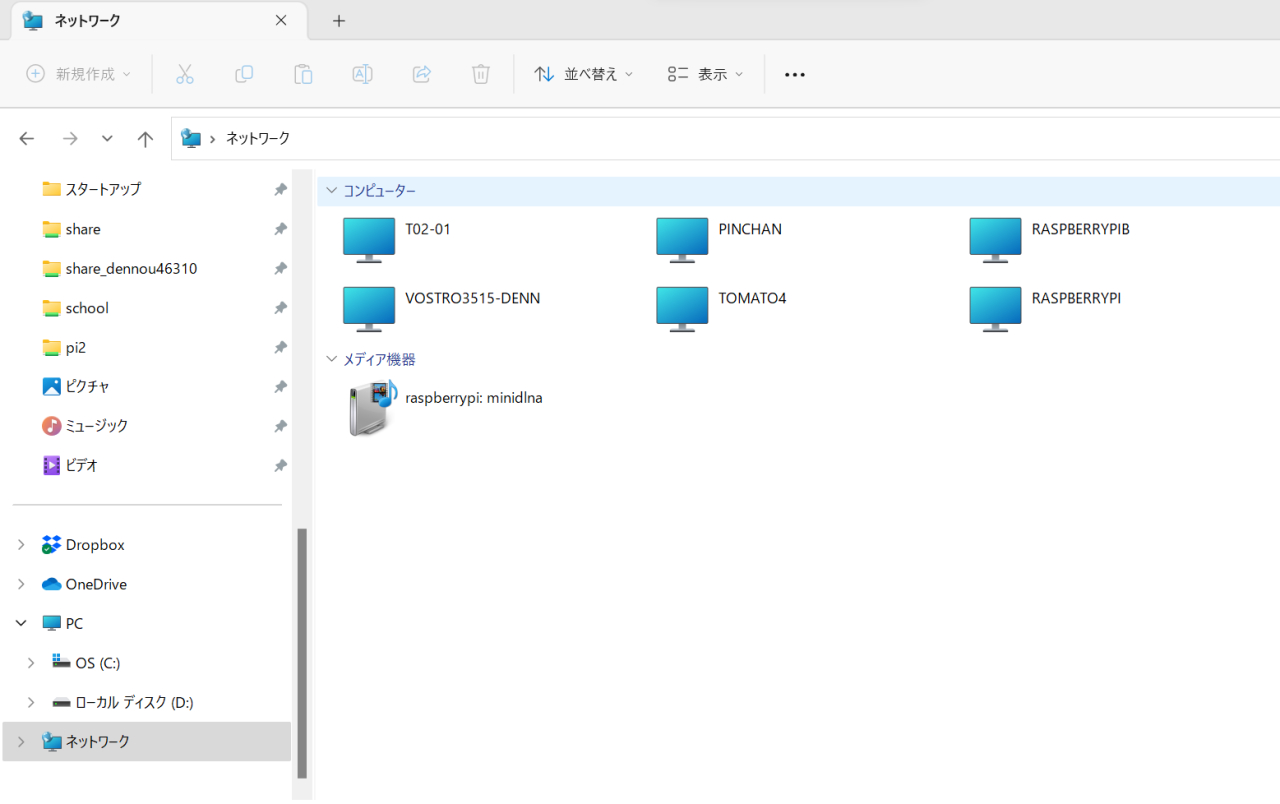
同じネットワーク上のパソコンから接続してみる
最後に同じネットワーク上(同じWifi上)に接続している別のパソコンから共有フォルダに接続してみます。
エクスプローラ > ネットワーク から表示された共有設定のあるパソコンを選択してダブルクリックします。
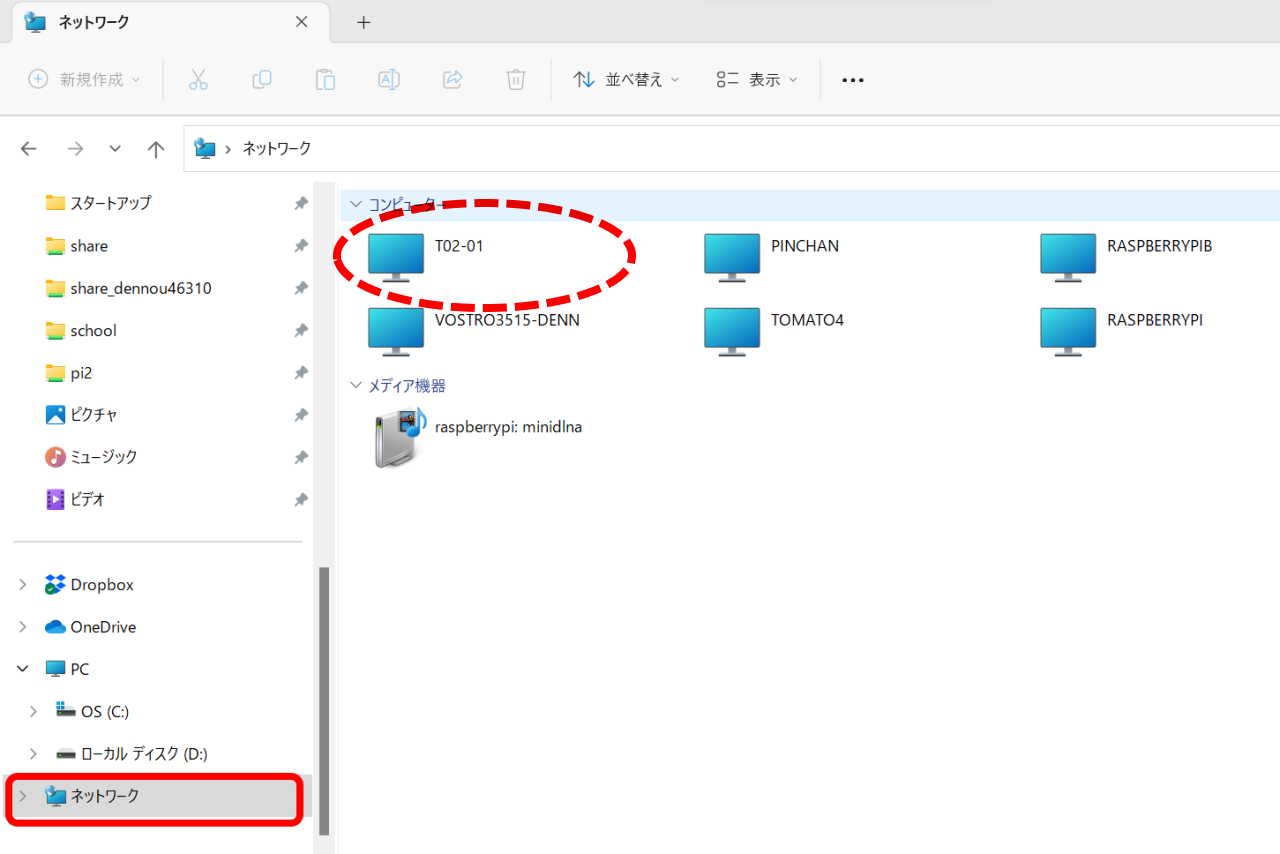
schoolを開きます。
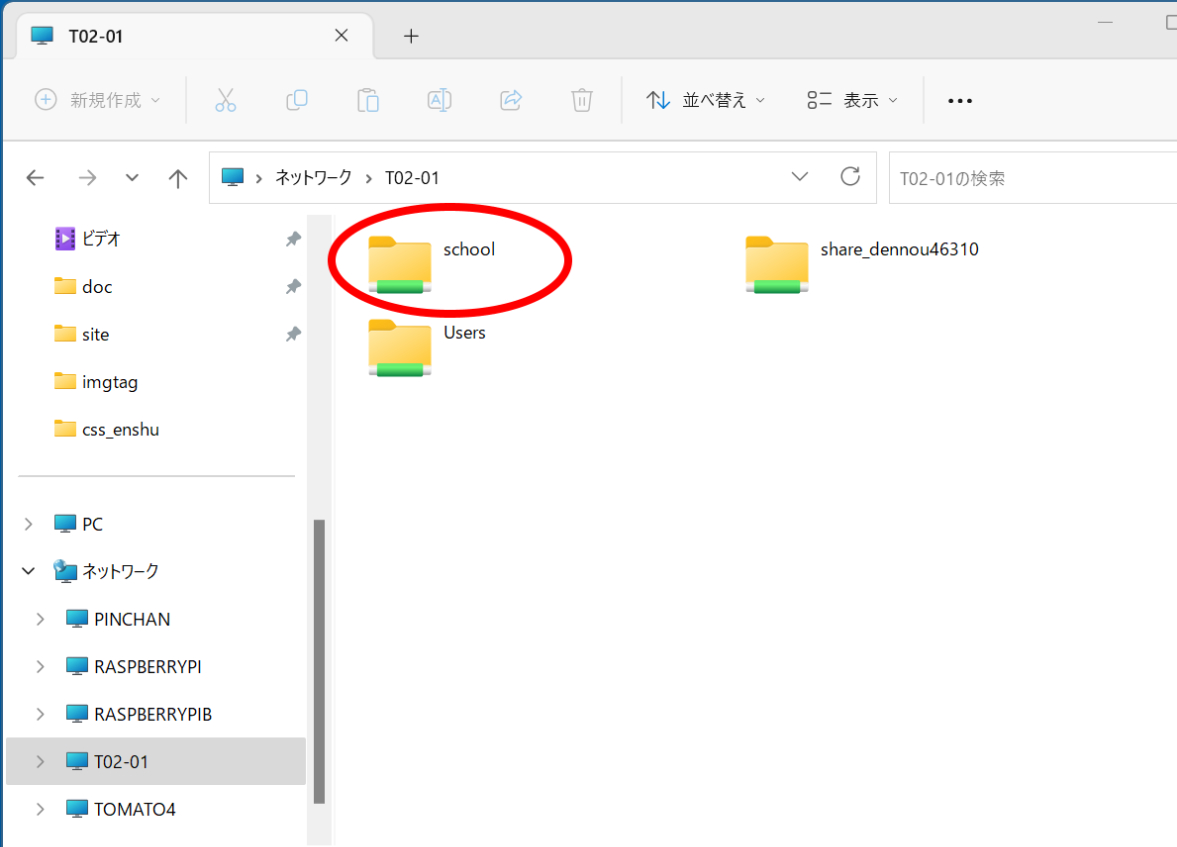
中身が表示されたら成功です!
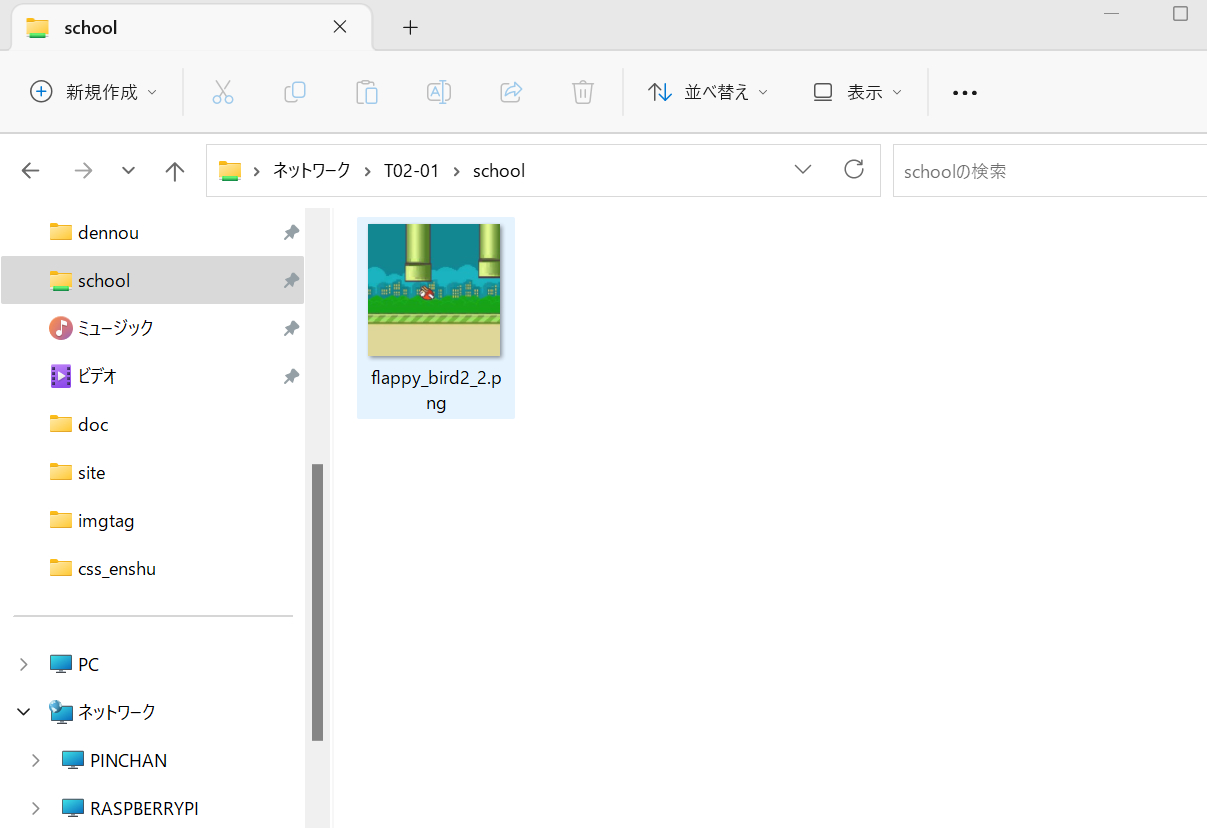
次回から共有フォルダに楽にアクセスするためにピン留めしておく
毎回エクスプローラから ネットワーク > 共有フォルダ とたどるのは面倒です。
クイックアクセスにピン留めしておけば次回から共有フォルダへのアクセスが楽になります。
エクスプローラ上で表示されている上のアドレス欄アイコンをドラッグ&ドロップしてクイックアクセスにピン留めするを選択します。

ネットワークパスまめ知識
エクスプローラでネットワーク探索ができなくても、共有フォルダへのネットワークパスが分かっていればエクスプローラのアドレス欄に直接パスを打ち込むことで共有フォルダにアクセスできます。
エクスプローラのアドレス欄をクリックすると本来のパス名(ネットワークフォルダの場合は、ネットワークパス名)が表示されます。
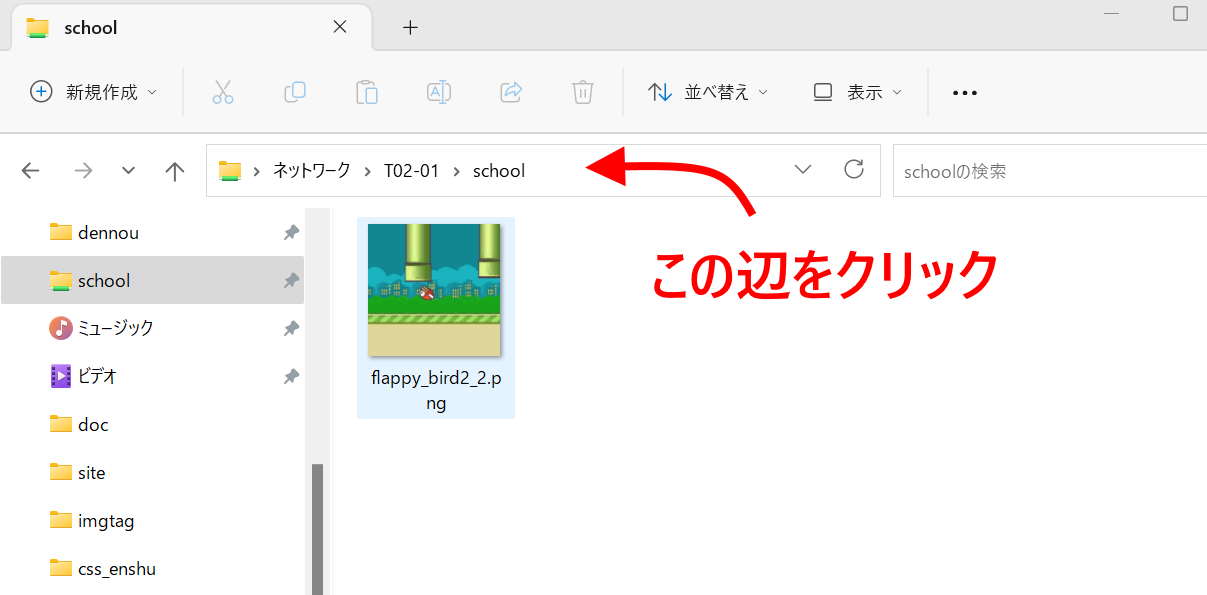
区切り文字の\マーク(英語OSだとバックスラッシュ)が表示されて、本来のパス名が表示されます。
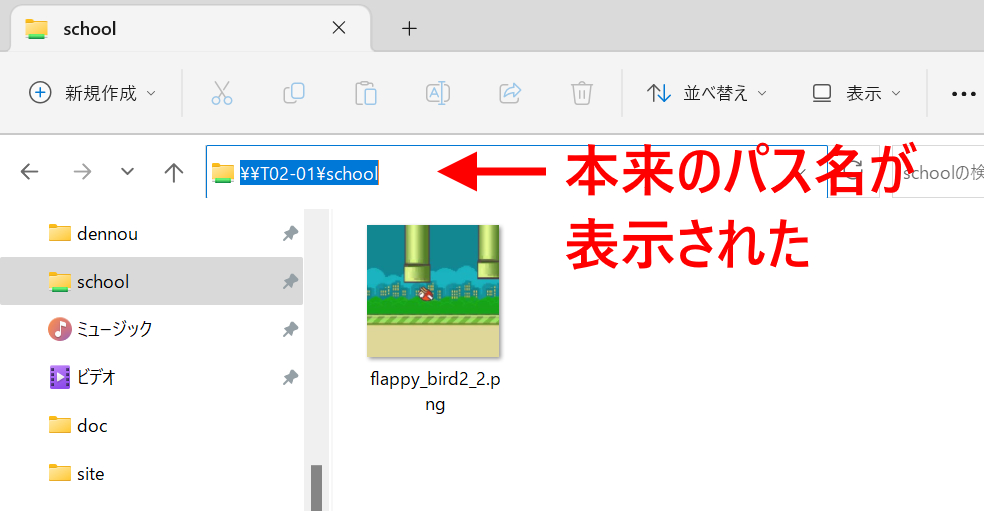
ネットワークパス名さえ分かっていれば、エクスプローラのアドレス欄に直接打ち込むことでも共有フォルダにアクセスできます。
ネットワークパスの例
\\tomato\share
上記は、tomatoという端末(パソコン名)上ののshareという共有フォルダの場所を表している。
以上、Windows11:同じWifiにつながったパソコンのフォルダを共有したいでした。
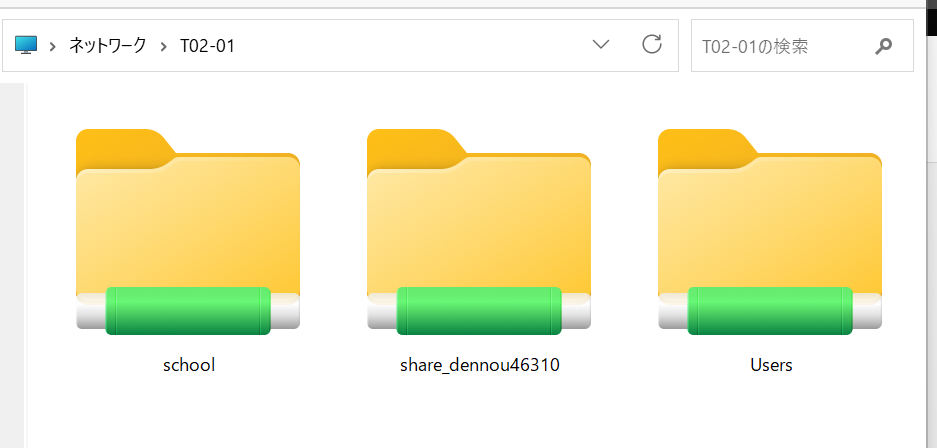

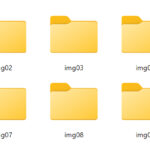
コメント