WindowsのVisual Studio Codeで、ターミナルを起動したとき、最初からコマンドプロンプトを利用したいときの方法です。
検証環境 Visual Studio Code 1.64.2
Visual Studio Codeでは、ターミナルを起動するとデフォルトでWindows PowerShellが起動するようになっています。わたしはPowerShellがどうもつかい辛くコマンドプロンプトを利用したいことの方が多いです。
簡単な切り替え方法
こちらの方法は、マウスクリックだけで変更できるので楽です。
ターミナルメニューから 新しいターミナル を選択します。
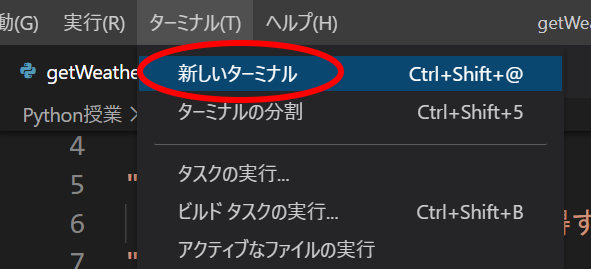
デフォルトのWindows PowerShellターミナルが表示されます。
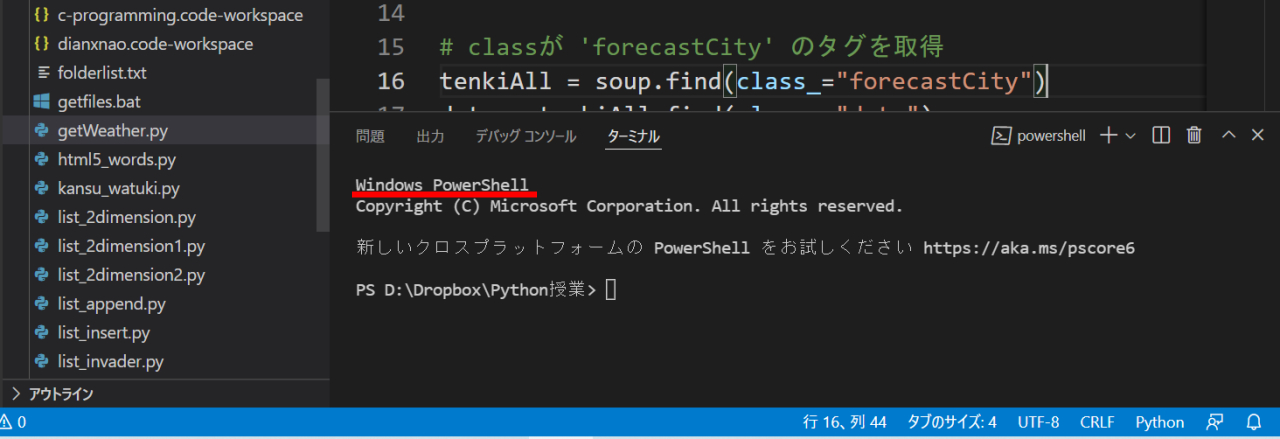
ターミナルウインドウの右上のpowershellという表示の右側の+記号のすぐ右横をクリックして表示されたメニューから 既定のプロファイルの選択 をクリックします。
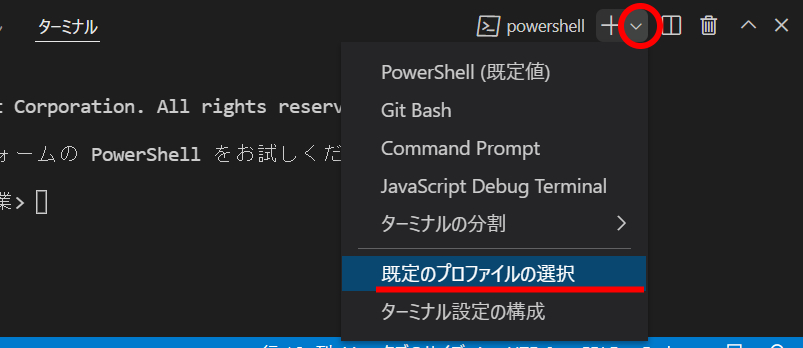
上に表示されたメニューから Command Prompt を選択します。
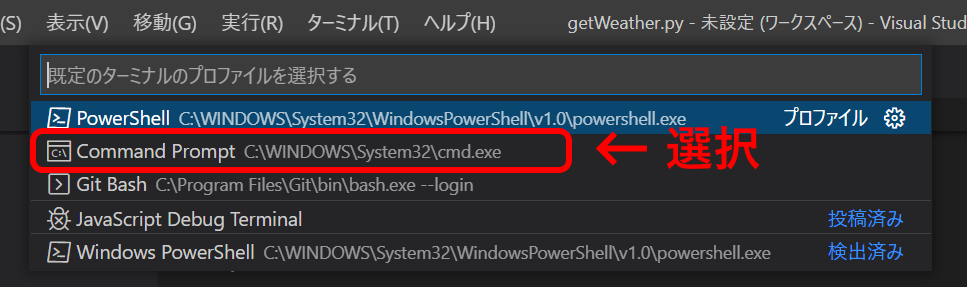
以上で設定完了です。
現在開いているターミナルを一度削除して、再度新しいターミナルを開いてみてください。
ターミナルの表示がcmd(コマンドプロンプト)に切り替わっていると思います。

実際には、VsCodeの設定ファイル(settings.json)を書き換えたことになります。
中身を知りたい方は次の項目をご覧ください。
面倒な切り替え方法(settings.json編集)
Ctrl + , (カンマ)でVsCodeの設定ファイルを開きます。
設定(JSON)を開く ボタンをクリックしてsettings.jsonファイルを表示させます。
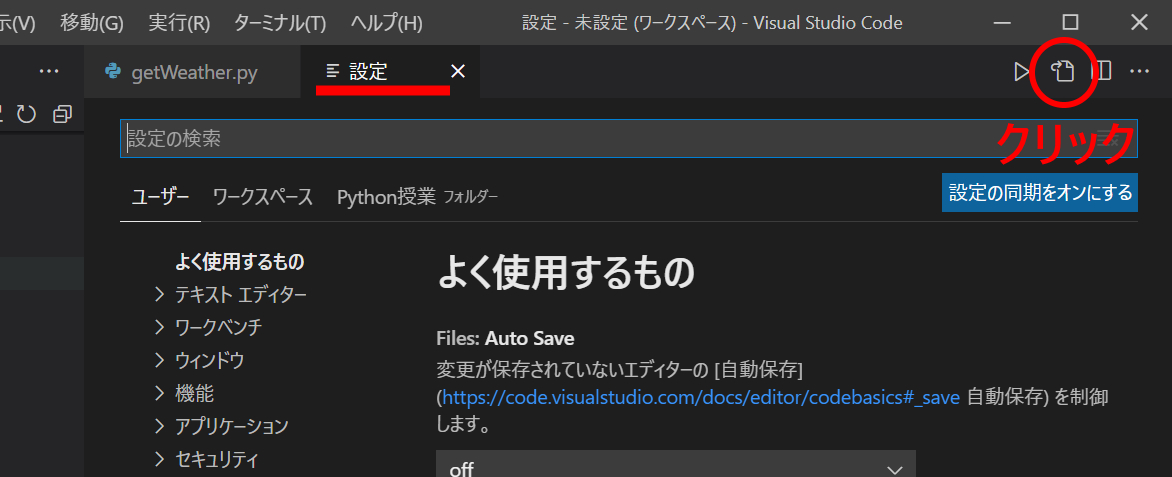
settings.jsonファイルの最後に以下を追記します。
"terminal.integrated.defaultProfile.windows": "Command Prompt",
実際のイメージ
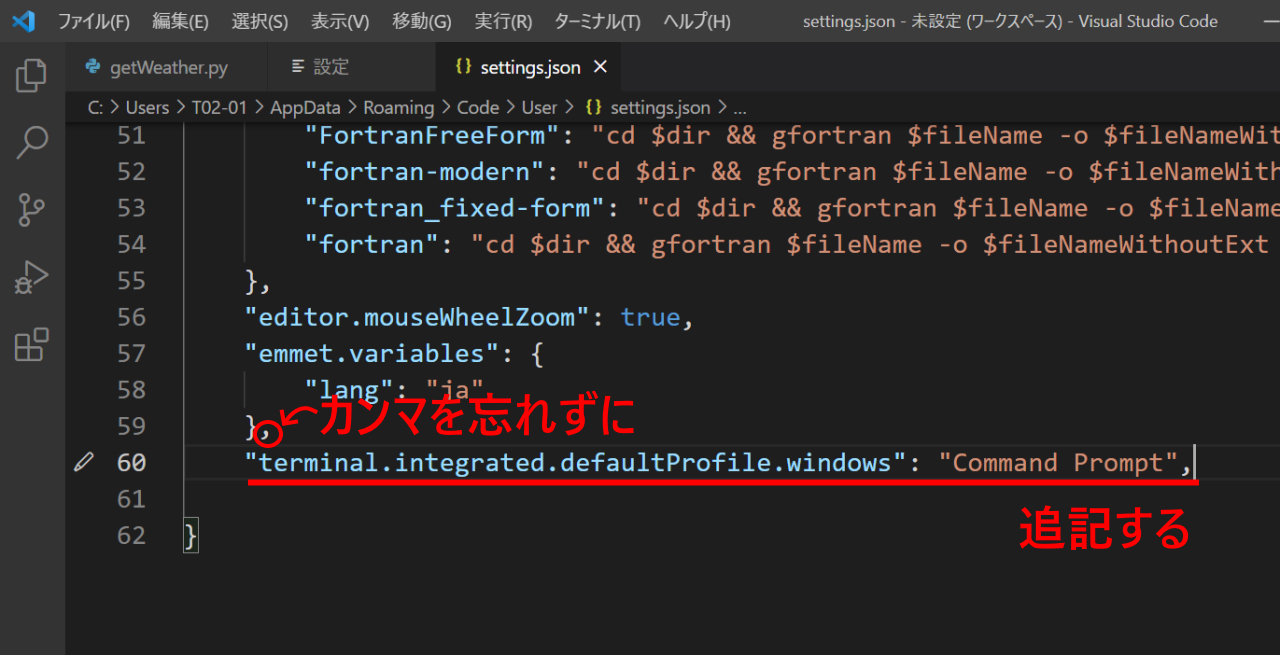
以上、VsCode:ターミナルの既定のシェルをコマンドプロンプトにしたいでした。
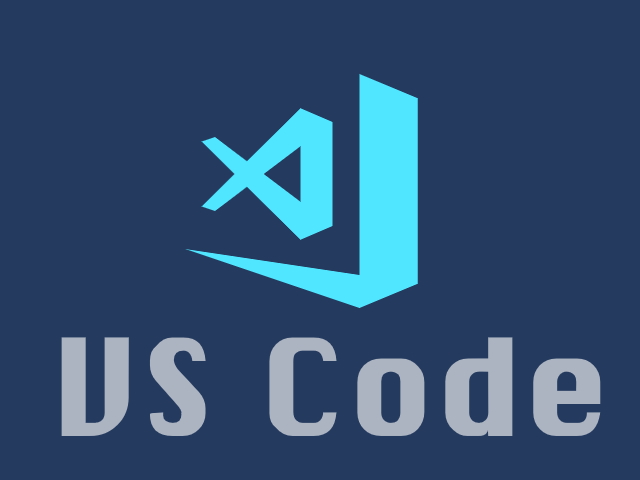
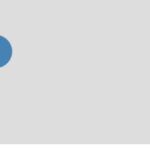

コメント