WindowsパソコンにインストールしたUnityでMacOS用にプロジェクトをビルドする方法を解説します。
ちなみにMacOS用にビルドしたUnityファイルは、正式にはmacOS 10.12 以降で動作可能なっています。
事前チェック
もしかするとUnityインストール時にMacOS用のビルドコンポーネントがすでにインストールされている可能性もあるので、まずは確認しておきます。
Unityを起動して適当なプロジェクトを開きます。
File > Build Settings… を選択。
Target Platformの項目の左側にある「Windows」の部分をクリック。
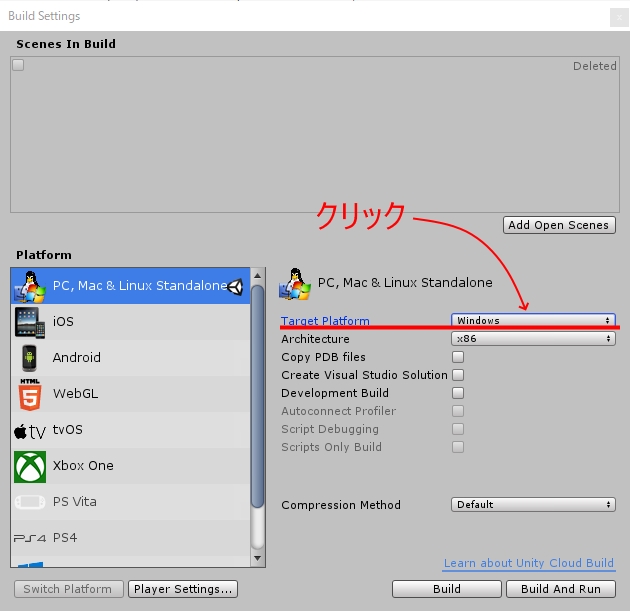
ここで「Windows」「Mac OS」「Linux」の3種類のOSが選択できるようになるのですが、MacOS用のコンポーネントがインストールされていない場合、以下のような表示となります。(場合によってはLinuxの表示もないと思います)
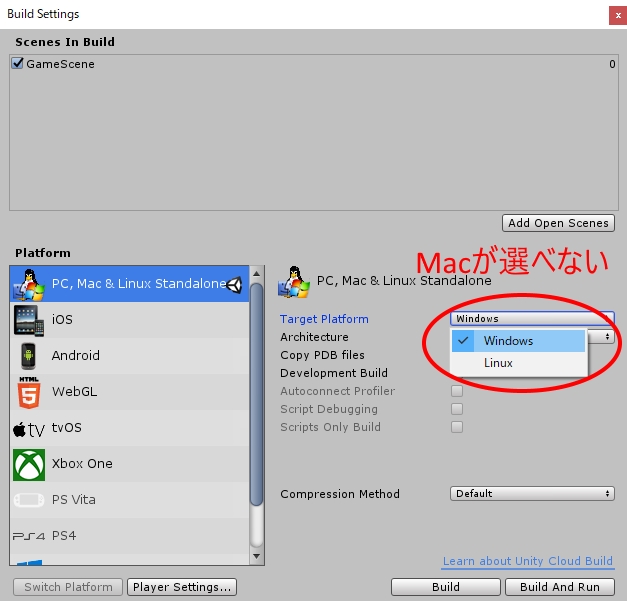
もし、以下のように表示されるならMac OS用のビルドは可能です。
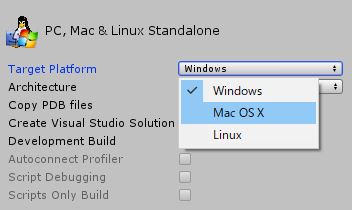
Mac OSXを選択して、BuildボタンまたはBuild And Runボタンをクリックするだけでビルドできます。(ちなみにビルドにはかなり時間が掛かります。気長にお待ちください)
Build Settings画面で、Mac OSXを選択できる方は、これ以降の作業は必要ありません。お疲れ様でした。
これ以降は、Build Settings画面でMax OSXの選択が出来ない場合に必要な作業となります。
Unityダウンロードアシスタントを起動する
まずはUnityをインストールしたときに使ったUnityDownloadAssistant-XXXX.XX.exeを起動する。(XXXX.XXの部分はバージョンにより変わります)
こんな感じのアイコンです。
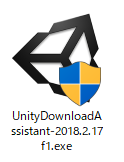
もし見つからない場合は、ご自分のインストールしたUnityのバージョンに合わせて再度ダウンロードしてください。
Unityの最新版は、こちら
Unityの過去のバージョンはこちら
実行するとお決まりの同意画面が表示されます。
「I accept~」の部分にチェックを入れ「Next」をクリック。
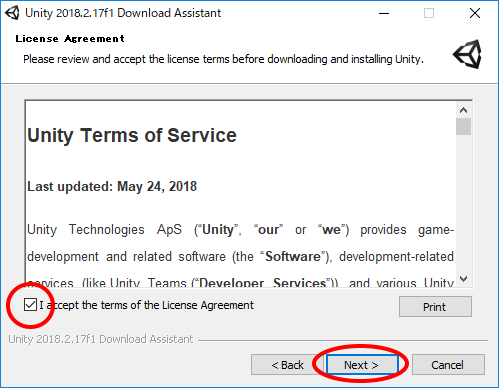
Choose Components画面に切り替わります。
ここですでにインストール済みのUnity本体などがチェックされていると思いますので、いったん全てチェックを外してくだい。
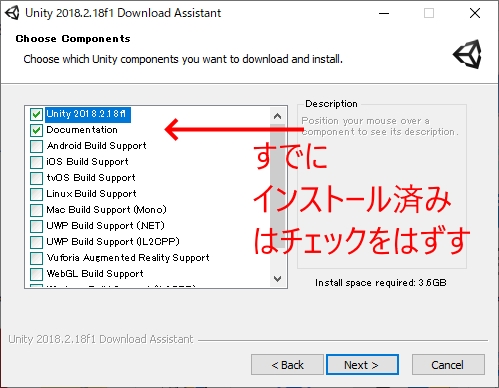
Mac Build Support(Mono)という項目を探し出し、チェックを入れてNextをクリック。
要するにこの画面で、LinuxやiOS、Androidなどの各OS用のビルドコンポーネントが追加できるわけです。
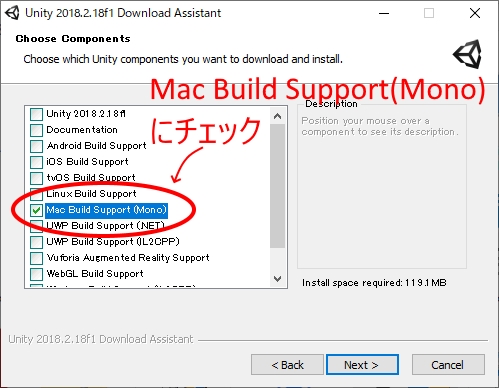
インストール中の画面。
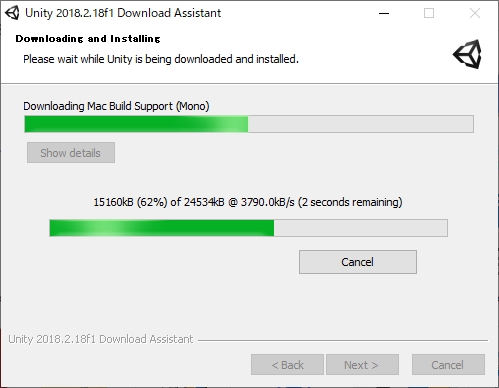
インストールが終了すると「Finish」ボタンが表示されるので、クリック。(場合によってはFinishボタンをクリックすると再起動になります)
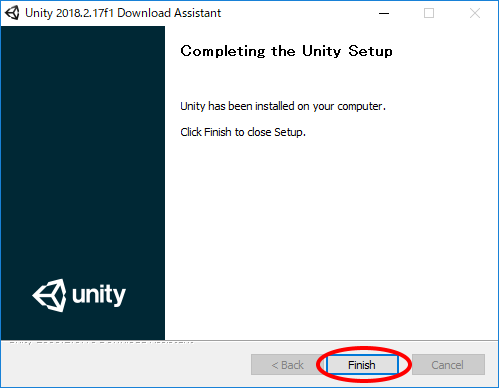
ここでUnityで適当なプロジェクトを起動します。(なんでもいいです)
File > Build Settings… を選択します。
PlatformのPC, Mac & Linux Standaloneの項目をクリックしてMac OSXが選択できるようになっていれば成功です。
後はBuildボタンをクリックしてビルドしてください。
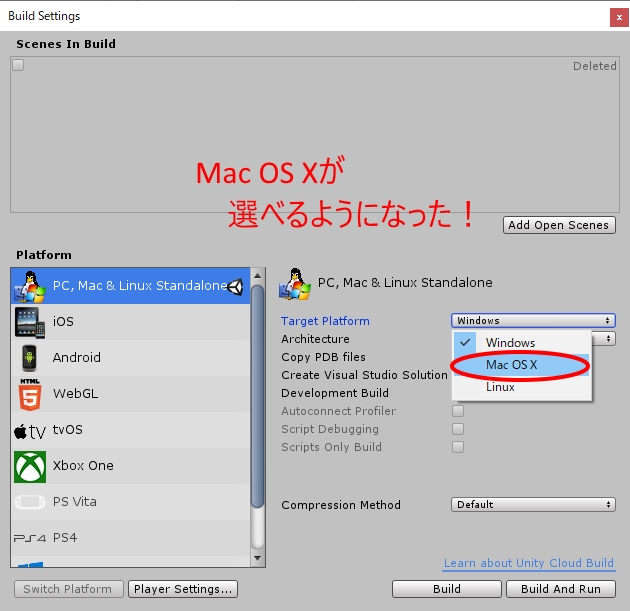
以上、WindowsパソコンにインストールしたUnityでMacOS用にプロジェクトをビルドする方法でした。
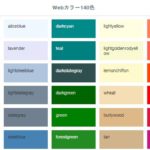

コメント