Python3を公式サイトからダウンロードして使うまでを解説します。OSはWindowsを想定していますが、基本はダウンロード時に他のOSを選択すれば手順は一緒です。
ダウンロードしてから使えるようになるまでの時間:約4分
Pythonのダウンロード
Pythonのダウンロードは以下の公式サイトから行います。早速アクセスしてみてください。
こんなページが表示されます。
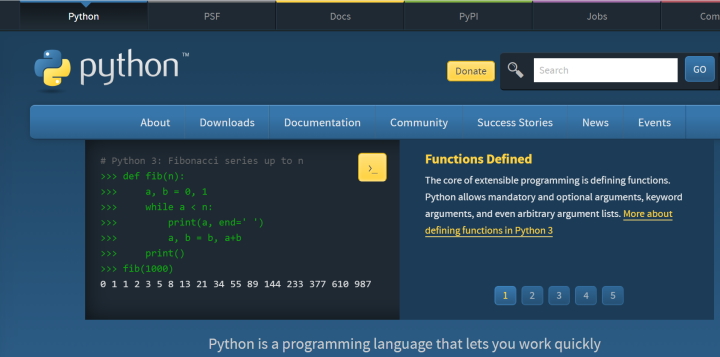
Downloadsというボタンの上にマウスポインタをのせるとメニューが表示されます。Windowsの部分をクリックします。
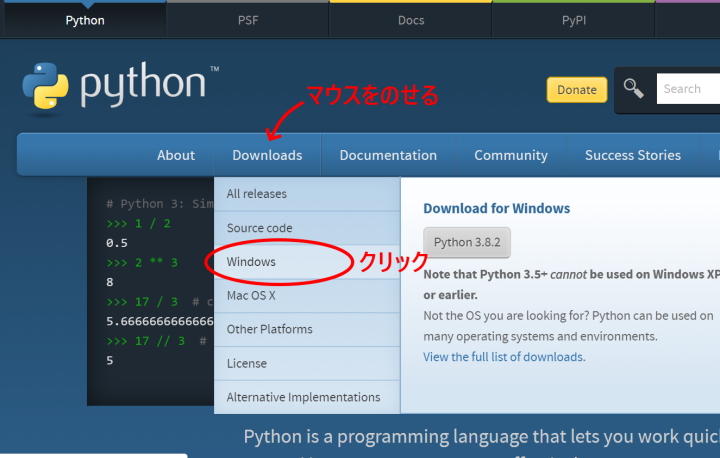
Python Releases for Windowsと表示され、小さな文字でLatest Python3~と記述された箇所があります。最後の数値がPythonの最新バージョンを表します。本記事執筆時点では、Python 3.8.2となっていました。左側にStable Releasesとあるのが安定バージョン(こちらを推奨)になります。今回はStable Releasesのファイルをダウンロードしていきます。
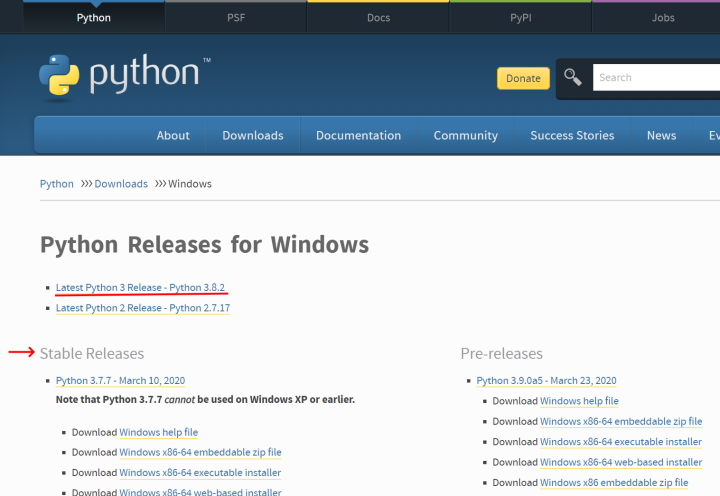
画面を少しスクロールして最新バージョン(執筆時点では3.8.2でした)のDownload Windows x86-64 executable installerという項目をクリックしてダウンロードしてください。(似たような名前でDownload Windows x86 executable installerとありますが、こちらは32ビットバージョンです。お使いのパソコンが32ビットCPUの場合はこちらを選択してください。最近のパソコンはほとんど64ビットなので32ビット版を選択する必要なないかと思います)
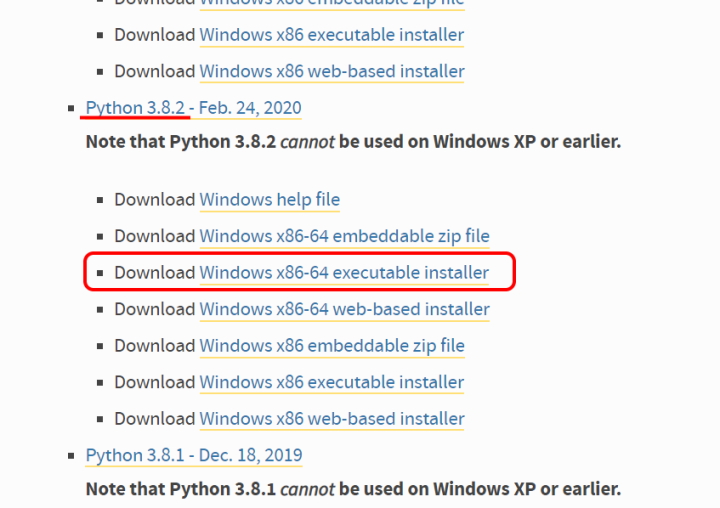
クリックするとダウンロードが始まります。(Chromeだとブラウザの左下にダウンロードファイル名が表示されます)
ダウンロード終了後、フォルダを開くを選択してください。
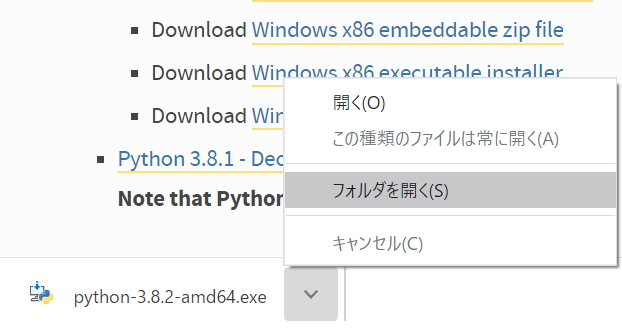
こんな感じのファイルがダウンロードされます。(大アイコンで表示した場合)
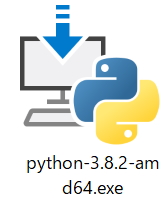
公式サイトだからと言って安心するのは良くないので、右クリックしてウイルスチェックしましょう。(画像はWindows標準添付のWindows Defenderでウイルスチェックする場合)
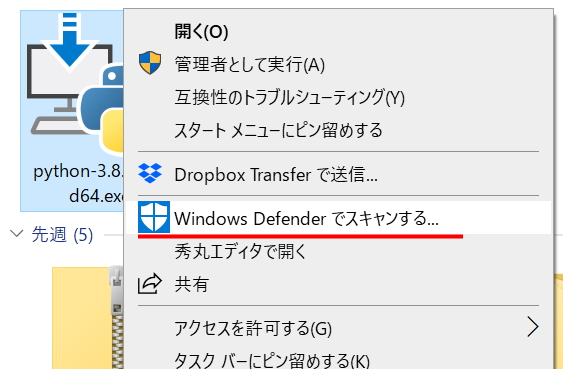
ウイルスが見つからなければ晴れてインストールとなります。
次に進みましょう。
Pythonのインストール
Pythonのインストーラはデフォルトの設定でほぼ問題なく使えるようになります。
まずはダウンロードしたアイコンをダブルクリックします。
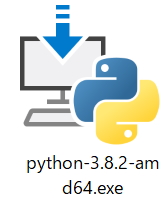
通常、画面が暗転して「このアプリがPCに変更を加えることを許可しますか?」と聞いてくるので「はい」を選択するとインストール画面が表示されます。
以下に示すようにPythonにパスを通す部分にチェックを入れて下さい。(下の画像では、Add Python 3.8 to PATHの部分。ただし3.8の箇所はバージョンによって変わります)
チェックをいれたら、Install Nowのボタンをクリックしてインストールを開始します。

インストール中の画面。
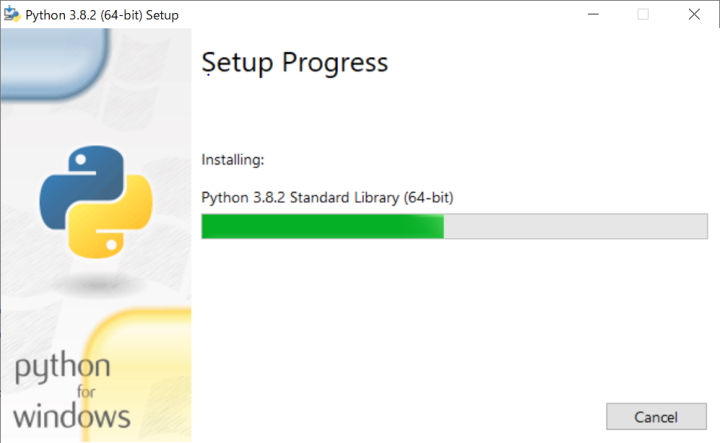
インストールが終了するとCloseボタンが表示されるのでクリック。
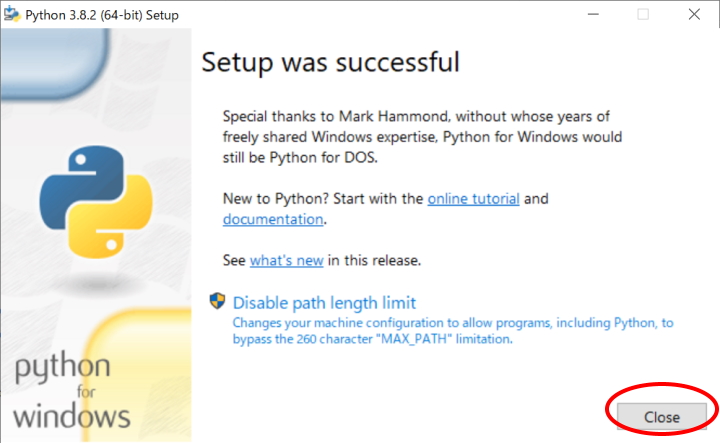
以上でPython3のインストールは完了です。
Pythonの動作確認
簡単なPythonプログラムを実行して、動作確認をしてみます。
スタート > Python 3.8(3.8はバージョン名なので変わる場合あり)
とたどるとIDLE~となっているアイコンがあります。(画像ではIDLE (Python 3.8 64bit)となっている部分)これがPythonに標準添付しているプログラミング実行環境となります。これ何と読むのでしょうか?個人的にはIDLEをアイドルと読んでいますが…
とりあえずIDLE~をクリックしてみましょう。
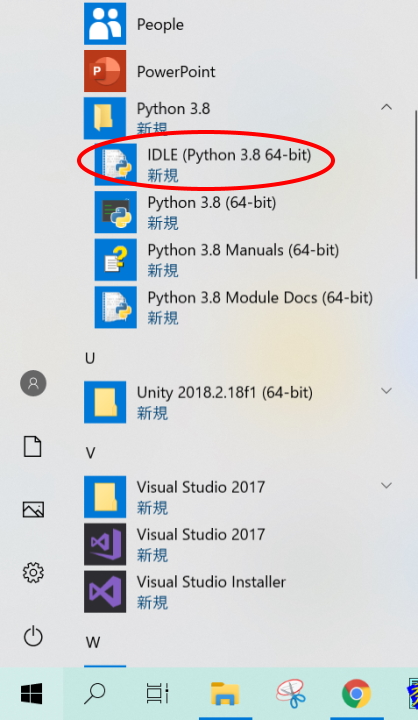
IDLEが起動します。
こんな画面です。
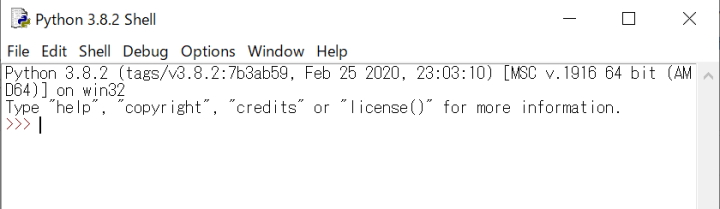
>>>と表示されてカーソルが点滅しています。これはユーザ(つまりあなた)からの指示待ちを表しています。
最初のPythonプログラムとして以下を入力してみます。
print("Hello, Python!")
プログラム入力後Enterキーを押してください。
先ほど”(ダブルクォーテーション)でくくった文字列が同じ画面に表示されます。
Hello, Python!
実際のイメージ
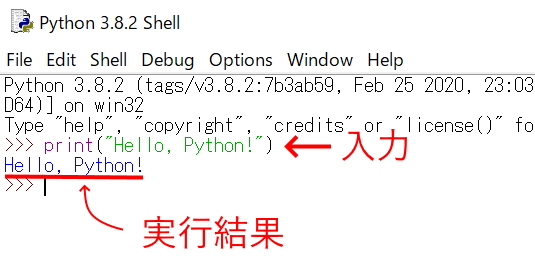
printはよく使うPython命令の1つでディスプレイに表示する機能をもちます。(正式にはprint関数と呼ばれます)
ちょっとした計算もこのIDLEは得意です。
>>>の後に 1+1 と入力してEnterキーを押してください。
2
と表示されます。引き算は-(ハイフン)、掛け算は*(アスタリスク)、割り算は/(スラッシュ)でそれぞれ計算することができます。
わたしは時々、パソコンでちょっとした計算をしたいときにこの機能を利用しています。
コマンドプロンプトからPythonを実行する
WindowsコマンドプロンプトからもPythonのIDLEを実行することが出来ます。(インストール時のパス設定にチェックをつけているので、これが可能です)
Windowsキー + Rキー で「ファイル名を指定して実行」ウインドウを呼び出します。
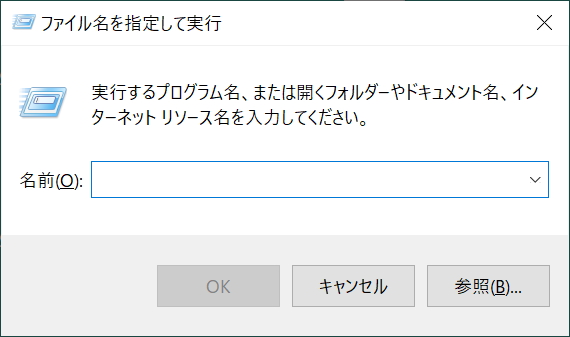
ファイル名を指定して実行
テキストボックスに「cmd」と半角で入力してOKをクリックします。
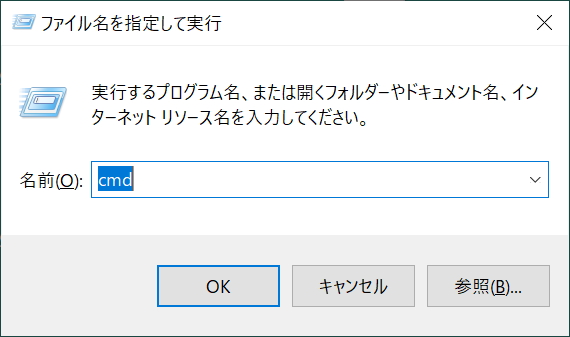
コマンドプロンプトが起動し、カーソルが点滅します。
「python」と入力してEnterキーを押します。
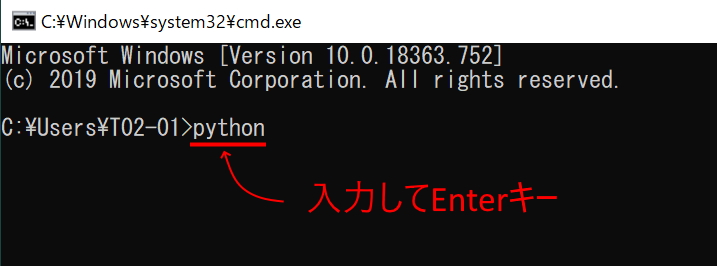
IDLEが起動します。
使い勝手は先ほどと同様です。(画像は1+1の計算をした場合)
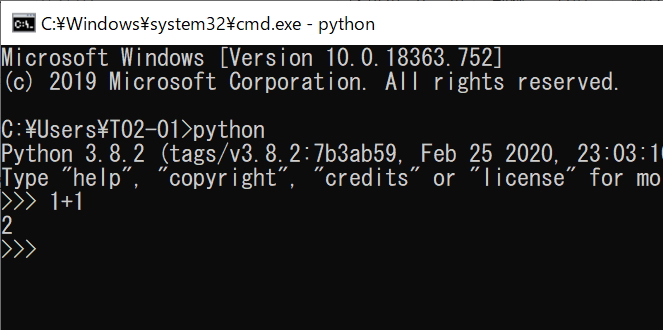
以上、Python3を公式サイトからダウンロードして使うまででした。
準備は整いました。
ここからがプログラミングです。お互い頑張りましょう!
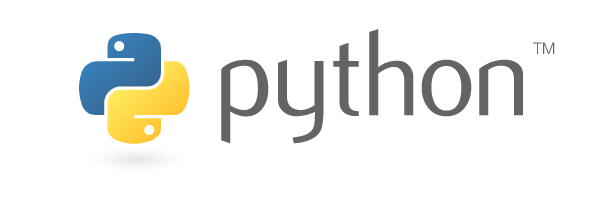


コメント