XfreeレンタルサーバーのWordPressサーバーで作成したサイトの手動バックアップの方法を解説します。
ワードプレスにはプラグインによるバックアップやレンタルサーバーで提供されているバックアップ(Xfreeレンタルサーバーにはない)など手軽な方法もあります。ただし基本を押さえておくことは大事です。この記事では、基本となる手動バックアップについて解説します。
バックアップするファイルは大きく分けて2種類
FTPソフトを使ってダウンロードするもの
- WordPressプログラム(~.phpなどのプログラム)
- アップロードした画像(これが一番容量が大きい)
- テーマファイル
- プラグインファイルなど
WordPressのダッシュボードからエクスポートするもの
- 記事データ
バックアップ手順
まずはFTPソフトを使ってダウンロードします。
FTPソフトはFileZillaによる画面イメージで説明します。
FileZillaに関しての設定方法はあXfree公式サイトのFileZillaの設定手順より設定を事前におこなっておいてください。
FileZillaを起動しXfreeのWordPressサーバーにFTP接続します。
接続した状態

パソコンには事前にバックアップ用のフォルダを作成しておきます。(上記画像では「バックアップ20200708」)
FileZillaの左側のウインドウでバックアップ用のフォルダをダブルクリックして開いておきます。
右側のサーバー側にあるデータをフォルダも含めて全て選択し > 右クリック > ダウンロード を選びます。
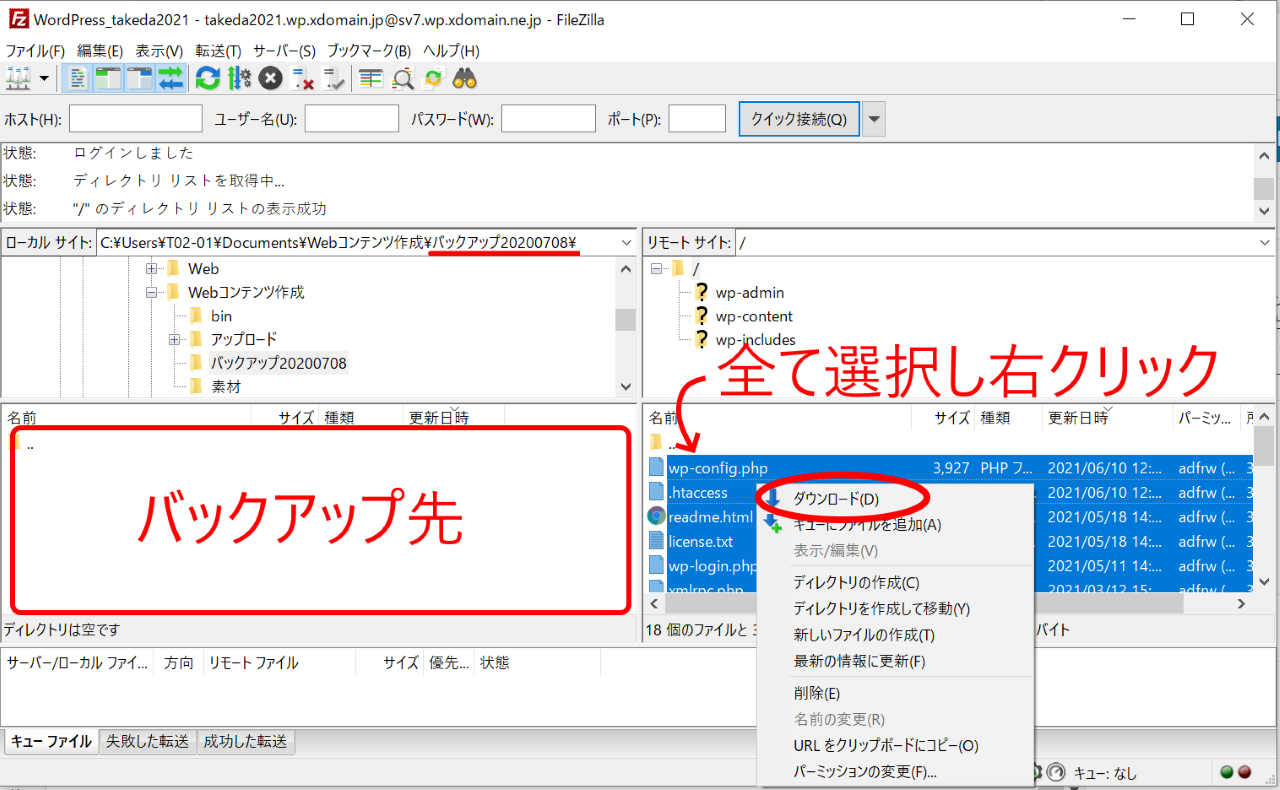
サーバーからのダウンロードはネット接続環境の悪い状態で実行するとエラーが多発しますので注意してください。
ダウンロード中の様子
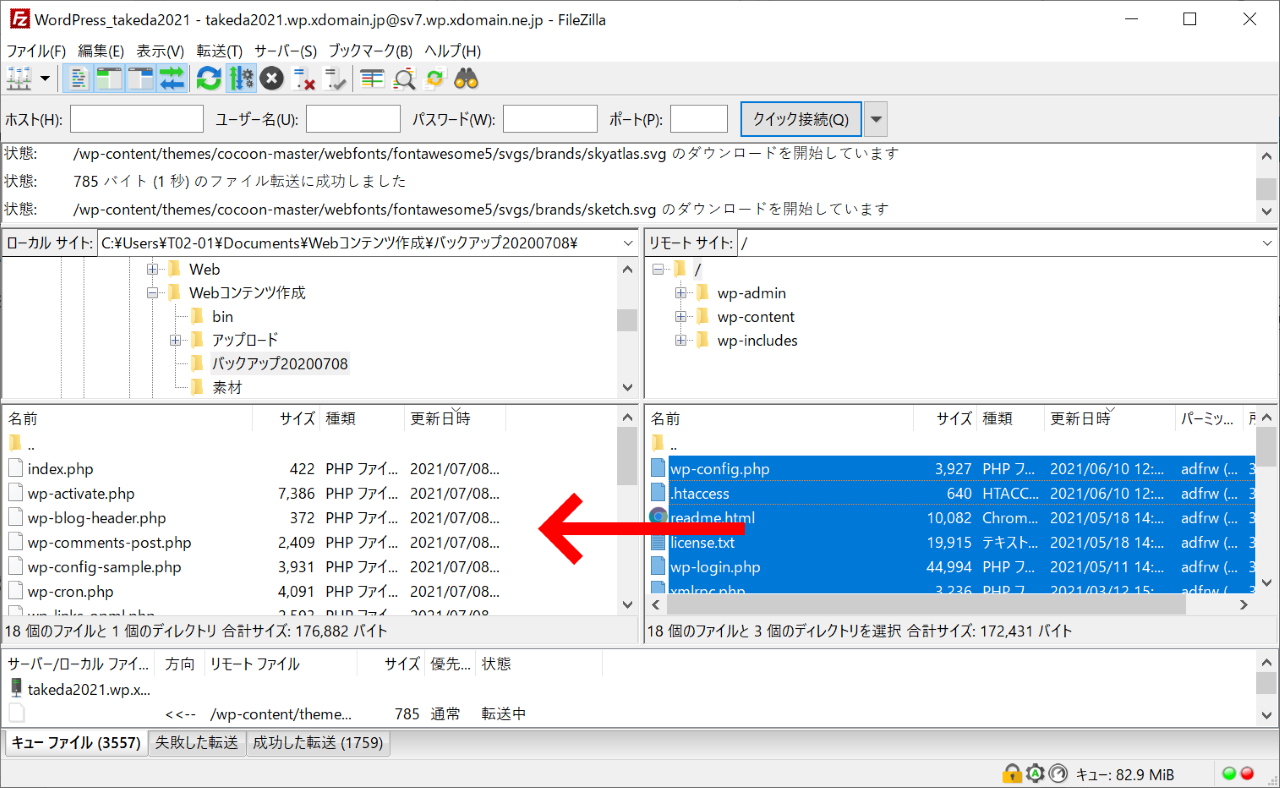
左下のキューファイルの数値が0になるまでダウンロードは実行されます。
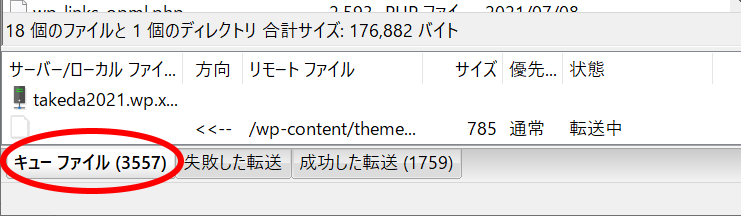
失敗した転送が1件もなければ、正常にダウンロードが完了しています。
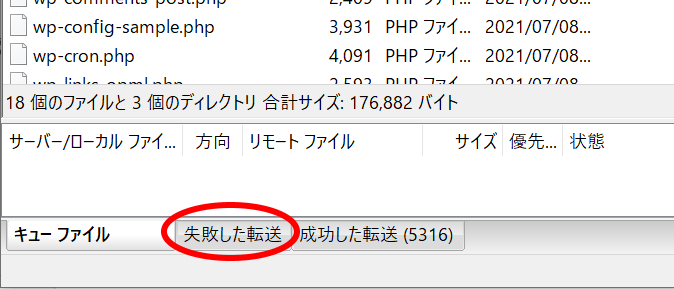
失敗した転送がある場合は、失敗した転送タブをクリックし確認してみてください。失敗が多数ある場合は、時間をずらして再度ダウンロードした方がいいかもしれません。
次にWordPressダッシュボードから記事データをエクスポートします。
ダッシュボードログイン後、 ツール > エクスポート を選択します。
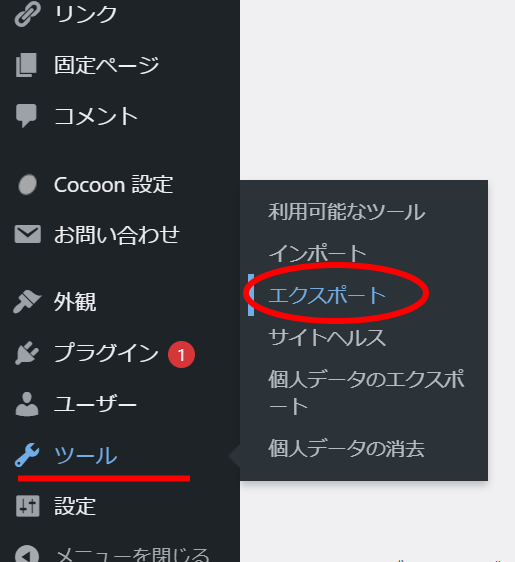
すべてのコンテンツを選択し、エクスポートファイルをダウンロードボタンをクリックします。
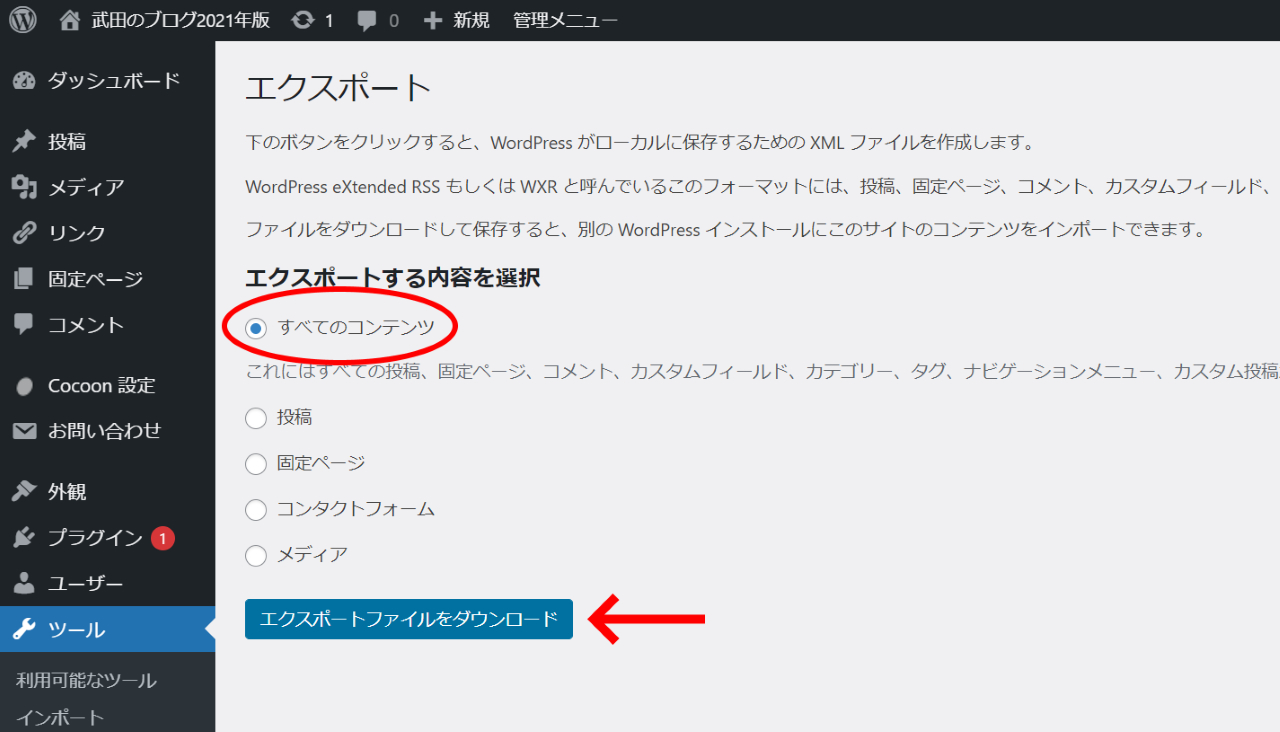
記事データはXML形式テキストデータのため、ダウンロードはすぐに完了します。
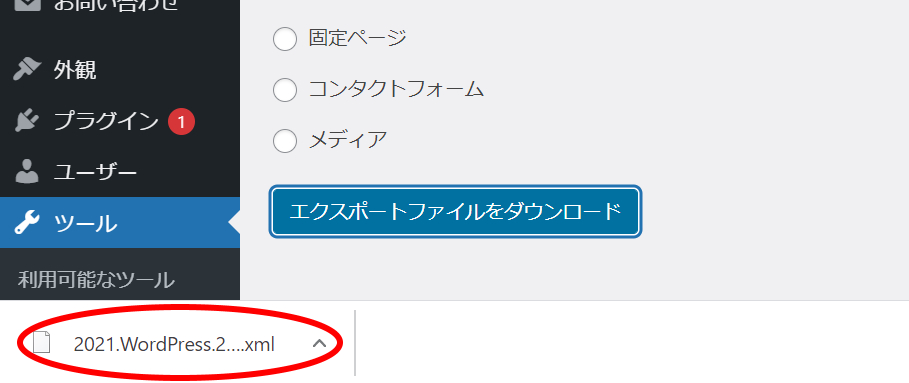
ダウンロードしたファイルは、拡張子が~.xmlのファイルです。(このファイルは、先ほどFTPダウンロードした時のバックアップフォルダに入れて一緒にしておくといいと思います)
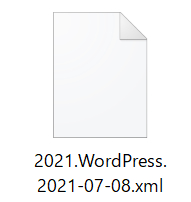
ファイルの中身はこんな感じ。
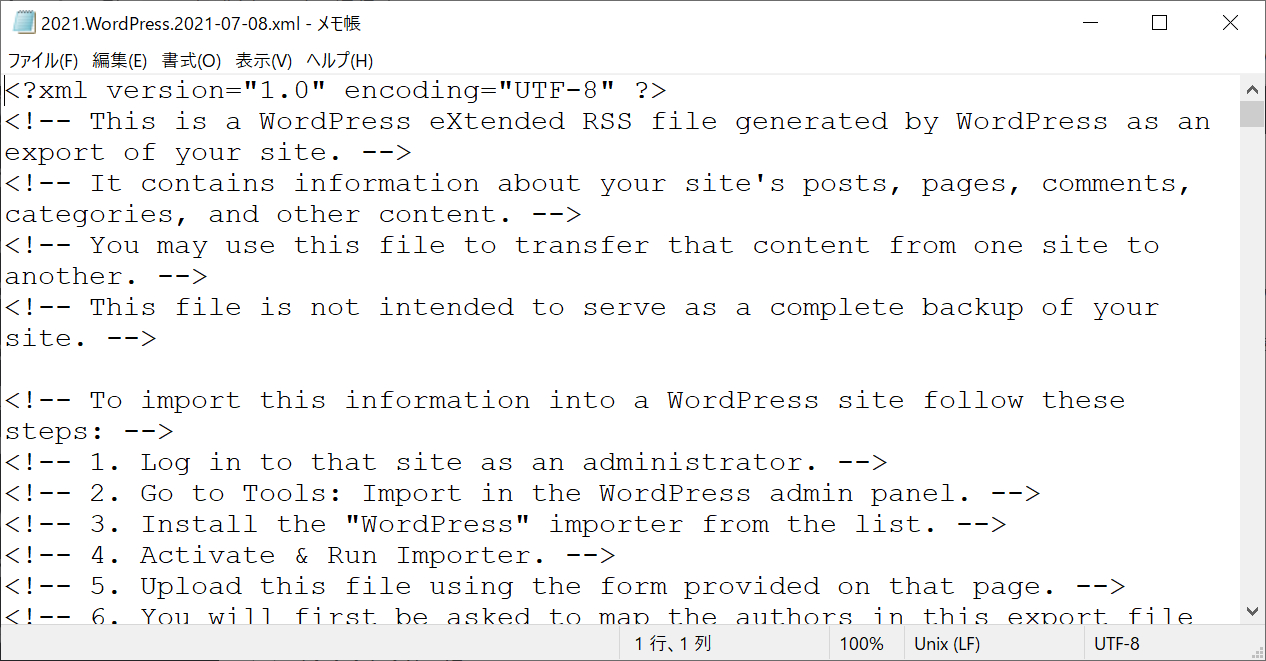
手動でバックアップするとWordPressの中身が実感できて理解が深まると思います。
以上、XfreeレンタルサーバーでWordPressの手動バックアップをする、でした。

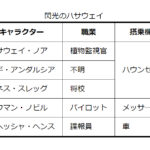

コメント