この記事では、Unityで3Dのゲーム制作を始める前に憶えておいた方が良い操作について解説しています。
操作といっても主にマウス操作が中心なので慣れるのにさほど時間は掛かりません。
操作練習に入る前の準備
まず、3Dゲーム用のプロジェクトを1つ作成してください。
プロジェクトの作成方法が分からない場合は、以下をご覧下さい。

Unityプロジェクト作成画面でTemplateを3Dとしておきます。
プロジェクト名は適当でOKです。
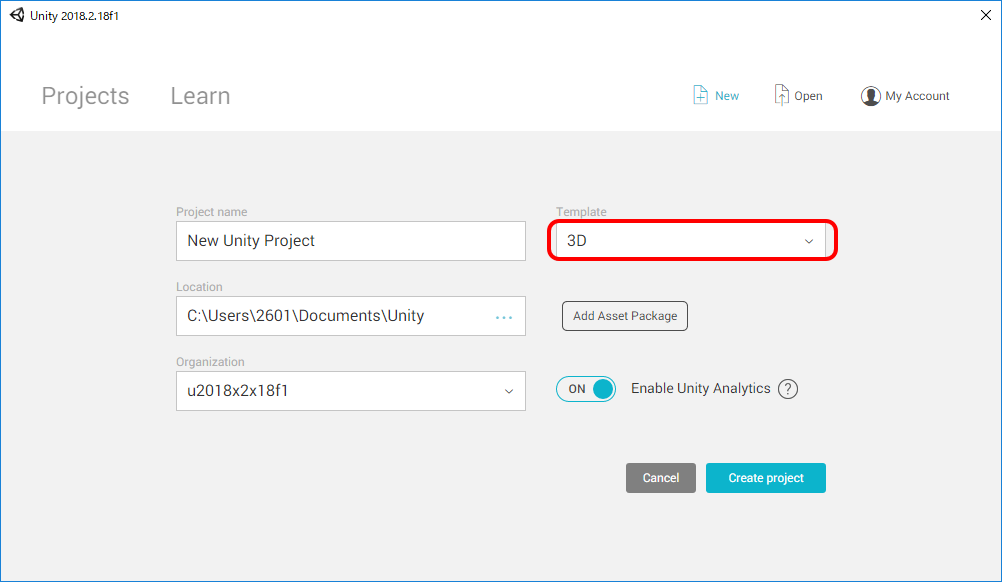
特に何も指定しなければ、以下のような画面イメージになるはずです。
左側のHierarchyウインドウには、Main CameraとDirectional Lightの2つのオブジェクトが自動的に生成されています。
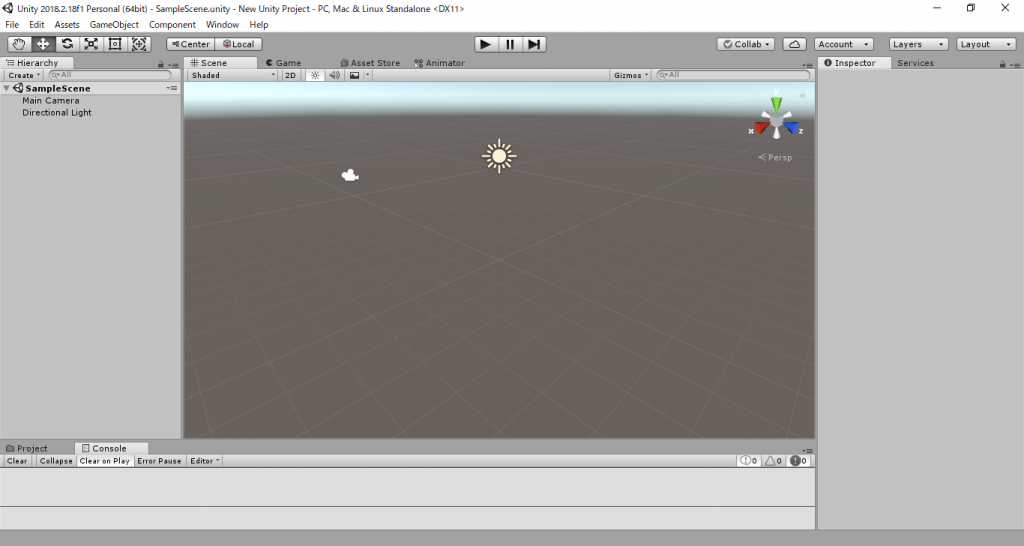
このままでは、操作が分かりにくいため、立方体オブジェクトのCubeを1つ生成しておきます。
左上のHierarchyと書かれたすぐ下にあるCreateをクリックして下さい。
と選択しクリックします。
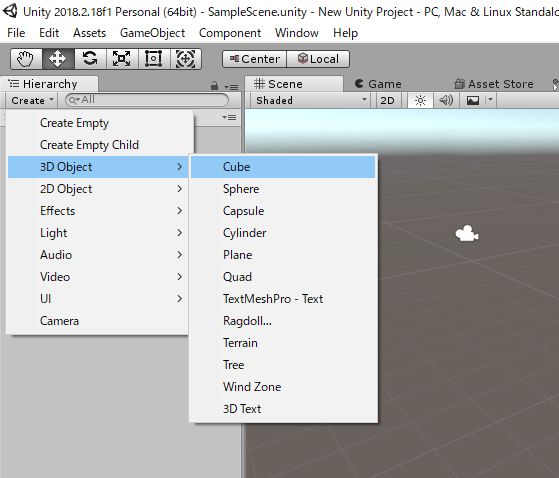
立方体オブジェクトCubeが生成されます。
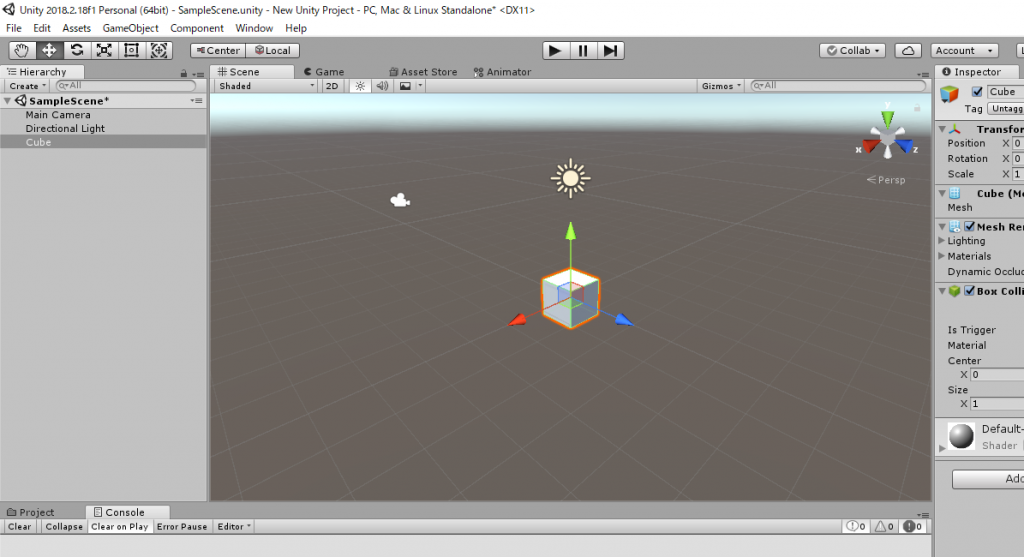
準備はこれでOKです。
シーンのズームイン・アウト
SceneタブにCubeが表示されています。
マウスのスクロールボタンを上下に動かしてみて下さい。
シーンの拡大
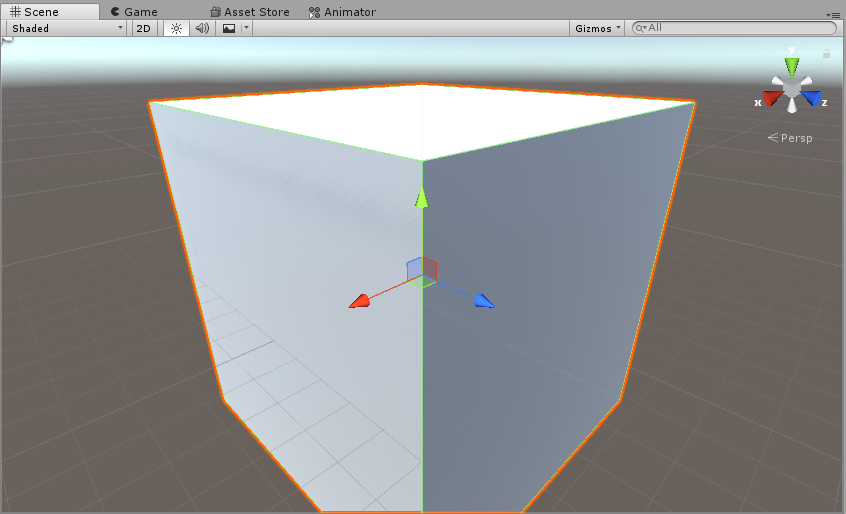
シーンの縮小
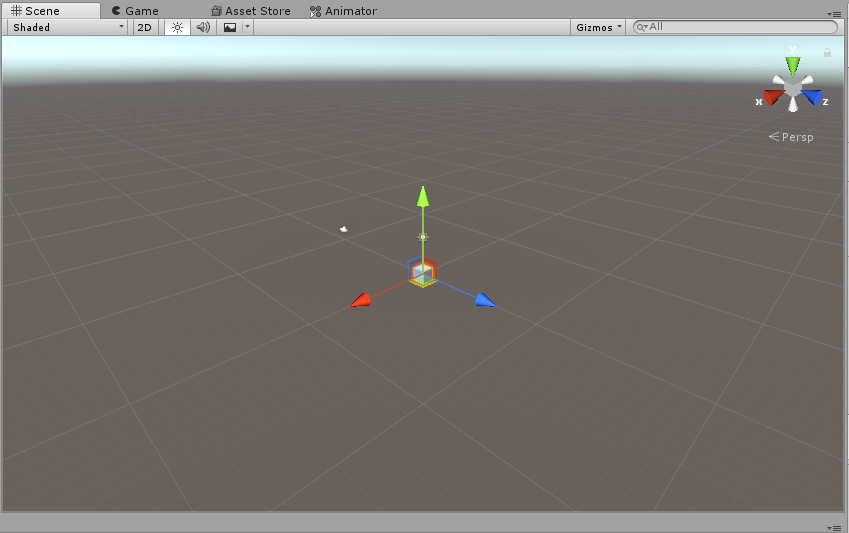
マウスのスクロールを上下することでシーンの拡大と縮小が出来ます。
直観的で分かりやすいですね。
次にCubeを別の角度から見てみます。
オブジェクトを別の角度から見る(Altキー)
操作
シーン上にマウスポインタがある状態で、Altキーを押したままにして下さい。
マウスポインタアイコンが![]() に変化します。
に変化します。
この状態で、左マウスボタンを押したまま動かすとシーンを別の角度から見ることが出来ます。
この場合、シーンの中心を起点に視点が変化します。
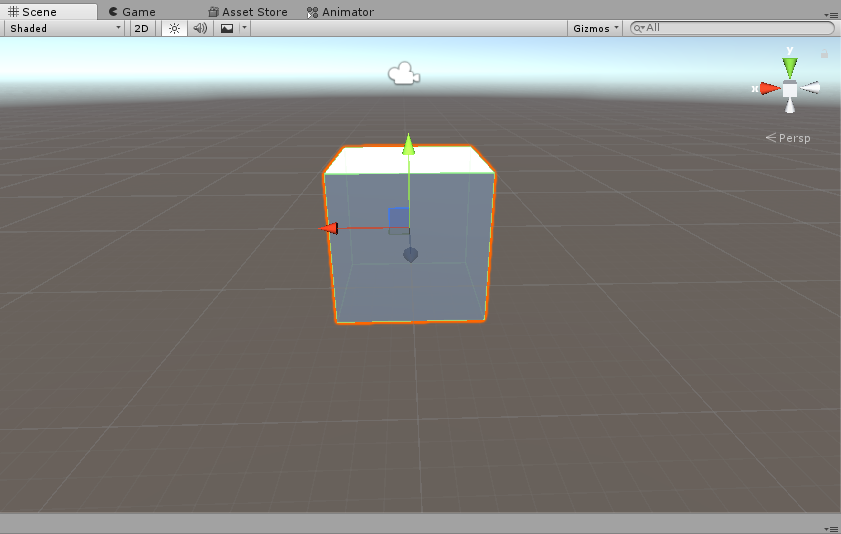
この方法は、シーンの中心を変えずに視点が変化するため見やすいと思います。
オブジェクトを別の角度から見る(右マウスボタン)
視点を変化させる方法がもう1つあります。
操作
右マウスボタンを押したままにするとマウスポインタアイコンが![]() に変化します。
に変化します。
この状態で、マウスを動かすとマウスポインタを中心にしてシーンの視点が変化します。
わたしとしては、この方法はどうもしっくりきませんが。
シーン全体を上下左右にスクロールさせて見る
シーン全体を上下左右(グーグルマップのように)に視点変化させる方法です。
左上の手のアイコンをクリックして選択してください。
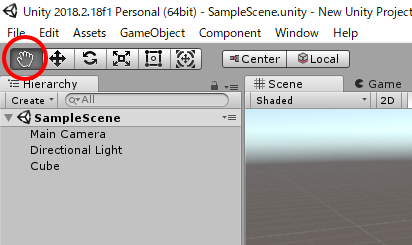
マウスポインタが手の形に変化します。その状態で左マウスボタンを押したまま動かしてみて下さい。
シーン全体の視点が上下左右に変化します。
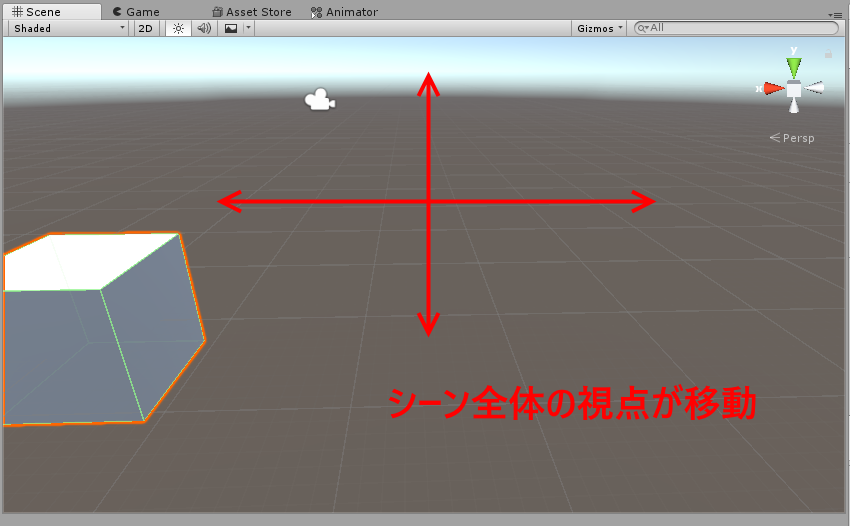
操作
オブジェクトの位置を変更する
Cubeのシーン上での位置を変化させてみます。
左上の十文字アイコンを選択してください。
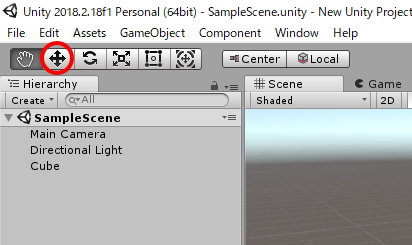
Cubeに3方向の矢印が表示されます。
この矢印のどれか1つを左マウスボタンで押したままその矢印に沿ってマウスを動かしてみて下さい。
例えば下の図は、上方向の矢印をドラッグした状態です。この場合はY方向(画面上では上下方向)にオブジェクトを移動できます。
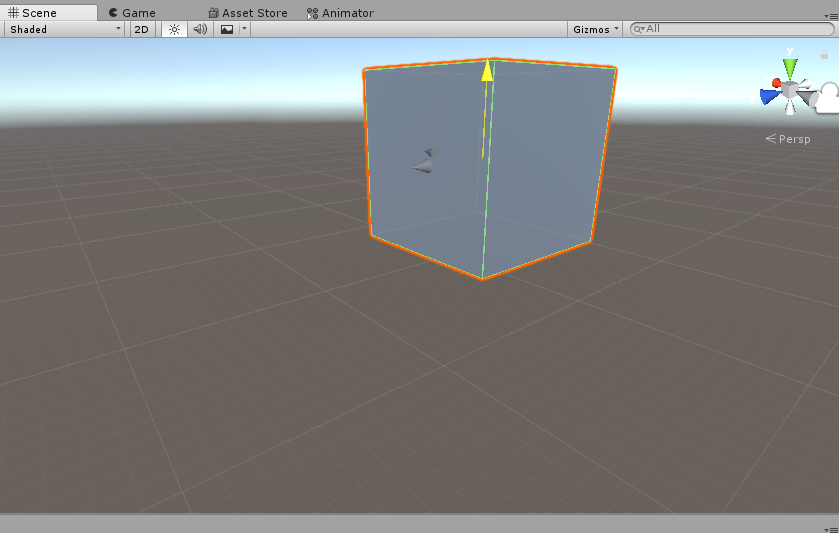
それぞれの矢印は、XYZ方向に対応しています。
ちなみにオブジェクト移動中に右上のInspectorウインドウのpositionの値に注目して下さい。
移動中は、XYZの数値が目まぐるしく変化することが分かります。(もちろんInspectorウインドウに直接数値入力してもオブジェクトの位置を移動できます)
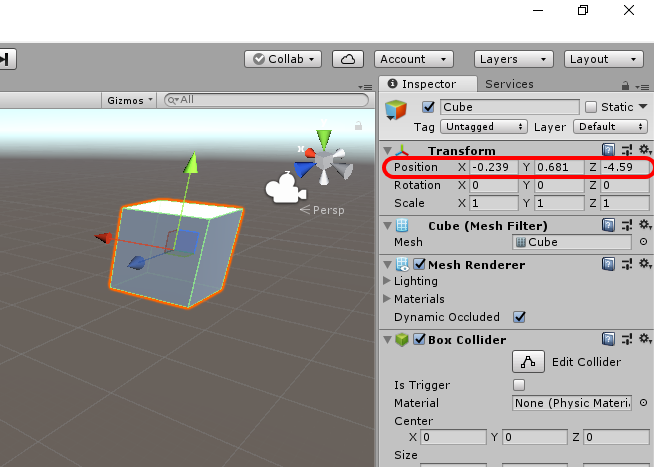
オブジェクトの移動は、1度に1方向のみ可能です。
オブジェクトの移動はシーンに配置した(Hierarchyウインドウにあるもの全て)に対して可能です。
Unityの開発画面左上には他にもいくつかのアイコン(オブジェクトの回転や大きさの変更等)があります。
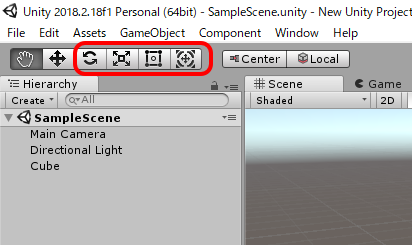
最初のうちは、ここまで紹介した操作で十分対応出来ると思います。
慣れてきたら挑戦してみて下さい。
以上、Unityで3Dのゲーム制作を始める前に憶えておいた方が良い操作でした。


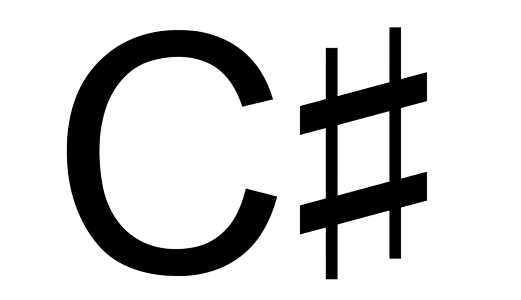
コメント