この記事では、2018年12月時点で最新バージョンのUnity 2018.2.18f1のダウンロードとインストール方法について解説しているため現在のUnity公式ページの内容と異なっています。
無料(Personal版の場合)でこんな凄いツールが利用できるとはいい時代になったものです。(BASIC世代のわたしからすると隔世の感があります)
Unityのダウンロード
ダウンロードは、Unityの公式サイトから行います。

Unity を選択 + ダウンロードのボタンをクリックします。
Unityプランのページに移動します。
デフォルトでは、Unity Proが選択されていて金額の15000円にあせりますが、ここは落ち着いてPersonalを選択しましょう。
「無料ダウンロード」のボタンをクリックします。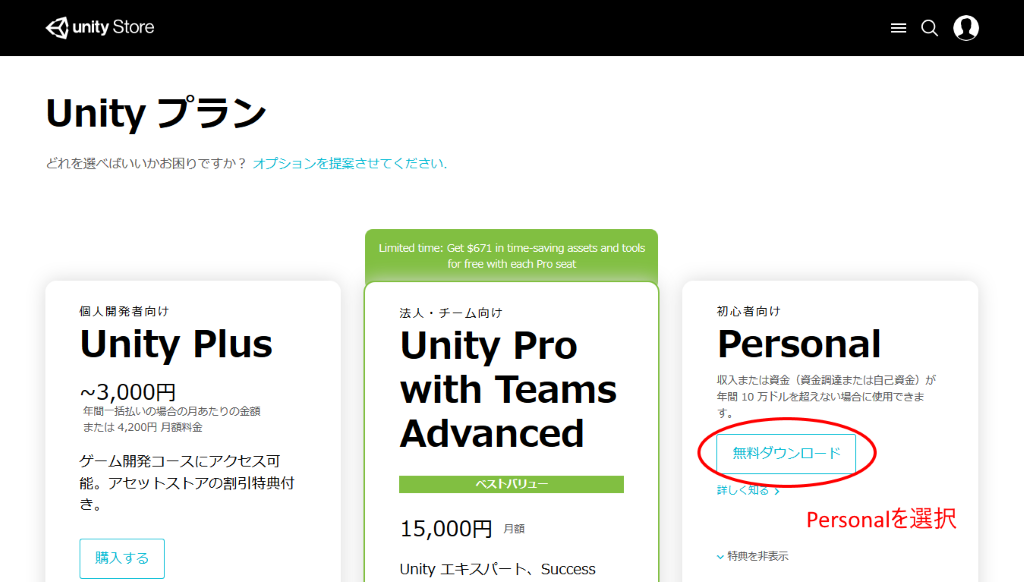
利用規約の同意画面が表示されます。
条件に同意するのチェックボックスにチェックを入れてからWindows用のインストーラーをダウンロードするをクリックします。(Windowsの部分は、利用するOSにより変わってきます)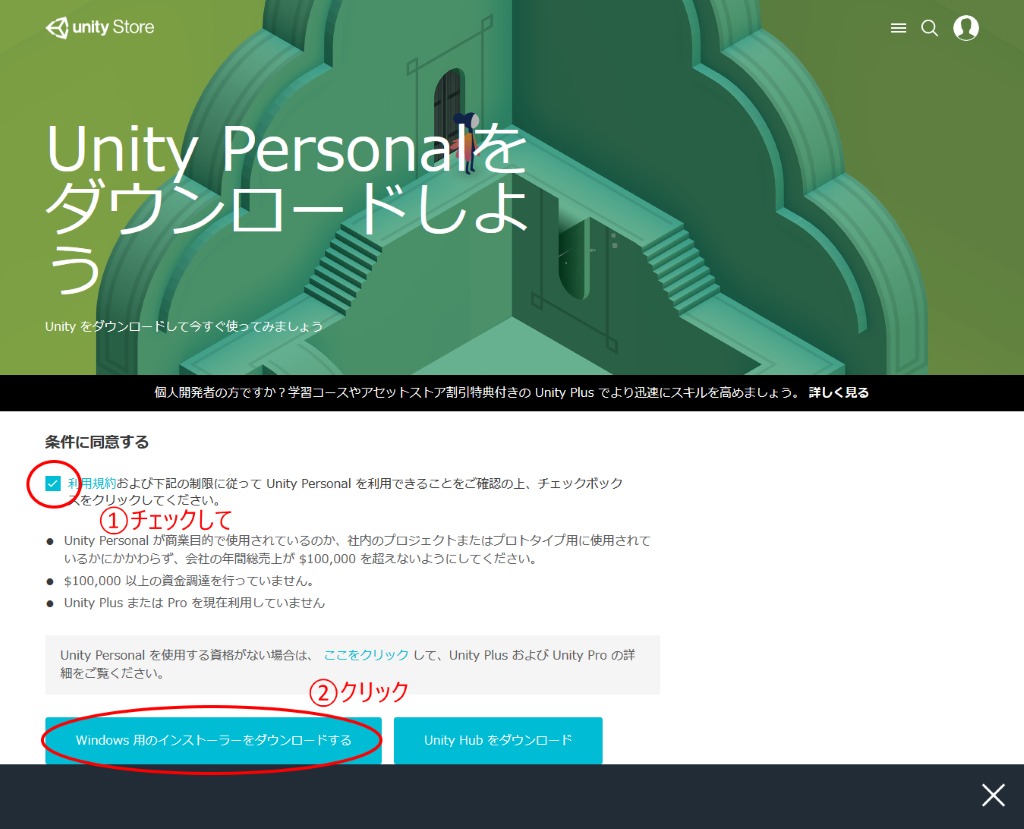
インストーラのみのダウンロードなのでダウンロードはすぐに終わります。
Chromeだとブラウザの左下にこんな感じで表示されます。(ダウンロードは自動で終わります)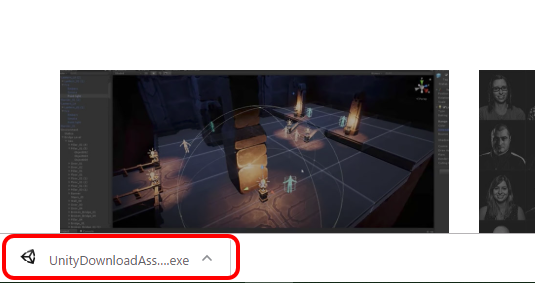
FireFoxだとこんなポップアップが表示されます。(ファイルを保存を選択します)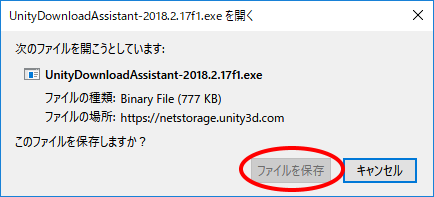
ダウンロードが終了するとブラウザの表示が切り替わります。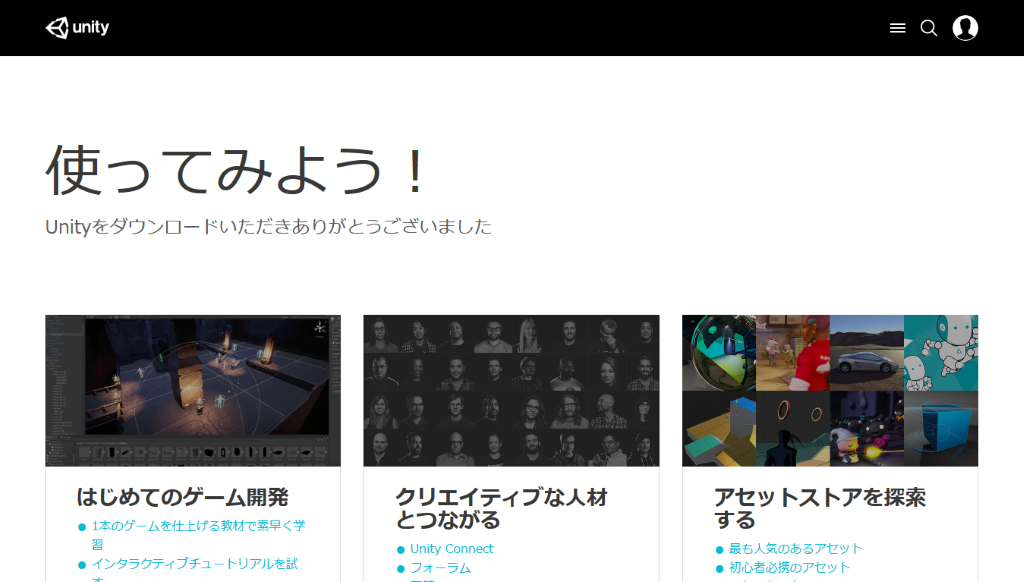
この時点では、インストーラをダウンロードしただけです。このインストーラを実行すると本格的にUnityアプリケーションデータがダウンロードされる仕組みです。
ダウンロードしたアイコンは、こんな形です。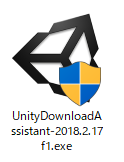
ダブルクリックしてインストールに進んで下さい。
Unityのインストール
インストールは、Unity(本体)とMicrosoftのVisual Studio Community 2017(コードエディタに利用)の2つのアプリがインストールされます。Unityインストールの半分は、このVisual Studioのインストールと言い換えてもいいかもしれません。(VisualStudioだけでもWindowsストアアプリなど立派なアプリケーションが作れますから)
補足事項
ダウンロードしたインストーラをダブルクリックするとLicense Agreement画面が表示されます。
「I accept the terms of the License Agreement」にチェックを入れNextをクリックします。
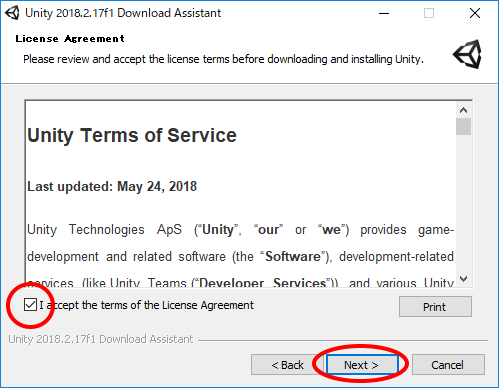
Choose Components画面が表示されます。
デフォルトで、
・Unity 2018.2.17f1
・Documentation
・Microsoft Visual Studio Community 2017
の3つが選択されています。そのままNextをクリックします。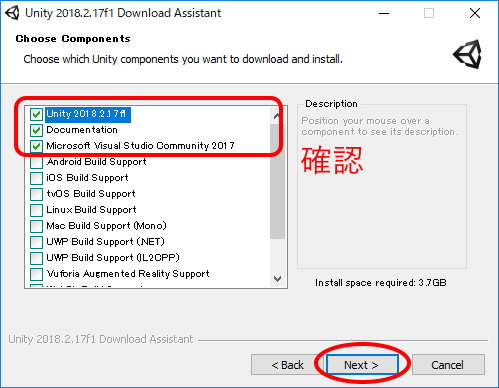
Choose Download and Install Locations画面が表示されます。
デフォルトで選択されている「Download files to temporary location (will automatically be removed when done)」は、インストールが終了したら自動的にインストールで利用したデータを削除してくれるという意味なのでそのままでNextをクリックしましょう。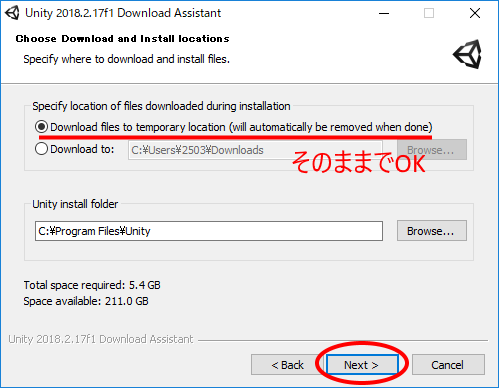
再度License Agreement画面になります。(今度はVisual Studioに対してのライセンス許可です)
何度も似たような画面が登場して面倒ですが、「I accept the terms of the License Agreement」にチェックを入れNextをクリックします。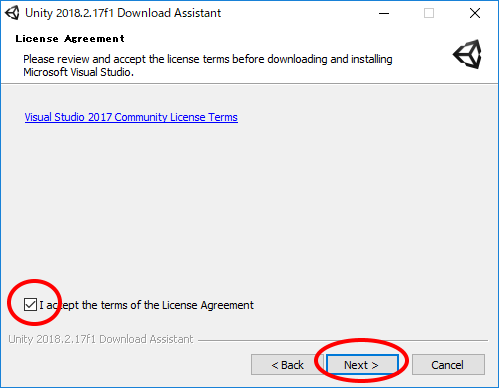
ここからは、ただ待つのみです。(ちなみにわたしは60分くらい掛かりました)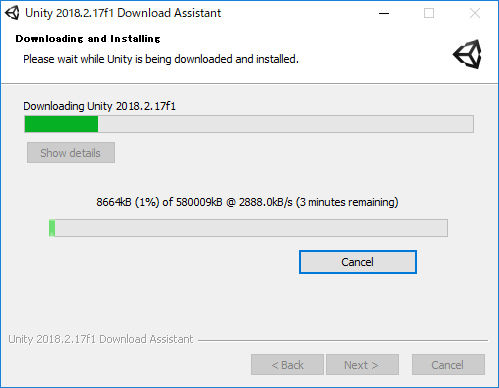
途中このような画面に切り替わりますが、気長に待ちましょう。
次はこんな感じ。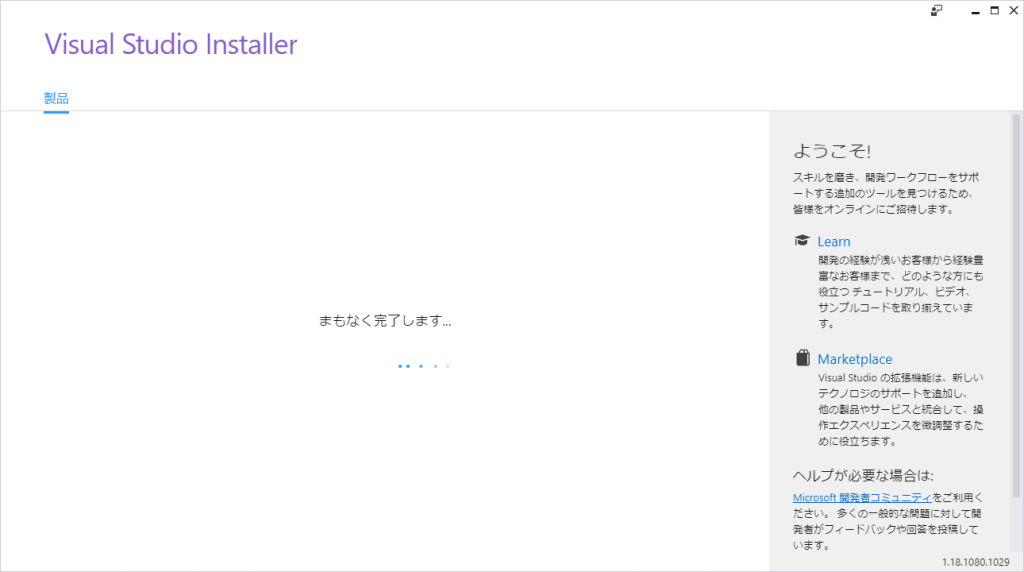
インストールなどのボタンが表示されて気になりますが、そのまま待ちます。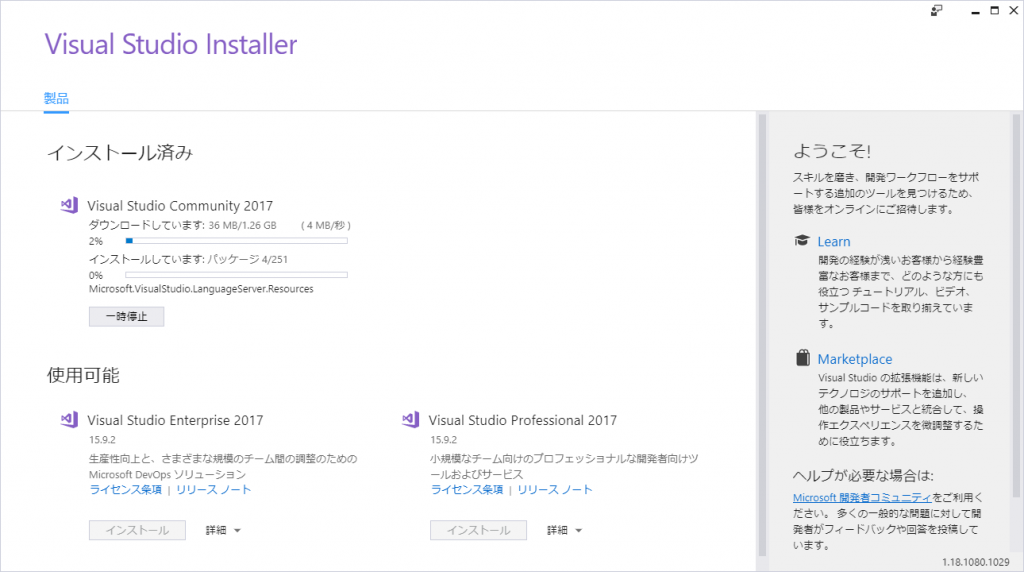
インストールが終了するとCompleting the Unity Setupと表示されます。
Finishをクリックして完了です。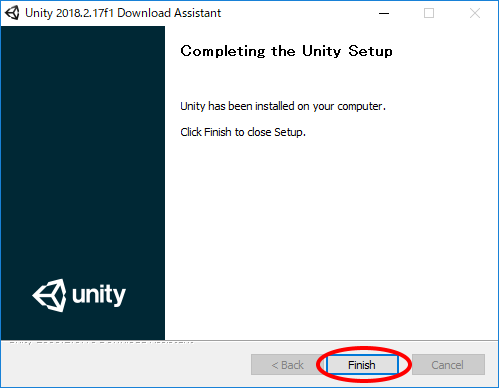
デスクトップにUnityアイコンが作成されているはずです。
スタートメニューには、「Unity 2018.2.17f1(64-bit)」のフォルダ項目からUnityを選択して起動できます。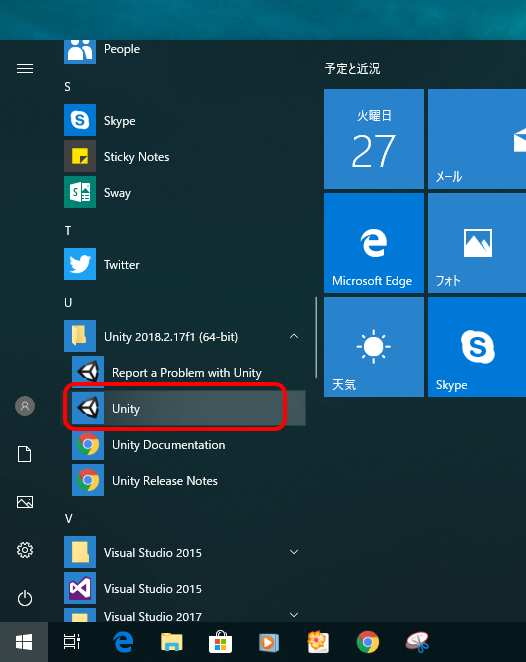
Unityを初めて起動する場合は、セットアップが必要です。
パソコンから利用できるメールアドレスを準備して次に進みましょう。
UnityIDを作成する
初めてUnityを利用する場合は、UnityIDの新規作成が必要です。
小さく表示されたcreate oneをクリックしてください。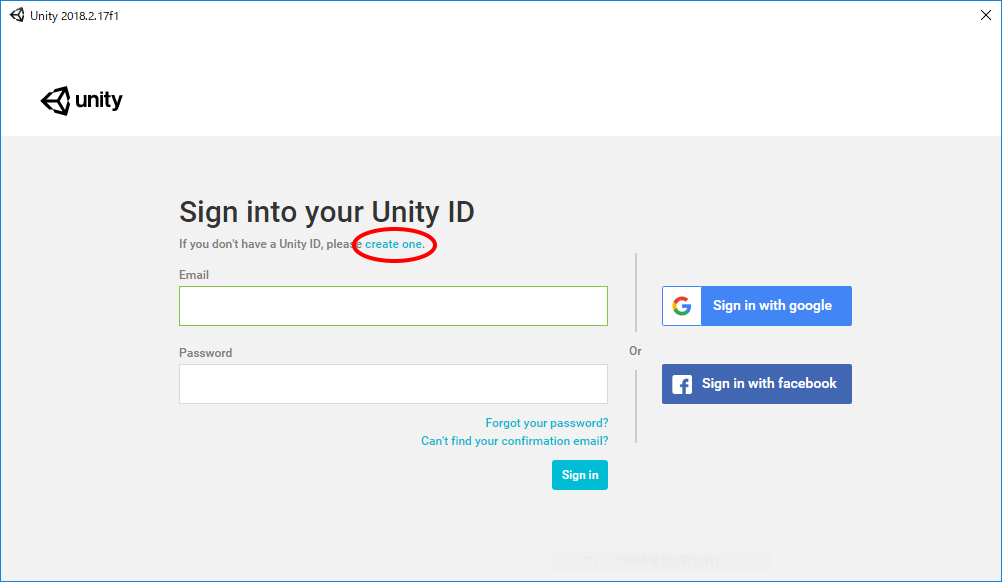
UnityID登録に必要な項目は以下の4項目です。
・Password(UnityIDにログインするためのパスワード)
・Username(他のユーザから見た表示名)
・Full Name(UserNameと違う名称ならなんでも良い)
パスワードに関しては8文字以上、英大文字1文字以上、英小文字1文字以上、数字が1文字以上含む必要があります。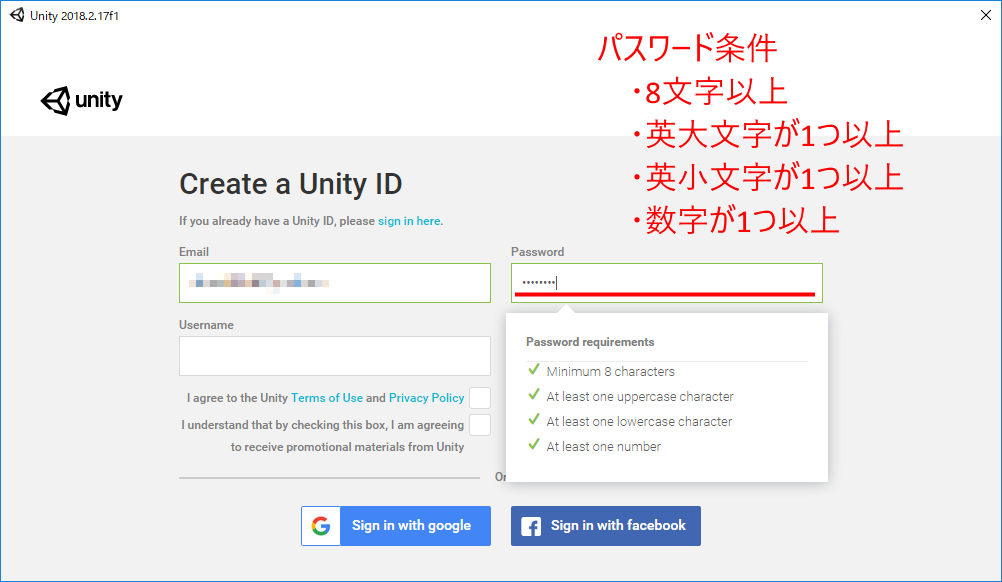
4項目すべてに入力して「I agree to the Unity Terms of Use and Privacy Policy」にチェックを入れてからCreate a Unity IDのボタンをクリックして下さい。
ちなみに一番下のチェックボックスはUnityからお知らせメール(要するに営業メール)が欲しい人はチェックしてね!といった内容の意味です。
必要な方のみチェックして下さい。わたしは外しました。(どちらにしても重要なお知らせは来るようになっているので外しておいて大丈夫です)
この後、入力したメールアドレス宛にメールが送信されます。
画面が次のように切り替わります。ここで画面はそのままで、一旦メールチェックしてください。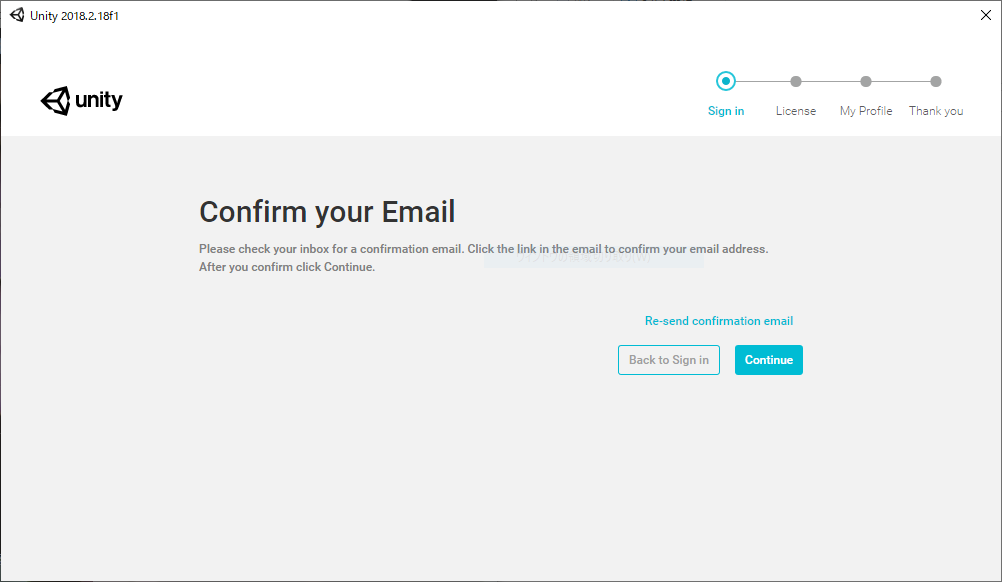
以下のような内容のメールが届いているとおもいます。
Link to confirm emailのリンク部分をクリックしてください。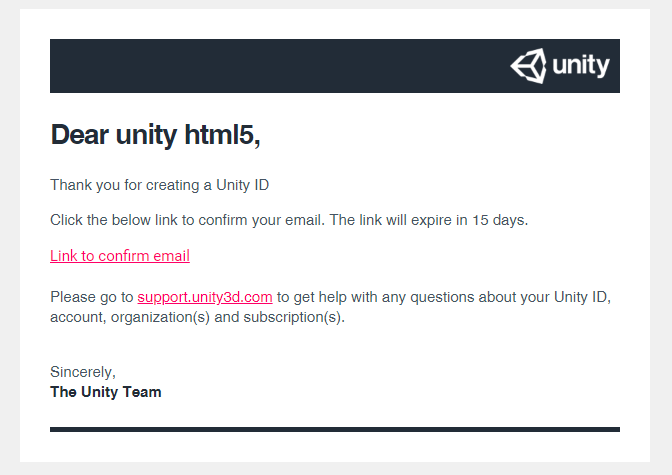
先ほど登録したEmailとPasswordを入力する画面がブラウザに表示されます。
入力してSign inをクリックしてください。
うまくログインできると正式にUnityIDを使えるようになります。
更に以下のような詳細設定画面になりますが、特に入力の必要はありません。ログインの確認ができましたので、Unityの起動画面に戻ります。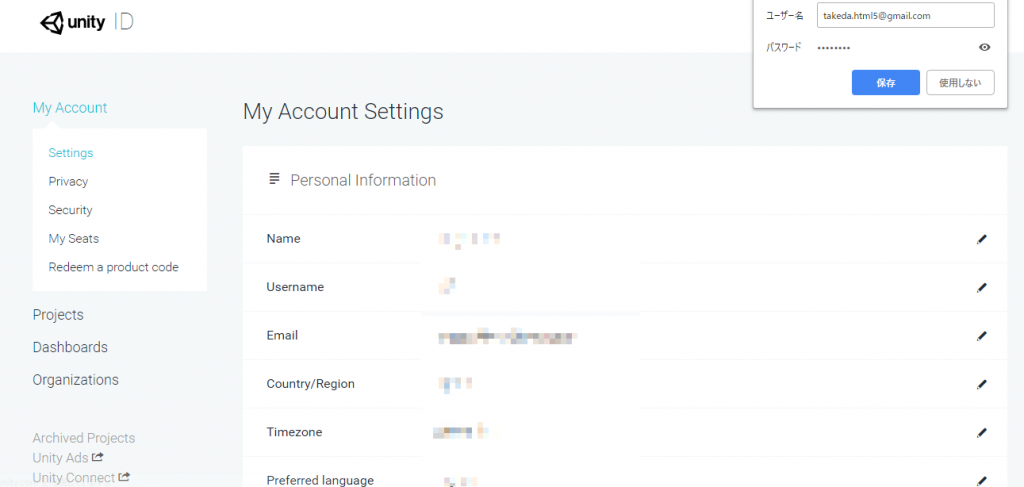
UnityにUnityIDでログインする
Continueをクリックして下さい。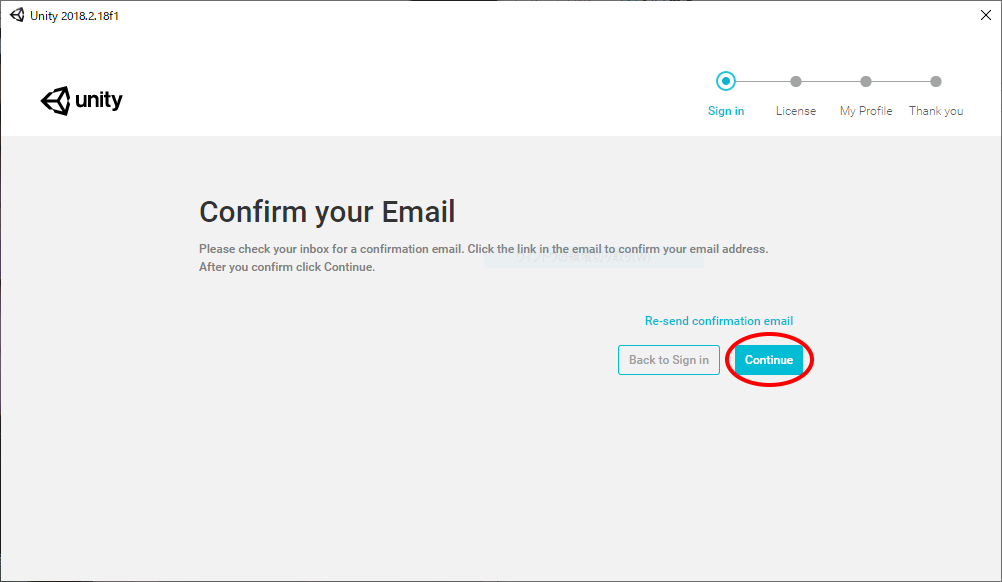
Email欄とPassword欄に入力してSign inをクリックして下さい。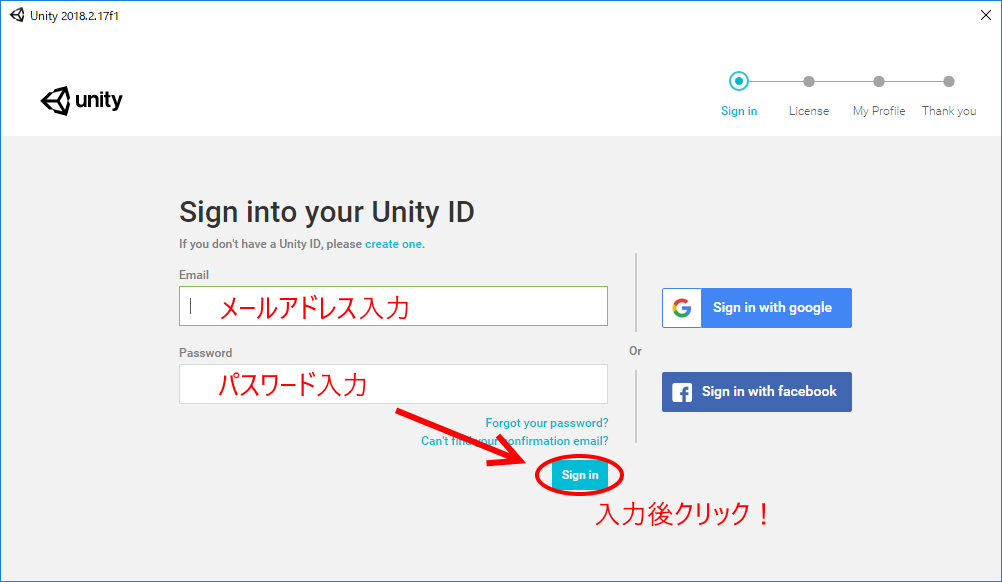
初回のみどのタイプのUnityを利用するか聞かれます。
Unity Personalを選択しNextをクリックします。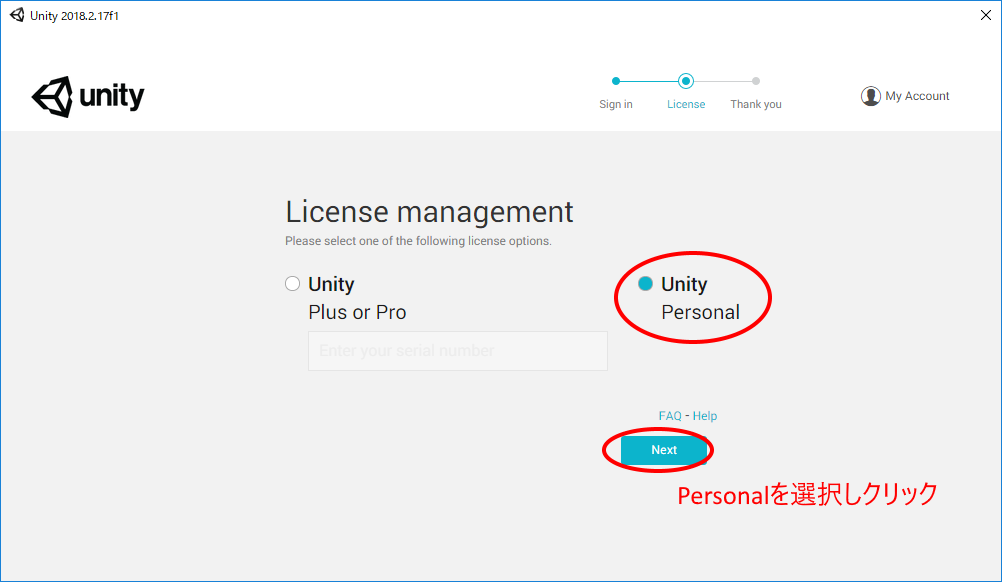
License agreement画面に切り替わります。
「I don’t use Unity in a professional capacity.」を選択し、Nextをクリックします。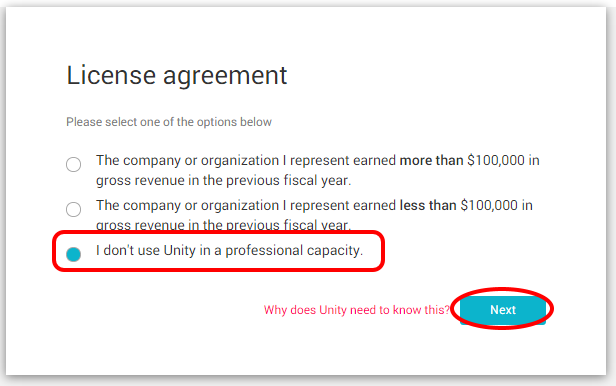
Quick and easy surveyと表示されています。
Where are you located?(どこにいるの?)と聞かれています。国名を選択してください。
国名の下には、In what capacity do you primarily use Unity?(主にどんな利用の仕方?)という質問があります。
Hobbyistと選択するのが無難です。Studentとしてしまうと「いつ卒業するの?」という感じで質問が更に増えます。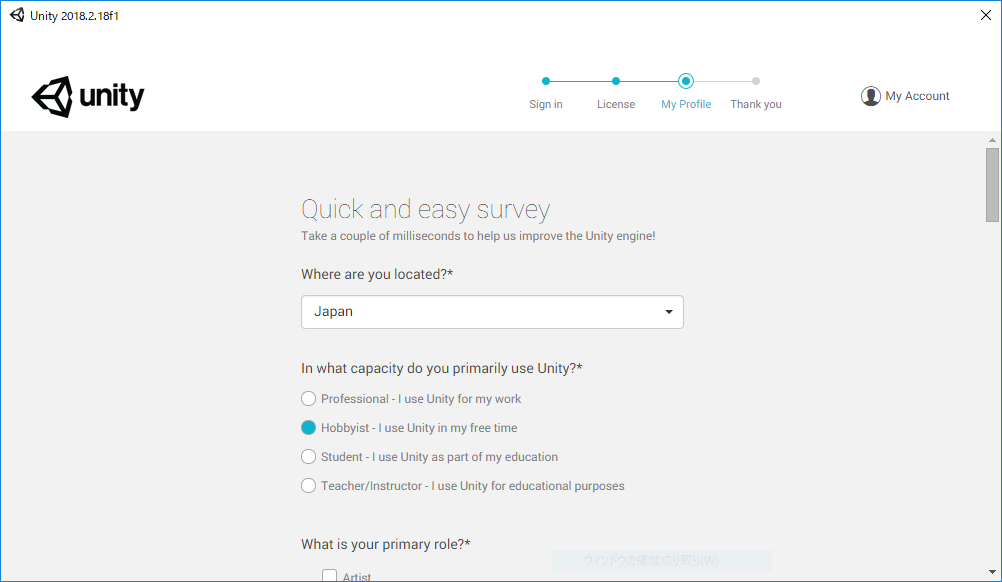
What is your primary role?(職業は?)
ここも適当に受け流しましょう。わたしはProgrammerとしました。Studentはやめておいた方が無難です。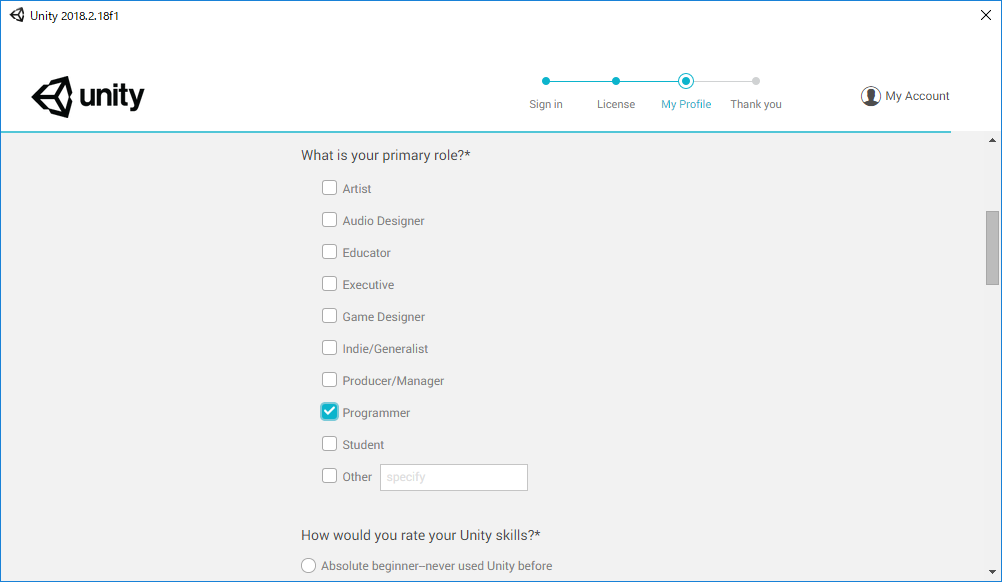
How would you rate your Unity skills?(Unityの技量はどの位?)
素直に答えましょう。
Platforms of interest(興味のある分野)
これも適当に答えます。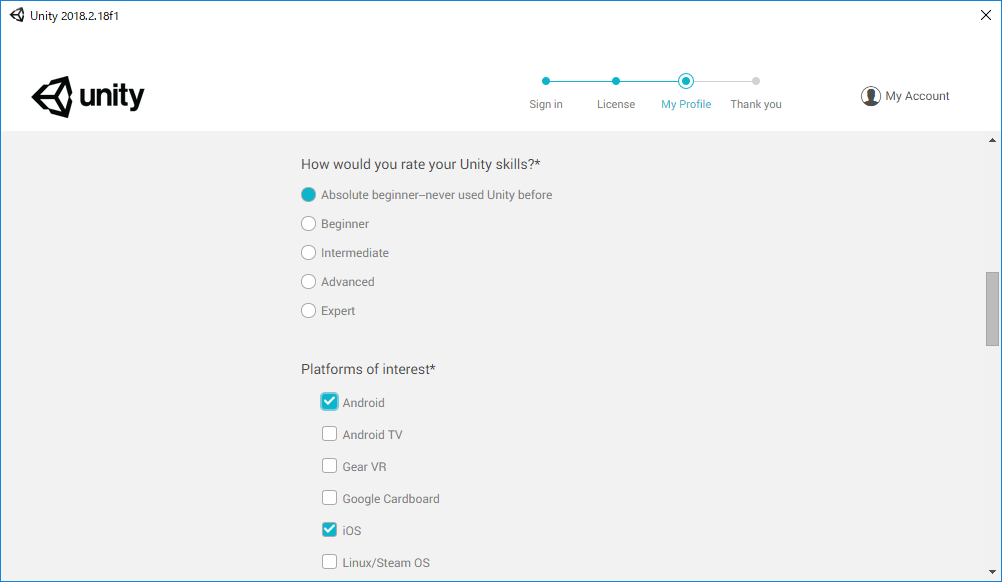
What type of project do you primarily plan to develop with Unity?(Unityで何を作る予定?)
Don’t knowが無難でしょう。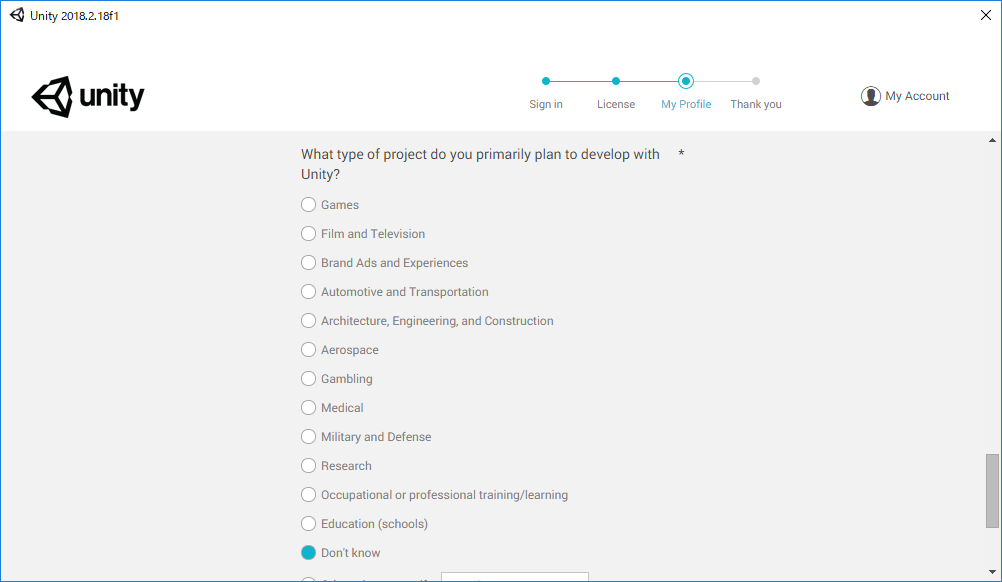
最後までスクロールするとOKボタンがあります。クリックします。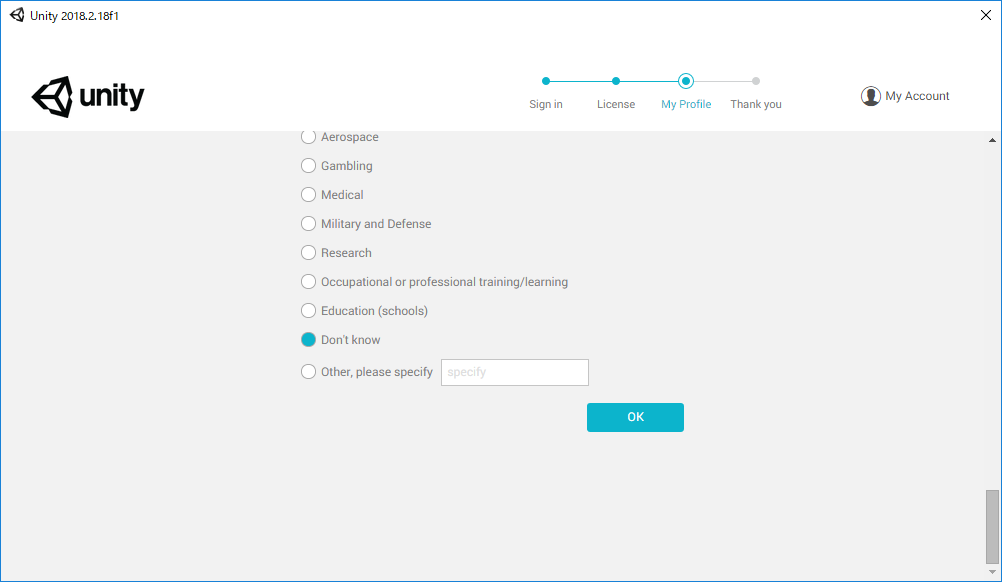
しばらくして「Thank you!」と画面に表示されたら以後自由にUnityを使えるようになります。
Start Using Unityボタンをクリックして下さい。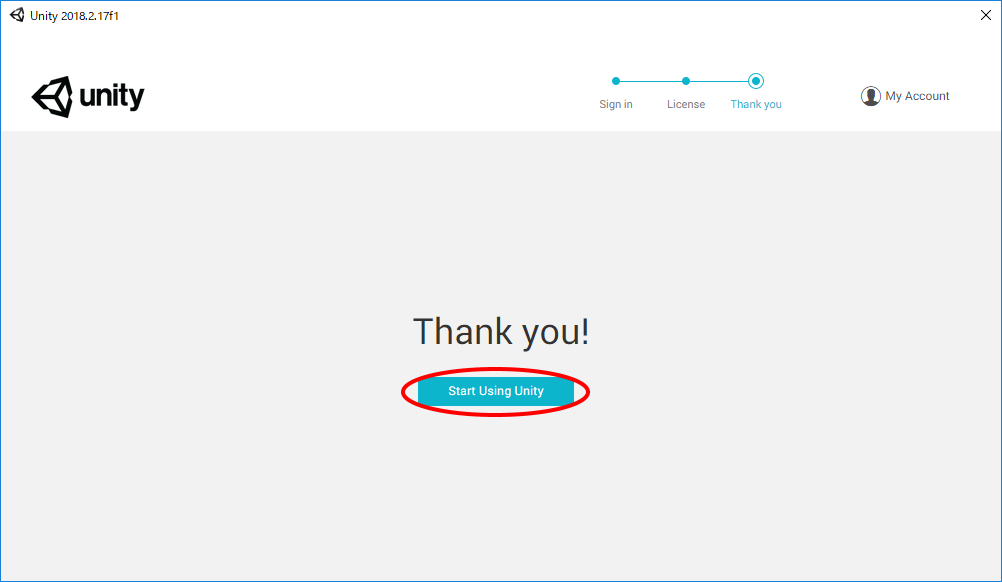
以下が通常Unityを起動した時の画面です。
少しだけ解説しておきますね。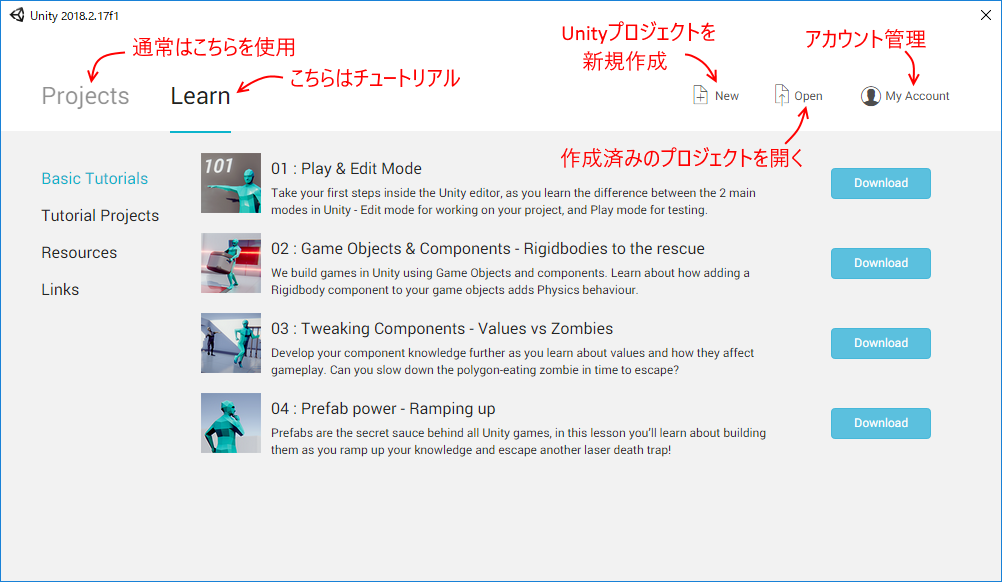
クリックするとこれまでに作成したり起動したUnityプロジェクトが表示されます。
Learn
英語でのUnity公式チュートリアルです。
+New
Unityプロジェクトを新規作成するときに使います。
Open
作成済みのプロジェクトを開くときに利用します。
My Account
あなたのUnity IDの管理画面です。パスワード変更等ができます。
以上、最新Unityのダウンロードとインストール(2018.2.18f1)でした。お疲れ様でした。



コメント