普段Gmailを利用しているならYouTubeへの動画投稿は簡単にできます。
初めてYouTubeに動画を投稿する方のために順を追って紹介します。
YouTubeへの動画投稿手順
ブラウザでGmailを開くと右上にアプリアイコンがあるのでクリックします。

ChromeブラウザでGoogleアカウントにログインしていれば、タブを開いた状態でもアプリアイコンが表示されているのでクリックしても上記と同じです。
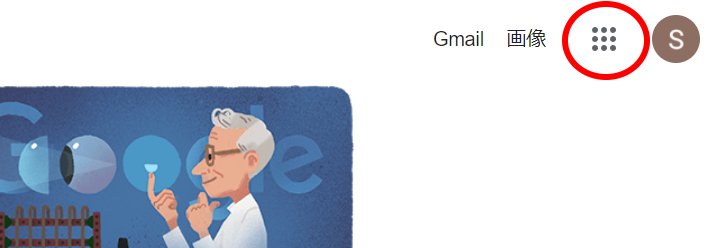
アプリアイコンからYouTubeをクリックします。
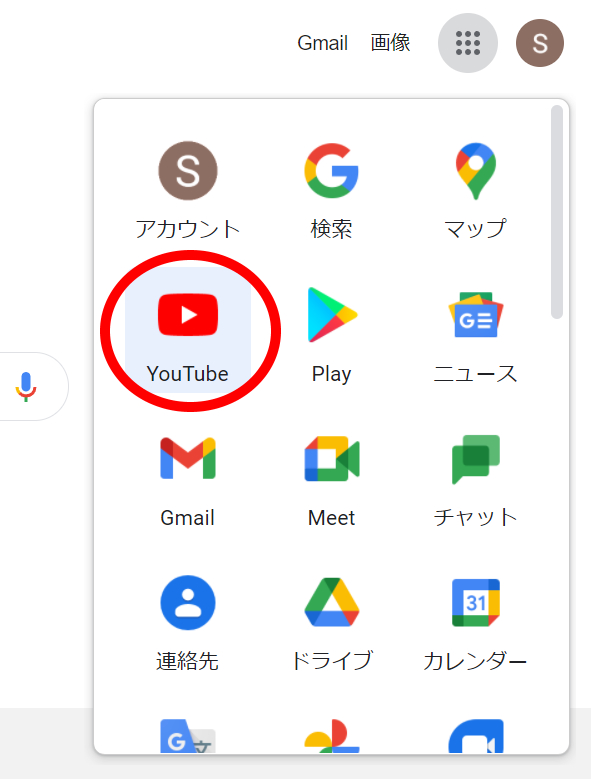
+の作成ボタンをクリックします。
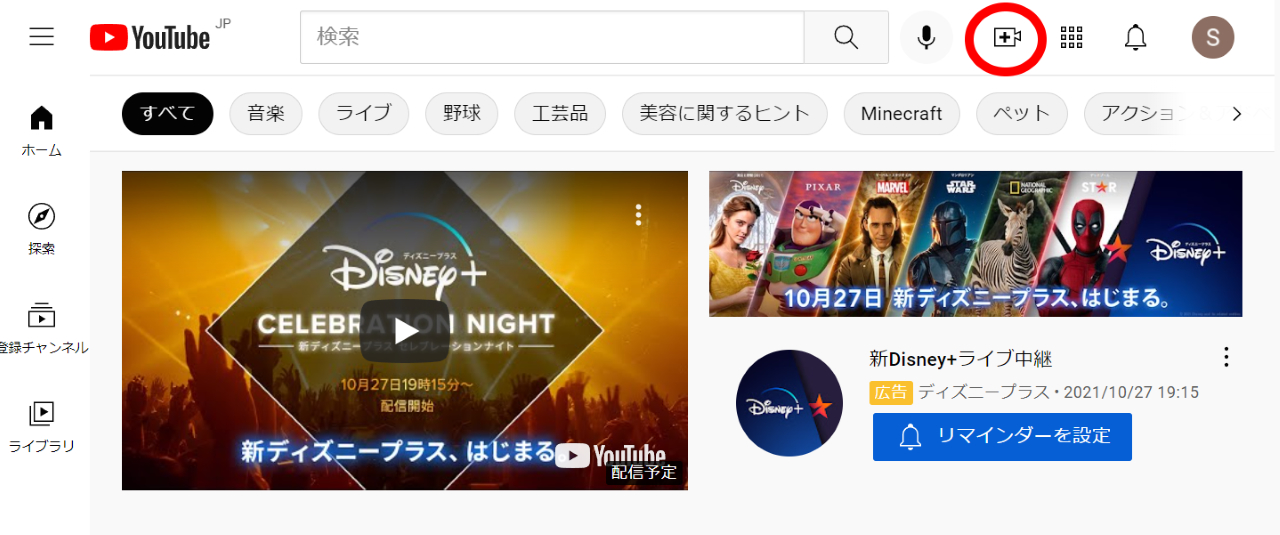
表示されたメニューから動画をアップロードを選択します。
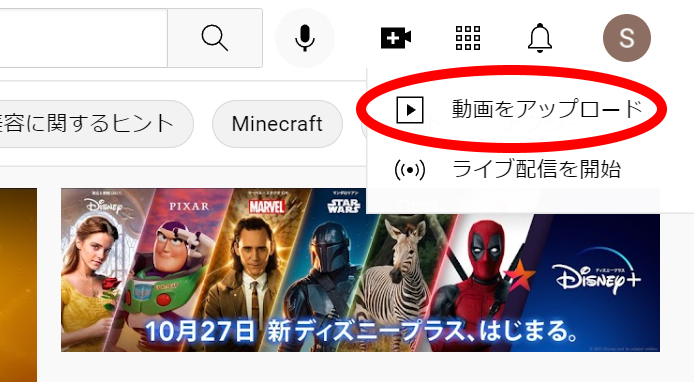
初めてYouTubeに動画をアップロードする場合は以下のウインドウがポップアップで表示されます。
チャンネル名を入力して チャンネルを作成 をクリックします。
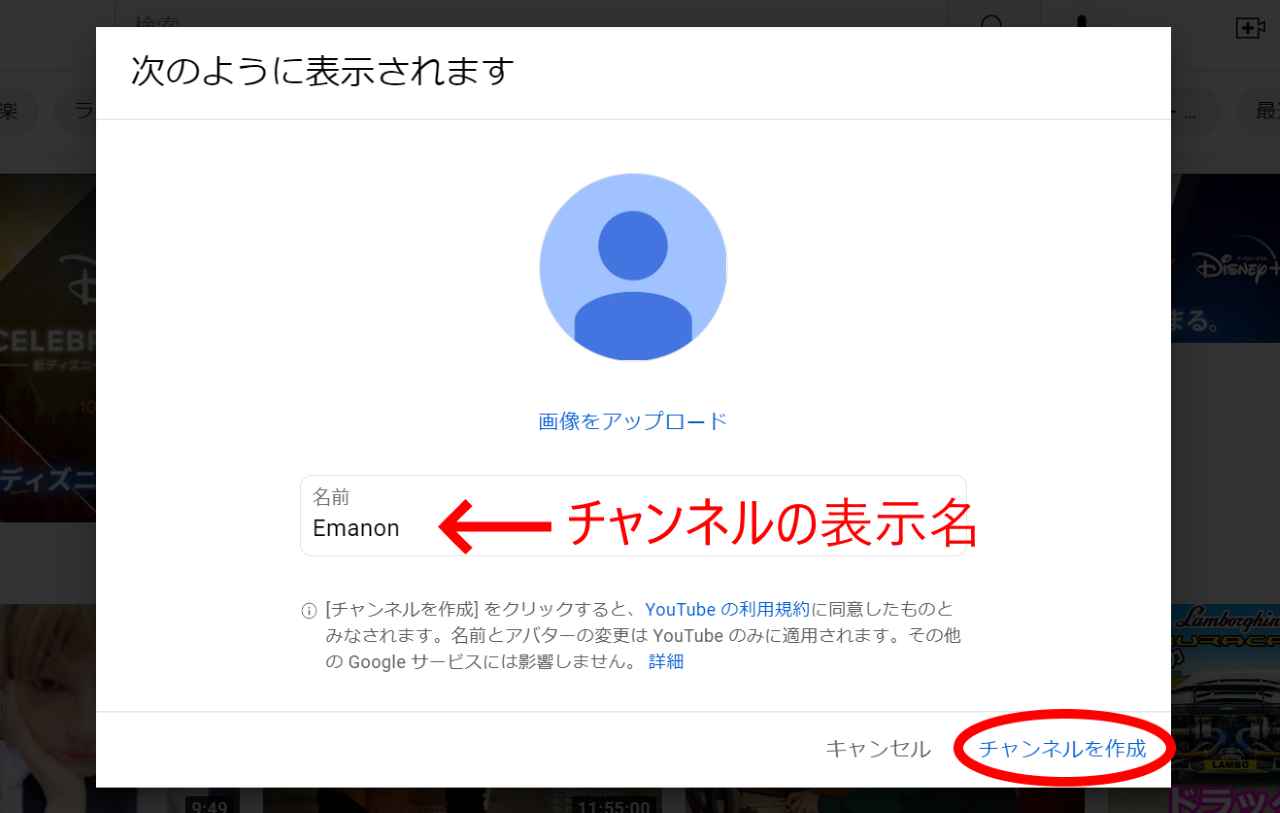
あなたのチャンネルのホーム画面が表示されます。
動画をアップロードするには+作成アイコンをクリックします。
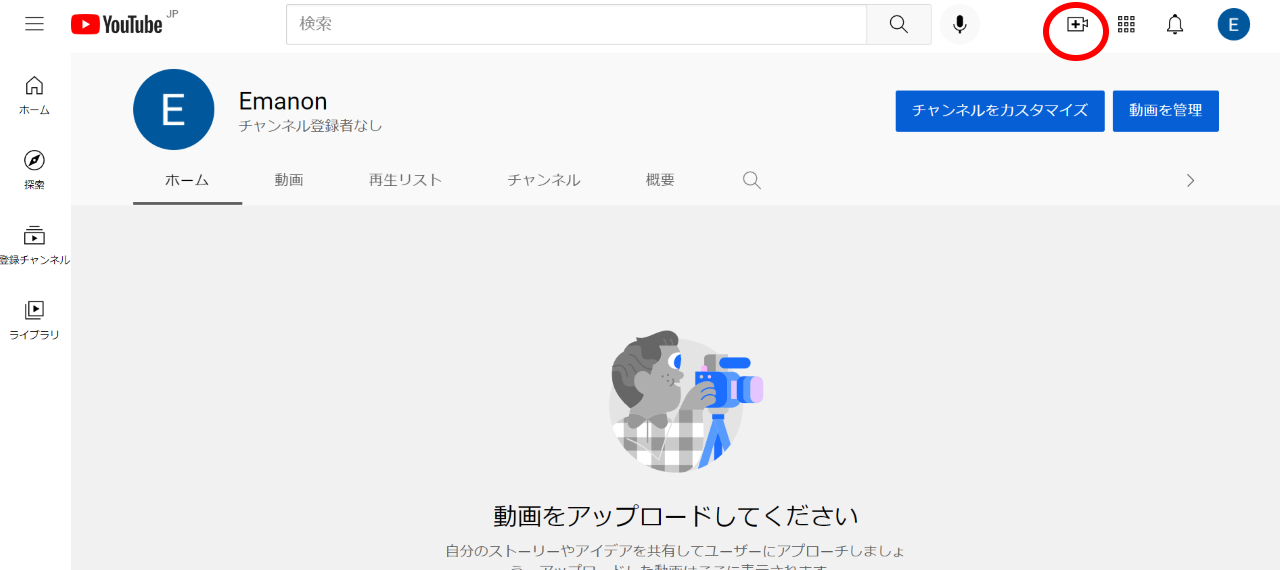
動画をアップロードをクリックします。
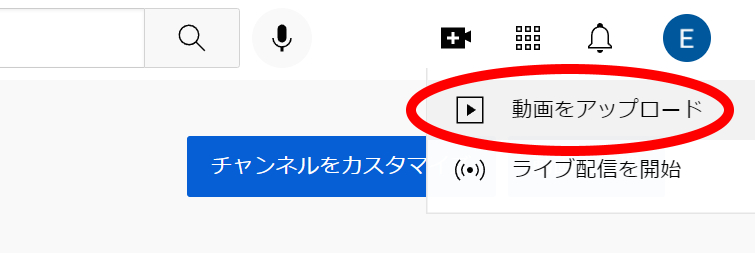
続行をクリックします。
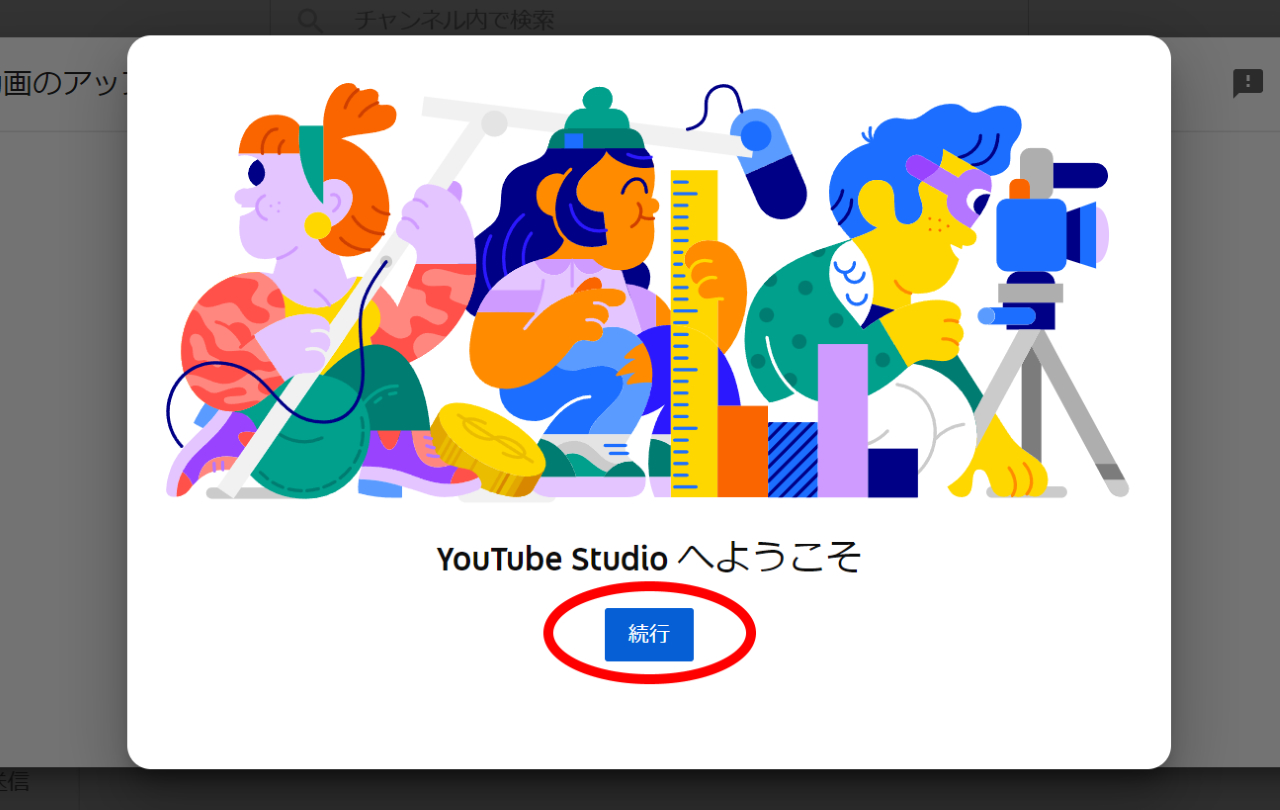
動画のアップロード画面になります。
動画ファイルをドラッグ&ドロップすればアップロードできます。(またはファイルを選択ボタンをクリックして動画を選択してもアップロード可能です)
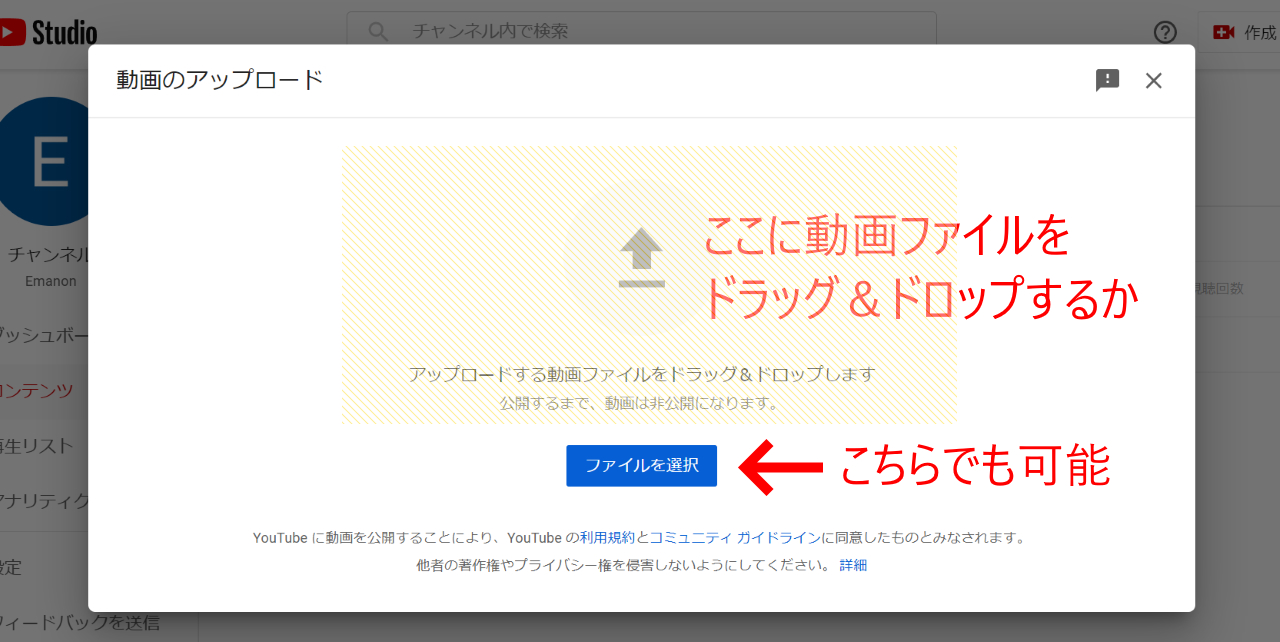
動画のアップロード中でも動画のタイトルなどが入力できるようになっています。
タイトルは必須項目です。見てくれる方のためには説明も出来るだけ入力した方がいいでしょう。
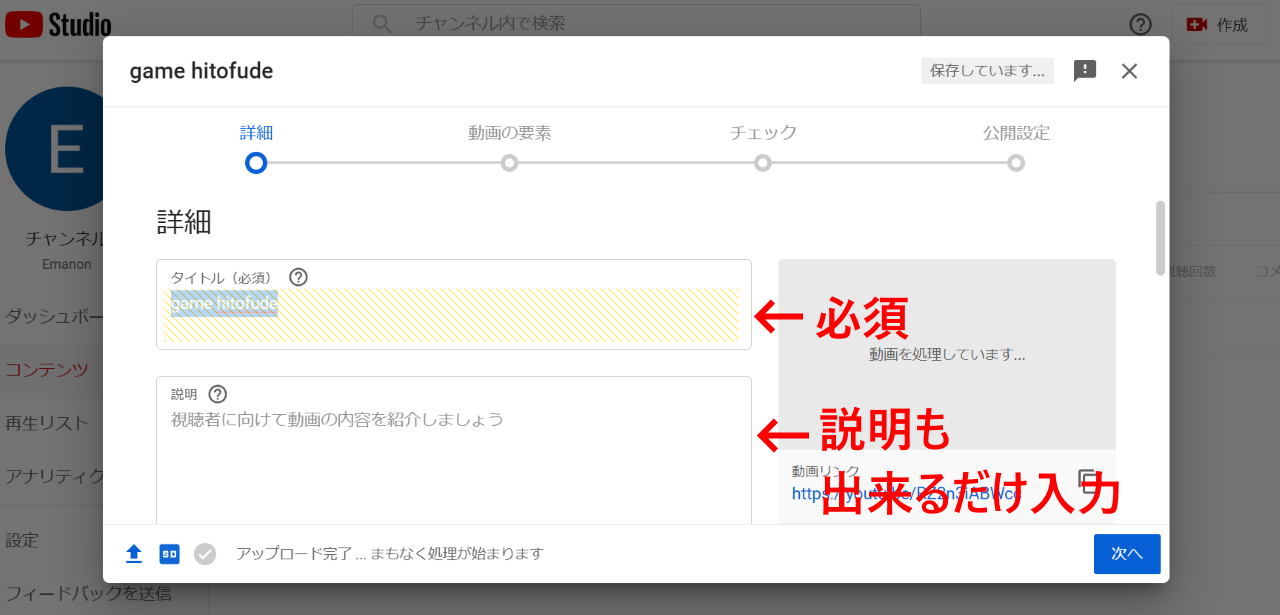
少しスクロールしてください。
アップロードが完了していれば動画のサムネイルアイコンが選択できます。(サムネイルをアップロードの部分に画像をドラッグ&ドロップすれば自分で作成した画像をアップロードも可能です)
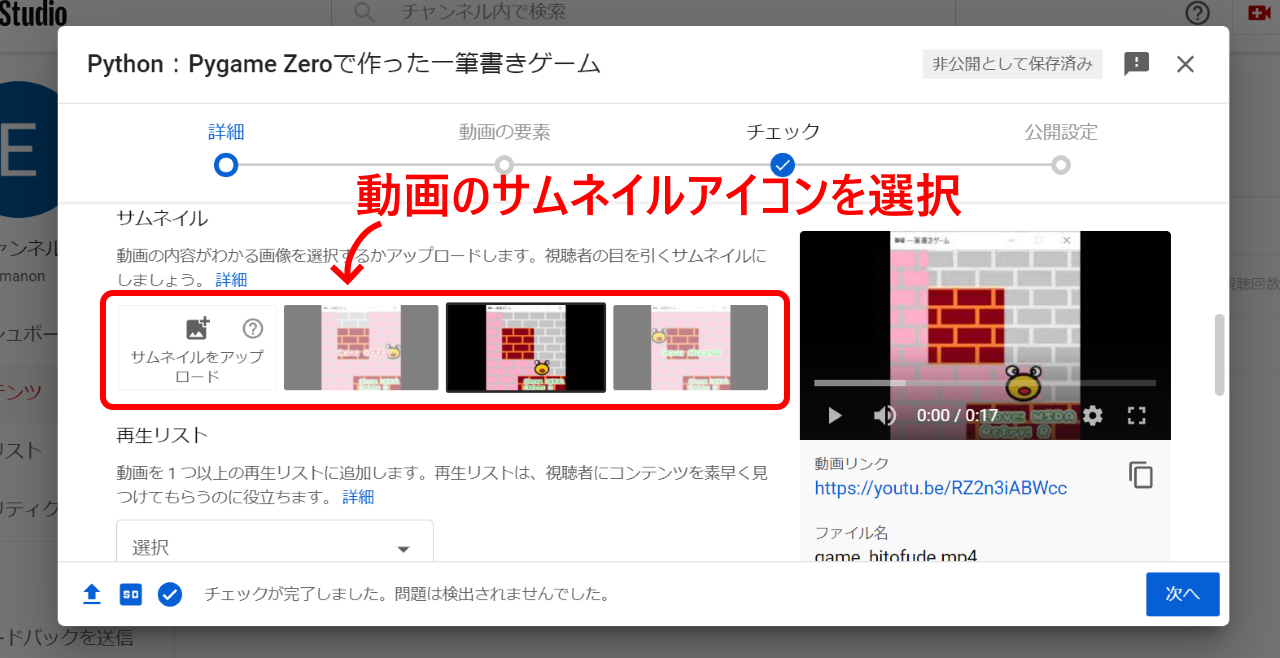
さらにスクロールしてください。
視聴者欄は必須項目です。
子供向けまたは子供向け動画でないの選択をします。
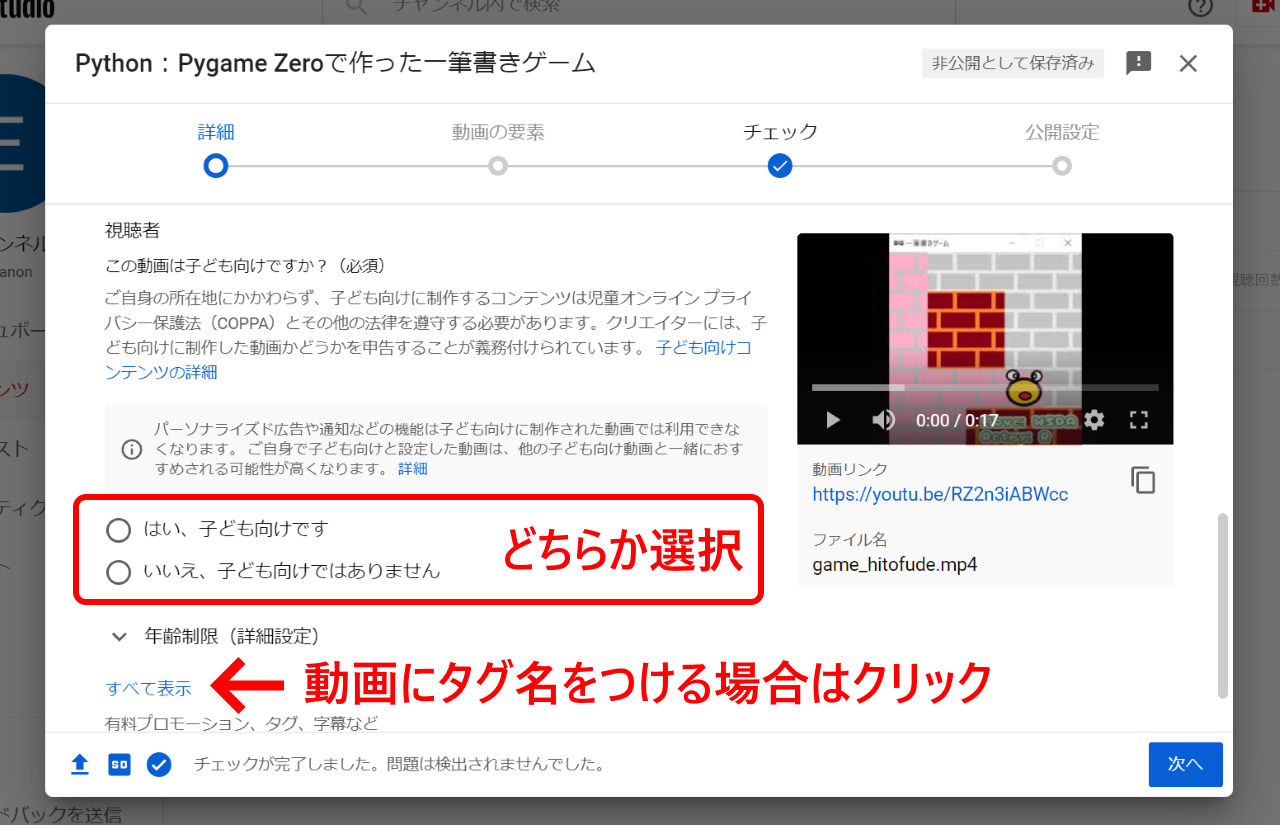
子供向け動画にするとユーザはコメントが出来なくなります。
すべて表示をクリックするとタグ名や言語設定、字幕などの詳細設定が出来ます。
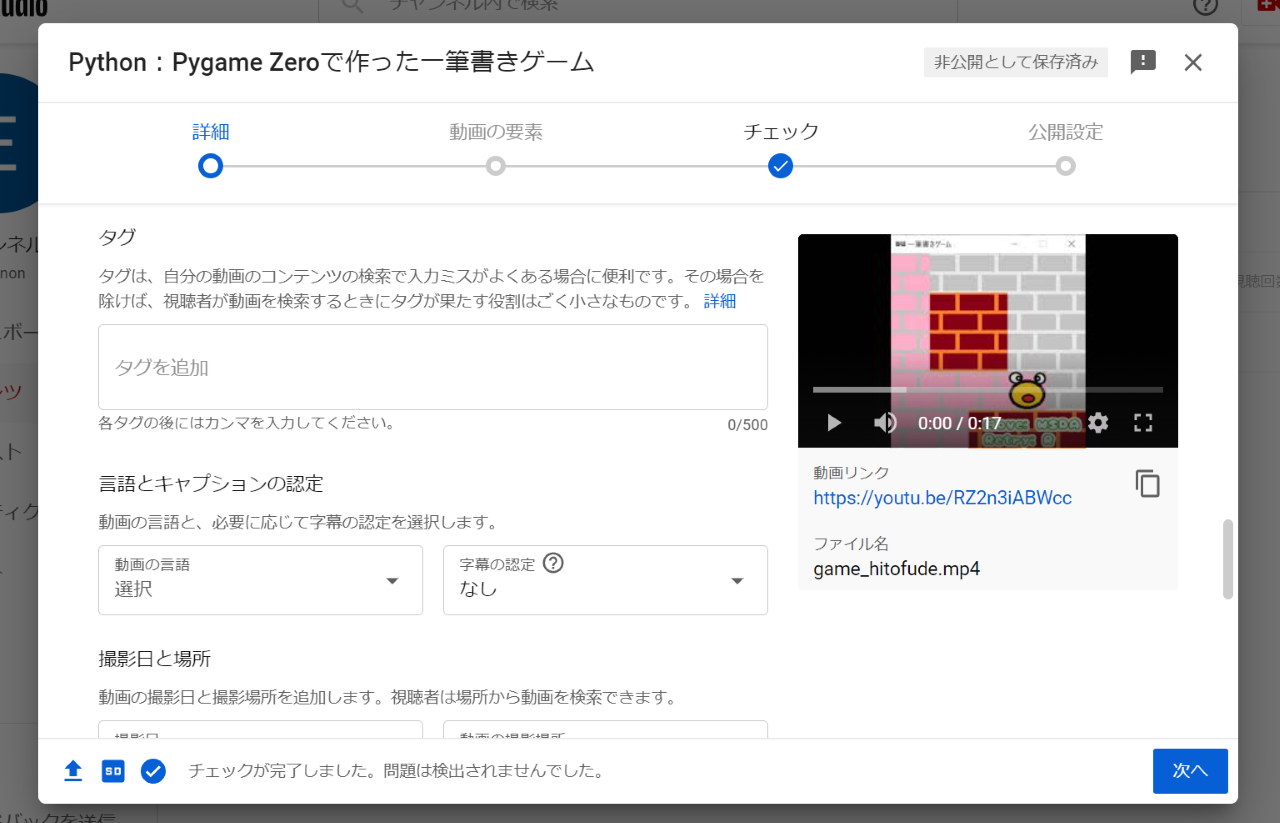
タグは入力欄でタグ名を入力後、Enterキーまたは,(カンマ)キーで複数設定ができます。
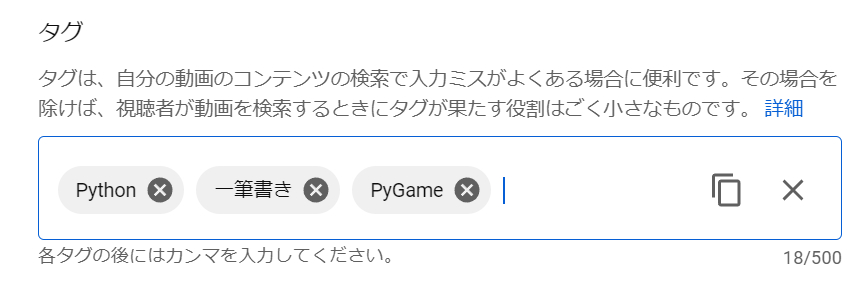
設定が終わったら次へをクリックします。
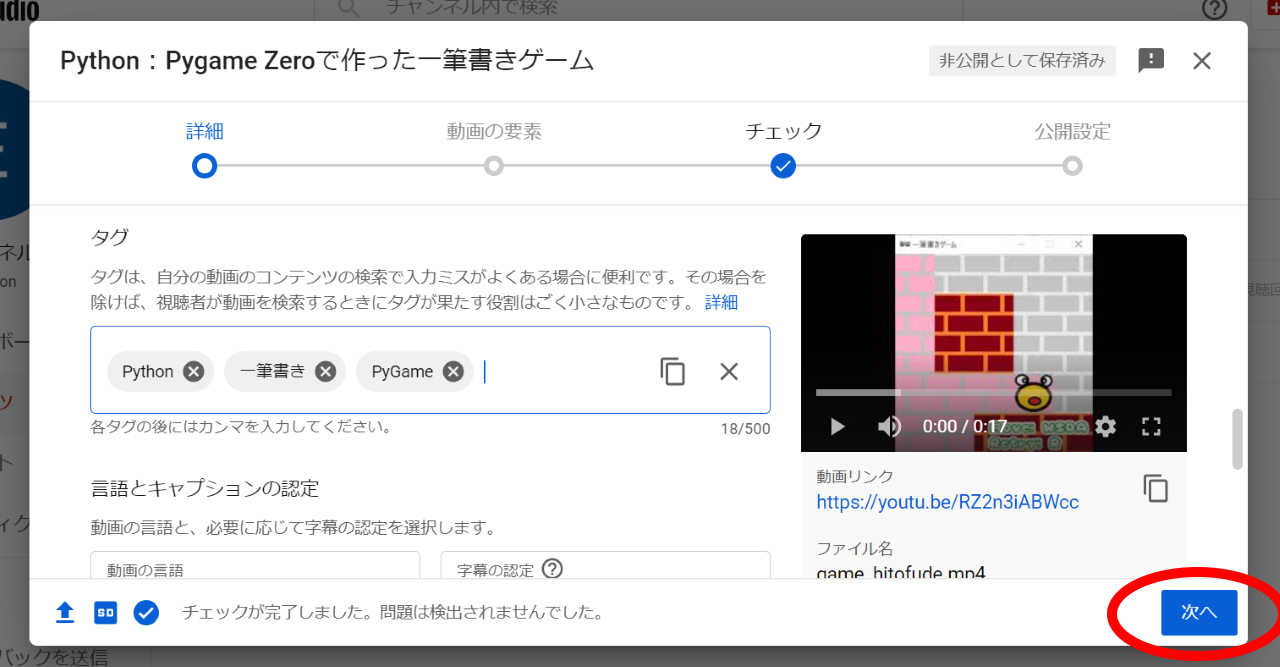
動画表示中の設定です。
ただし初めて動画をアップロードする場合や再生時間が短い動画の場合は、設定ができない項目も多いと思います。動画が増えてきたら設定してみましょう。次へをクリックします。
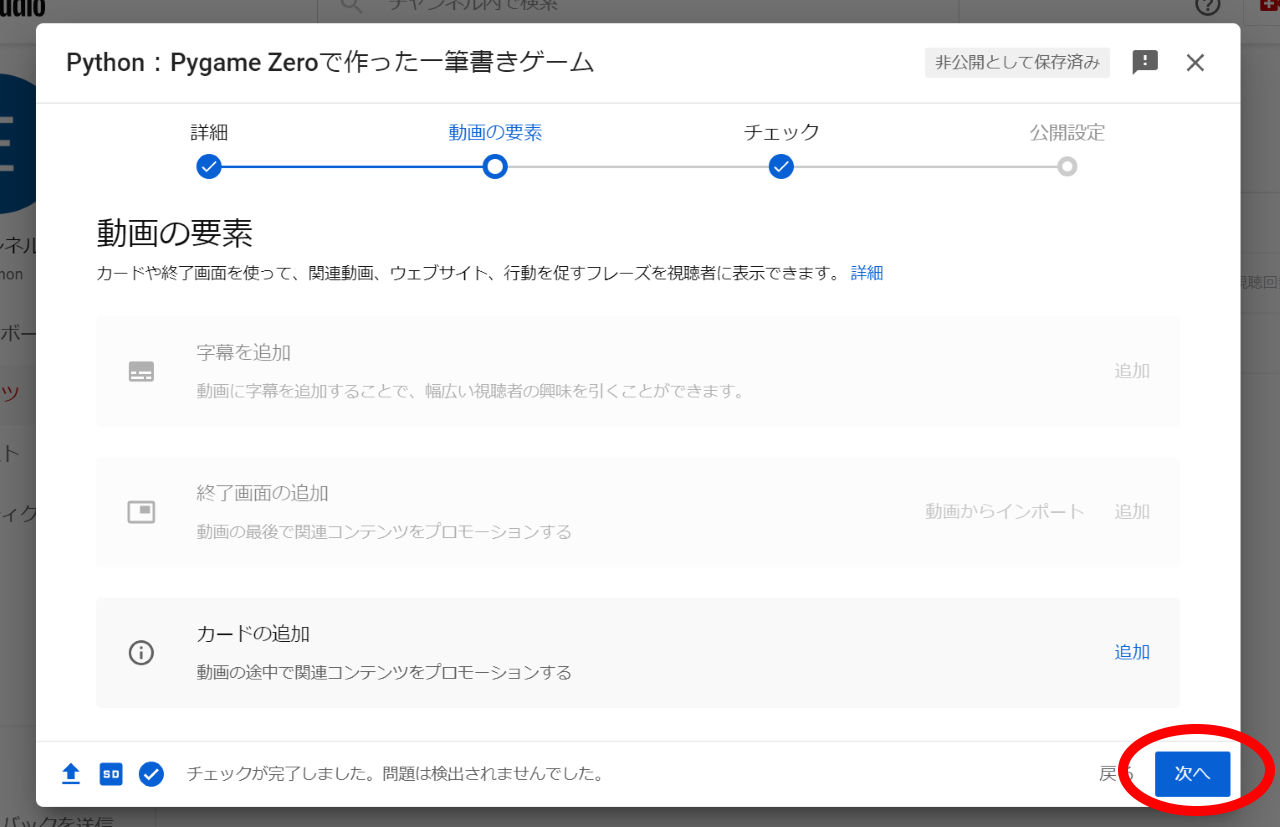
著作権の項目にチェックマークが入っていれば公開に問題はないと判断されています。(コンピュータによるチェックなのであくまで目安ですが)
次へをクリックします。
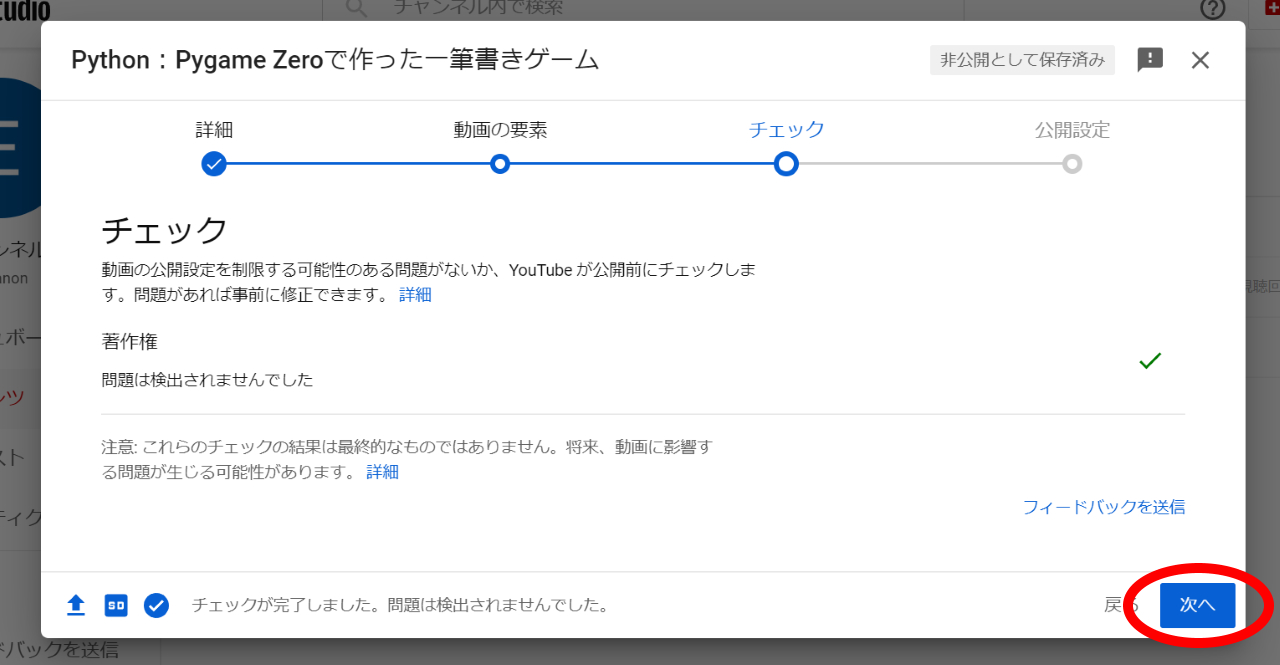
最後に公開方法の選択です。
公開を選んで保存をクリックすればすぐにYouTubeに動画が公開されます。
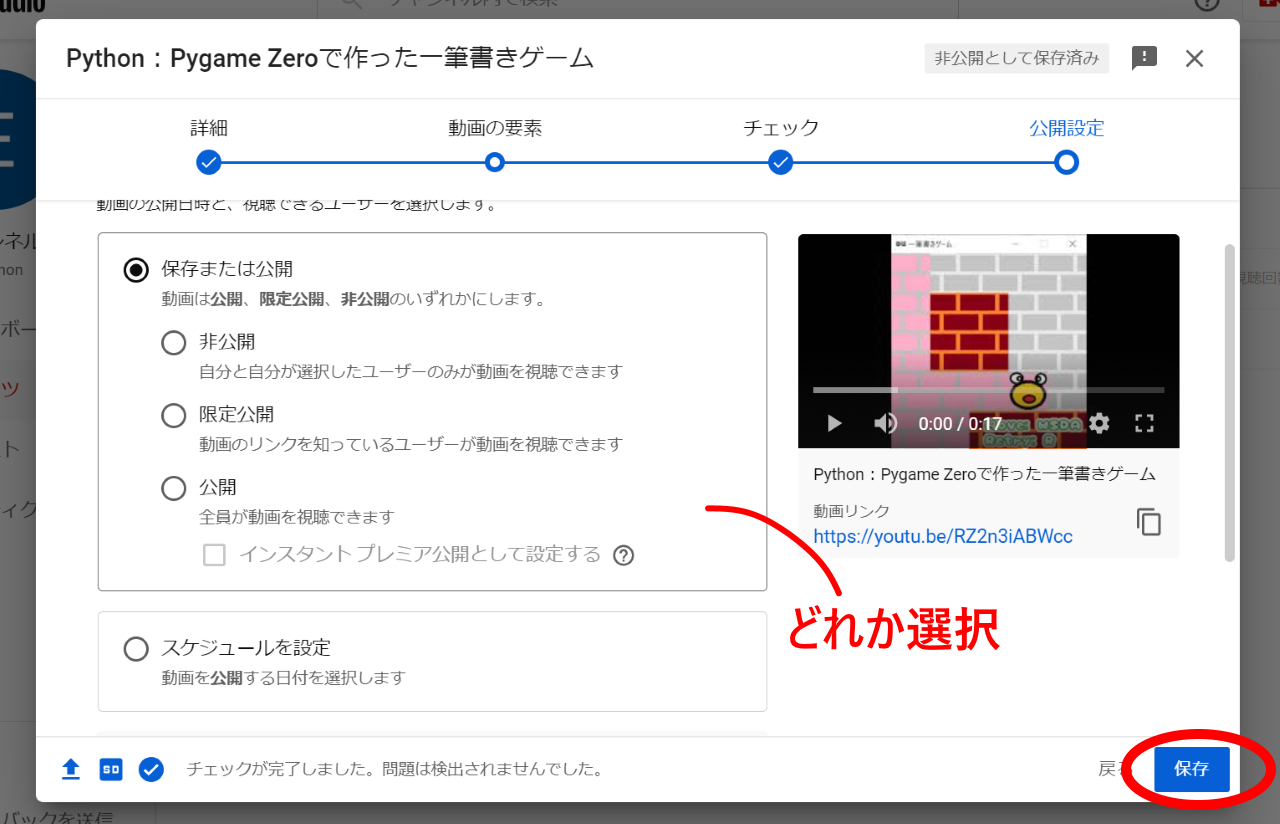
非公開は、自分のみ見る事ができます。
限定公開はYouTubeのおすすめなどには表示されません。URLを知っている人だけが見る事ができます。一般に公開したくないけど、友達には見せたいときなどに利用します。
スケジュールを設定を選べば、公開日時を設定できます。
公開が完了すると公開日時が表示され、動画のURLが表示されます。
TwitterなどSNSへの共有もできるようになっています。

投稿した動画の管理はコンテンツから行う
一度アップロードして投稿した動画の管理はチャンネルのコンテンツから見る事ができます。
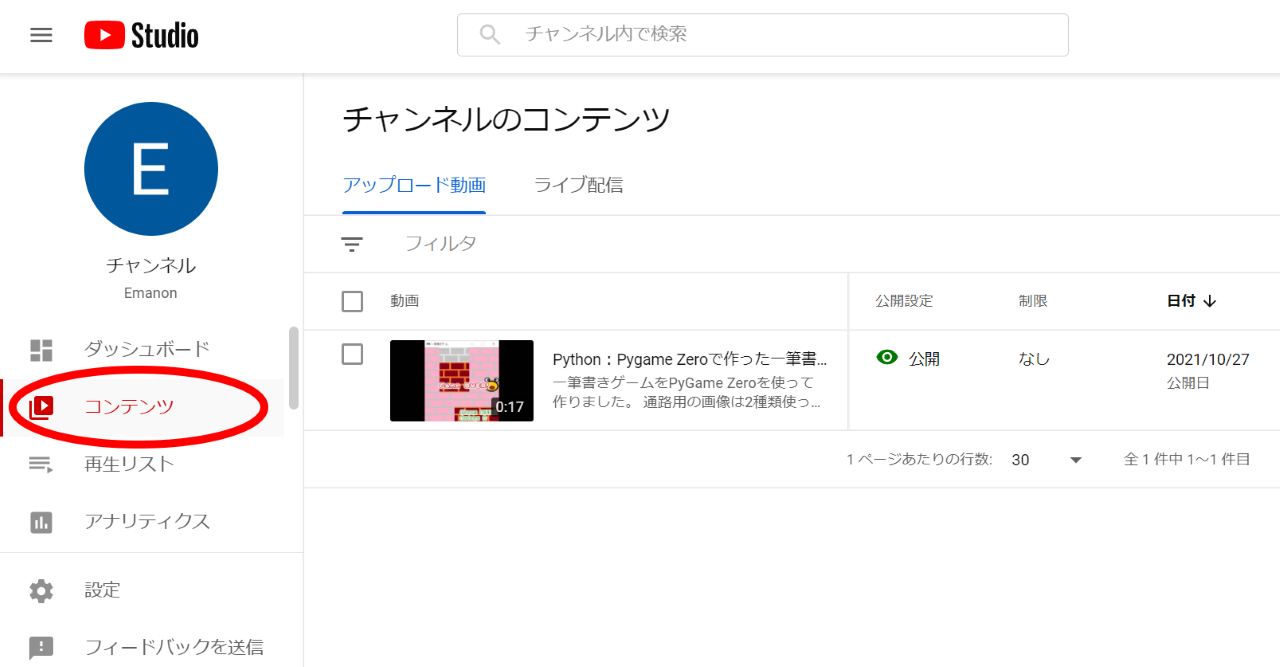
動画を頻繁にアップロードしたり管理したりする場合は、ダッシュボードまたはコンテンツのページをブックマークしておくと便利です。
公開後に説明文やサムネイル画像、公開設定などを変更したい場合
コンテンツのページから変更したい動画にマウスカーソルを合わせるとアイコン表示に切り替わるので、詳細アイコンをクリックして修正が出来ます。
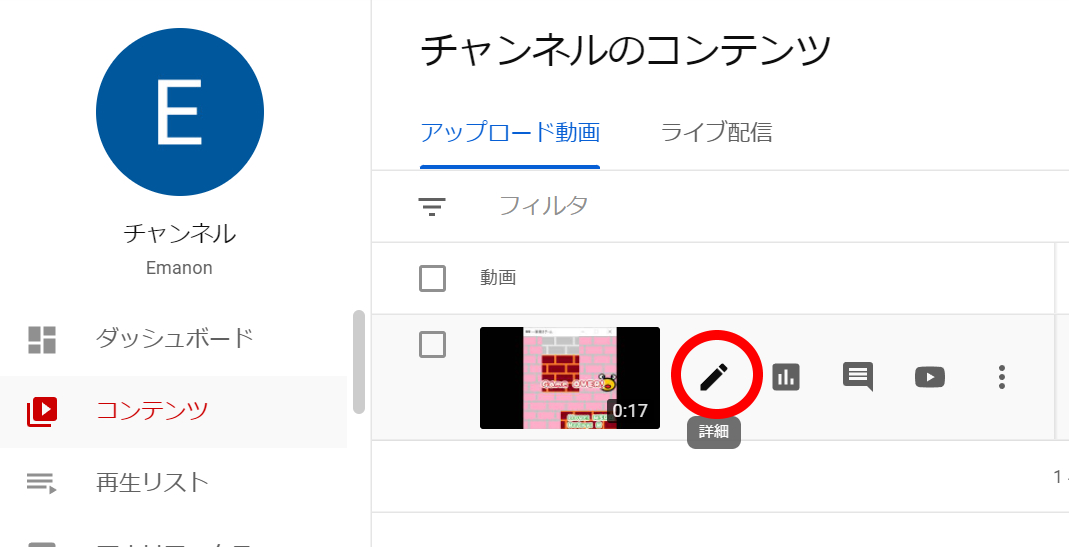
公開した動画のURLを確認したい
アップロード後に表示される公開動画のURLを忘れてしまった場合、あるいは公開した動画のURLを友達に教えたい時などは、コンテンツの詳細アイコンをクリックして動画の詳細画面を表示させます。
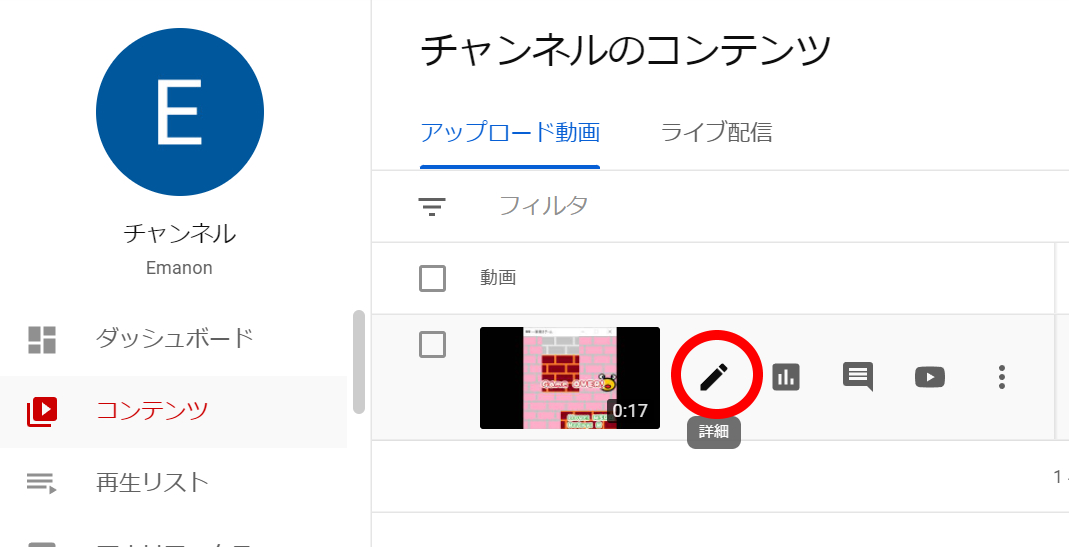
動画リンクという項目から動画のURLをコピーできます。
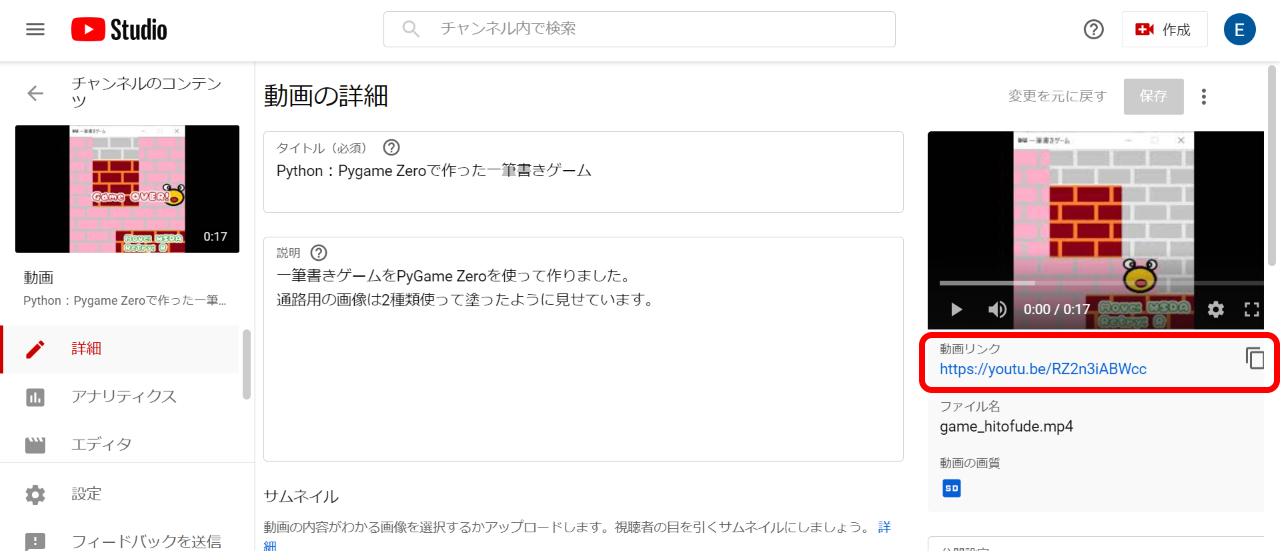
ひとりひとりが動画チャンネルを持てるというのは凄いことです。
手持ちの動画も公開することで価値を帯びるものがあるかもしれません。
以上、初めてYouTubeに動画を投稿する方のための手順を紹介でした。
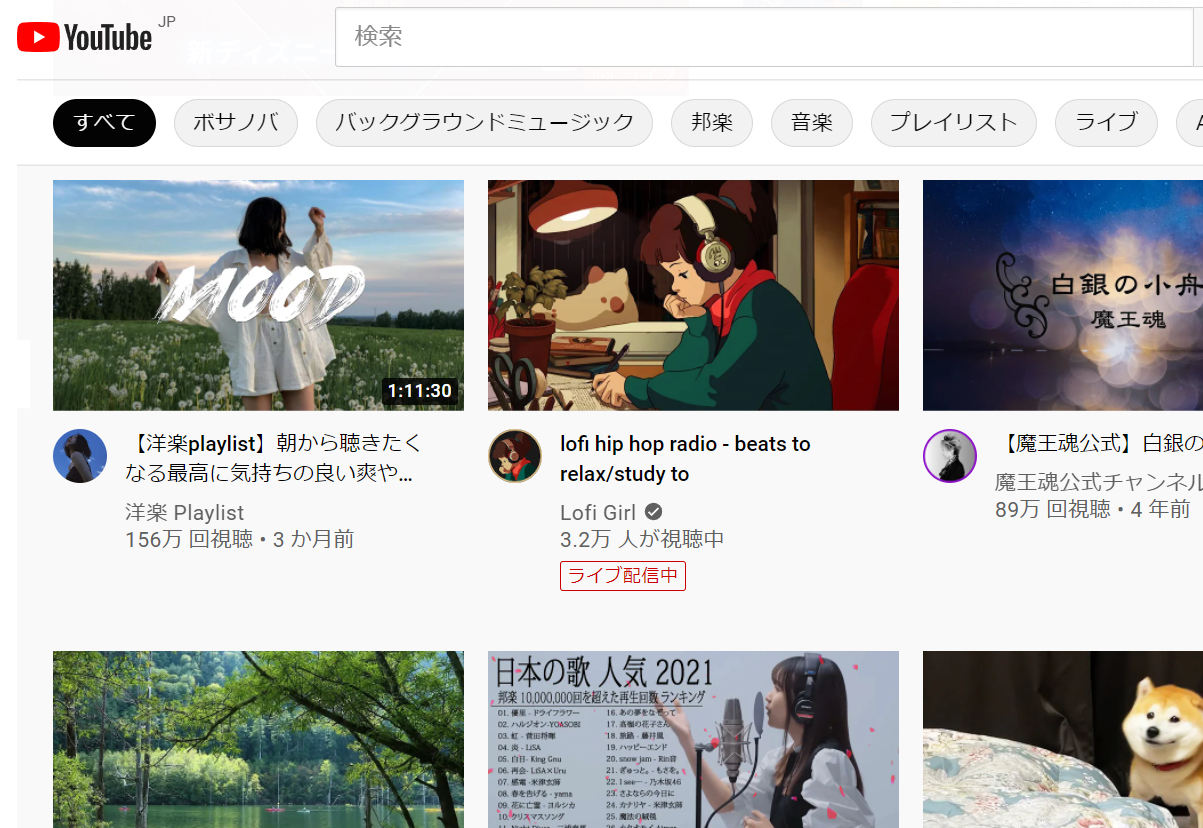

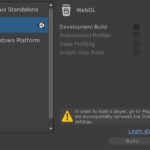
コメント