Unityは、ゲーム開発環境です。
作ったゲームは配布することが出来ます。
色々なプラットフォーム(Windows, Mac, Linux, iPhoneやAndroid端末などなど)に対応した実行ファイルを出力することが出来ます。
ここではUnityでのビルド方法を解説します。(Windows向けで解説)
Windowsで言うなら~.exe形式にすることです。
管理人追記 2020-05-30
Unity2020以降のWindowsビルド方法については、以下を参照してください。
ビルド前の設定
まずUnityエディター上で作ったゲームが実行できることを確認しておきます。
実行エラーがあるとビルドは出来ません。
FileメニューからBuild Settings…を選択します。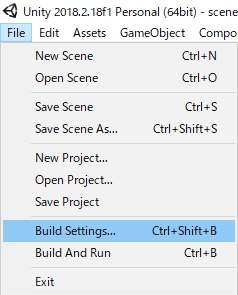
Build Settingsウィンドウが開きます。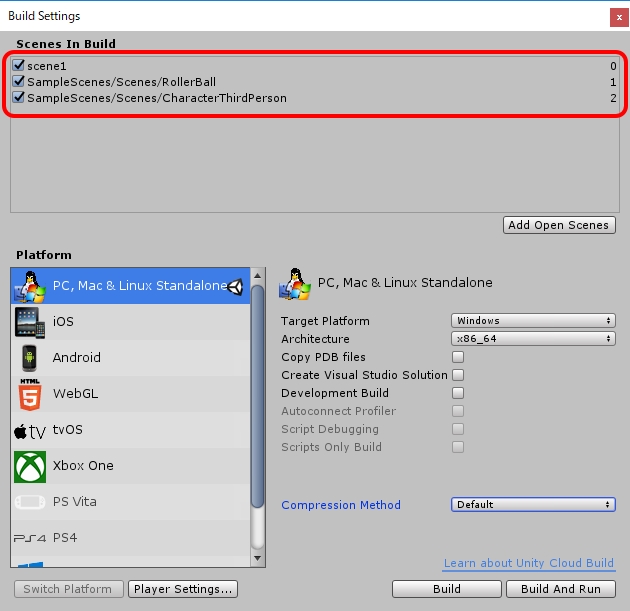
赤く囲ったScenes In Build項目が一番設定で大事な部分です。
チェックが入っているシーン名がビルドされます。
シーンの実際のファイル名は、~.unityとなっています。
シーン名の横のチェックを外すとそのシーンはビルド対象から外れます。ご自分の作成したゲームに合わせてチェックを入れてください。
Scenes In Buildに何も表示されていない場合、あるいは現在プロジェクト上で作成しているシーンをビルドしたい場合は、Add Open Scenesボタンをクリックして下さい。
現在プロジェクトで開いているシーンが追加されます。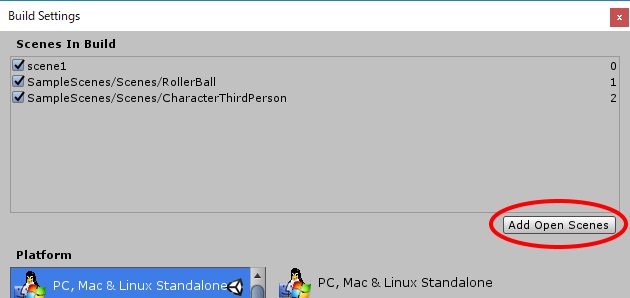
シーンが複数あるゲームなどでは一番先頭に表示されてチェックが入っているシーンが実行時に最初に表示されるシーンとなります。
ドラッグ&ドロップすることで実行開始シーンを変更することが出来ます。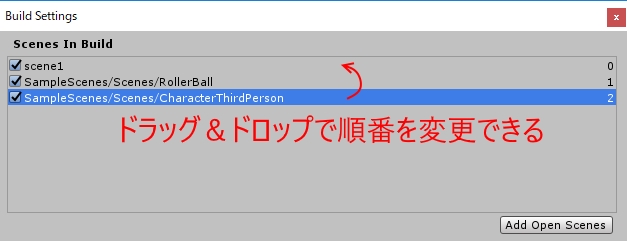
ビルドに関係のないシーンが選択されている場合は、右クリックしてRemove Selectionを選んで削除することも可能です。(シーンファイル自体は、削除はされません。ビルド対象から外れるだけです)
もう一度追加したい場合は、対象のシーンを開いてからAdd Open Scenesボタンをクリックして追加して下さい。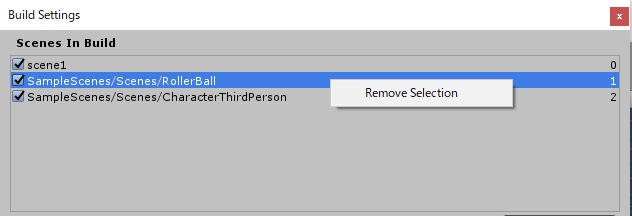
Build Settings…なしでビルドするとファイル名がかっこ悪い
ビルドは、対象シーンが選択されていればBuild And Runボタンを押せば基本的に実行ファイルが生成されます。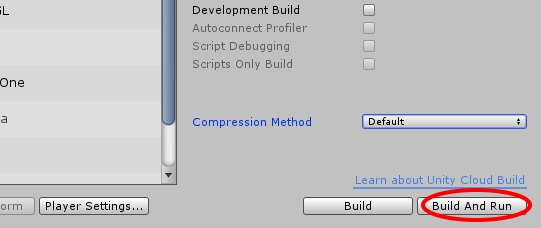
ただしファイル名がいかにもテスト的に作ったような名前になってしまいます。
こんな感じ。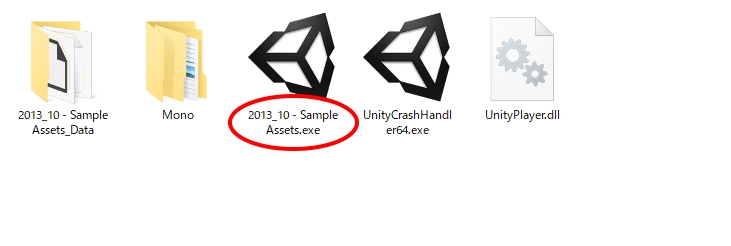
せっかくですからきちんと自分で決めた名前に変えておきましょう。
Player Settings…ボタンで実行ファイル名をきちんと設定する
Build Settingsウィンドウの下部にあるPlayer Settings…ボタンをクリックします。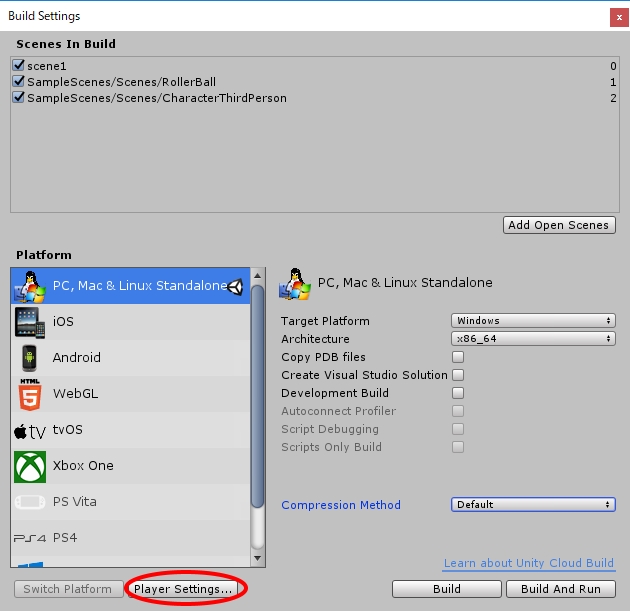
Unityエディターの右側のInspectorウィンドウにPlayer Settingsが表示されます。(こうした部分の表示切替って、個人的に少し分かりにくい気がするのですが…)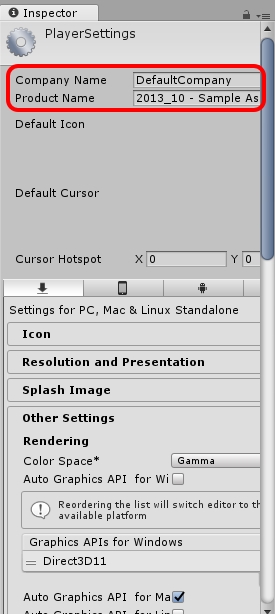
最低限変更する部分は、Company Name(制作者の企業名や個人名)とProduct Name(実行ファイル名)の2項目です。
Company Nameは制作した企業名や個人名です。基本的には表示されません。
Product Nameは、そのまま実行ファイル名になります。
2項目入力とも入力します。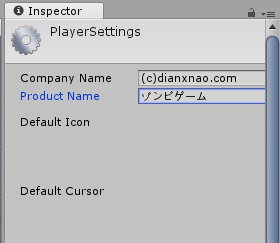
実行環境向けの設定
最後にどんな環境で実行するかの設定をします。再度Build Settingsウィンドウに戻ります。
今回は、PC向け(Windows10の64bit版向け)で説明します。
Target Platform設定
Windowsを選択します。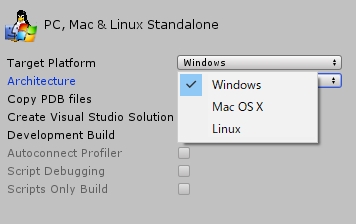
Architecture設定
Windows10をお使いで、最近のパソコンであれば、x86_64を選択します。(古いパソコンだとx86が無難です)
x86_64は、64ビットCPU向け、x86は、32ビットCPU向けという意味です。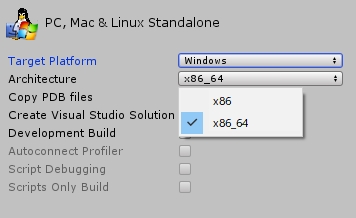
Compression Method項目
ビルドするデータの圧縮についてです。
下の画像では、圧縮なしのDefaultを選択しています。
基本的には、Defaultで問題ないですが、配布時のデータを軽くしたい場合は、LZ4かLZ4HC(LZ4より更に高圧縮)を選択することになります。ご自身のプロジェクトに応じて試してみて下さい。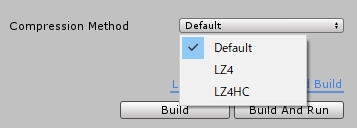
最後にBuild And Runボタンをクリックします。
Buildボタンは、ビルドのみします。
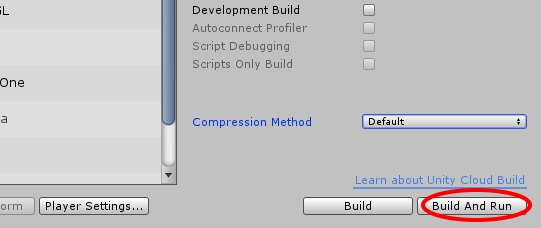
フォルダ選択ウインドウが開きます。
実行ファイルは、実行に必要な複数のファイルとフォルダから構成されているので、ビルドファイル格納用にフォルダを新規作成するのが無難です。
今回は、ビルドという名前のフォルダを作成しました。
フォルダ(今回は、ビルドフォルダ)をクリックして、フォルダーの選択ボタンをクリックします。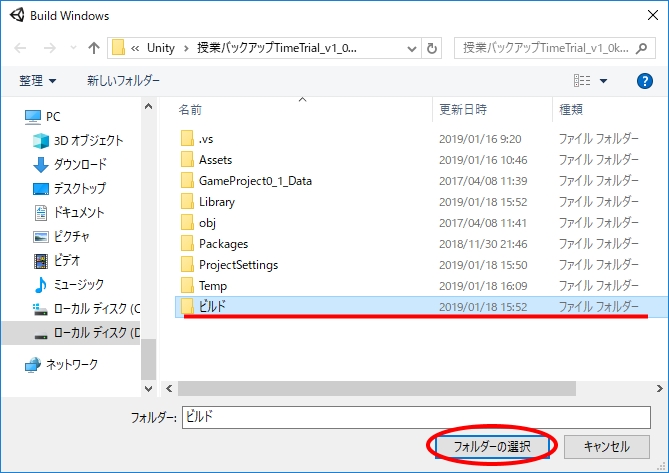
ここから5分以上はかかります。アセットを沢山使っているほど時間が掛かるようです。
ビルドが完了すると実行ファイルを自動的に起動してくれます。(Build And Runを選んだ場合)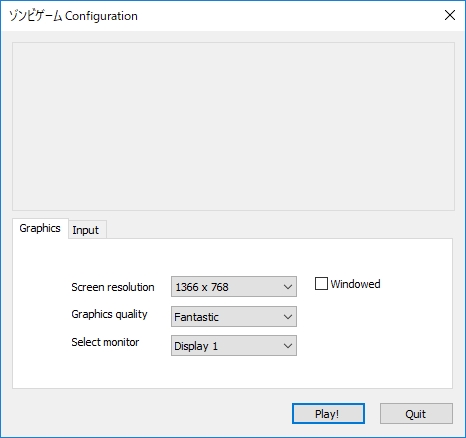
実行時に、
実行時のサイズ(Screen resolution)
画質(Graphics quality)
表示するモニタ番号(Select monitor)モニタが複数ある場合
ウィンドウ枠で起動するか最大化で起動するか(Windowed)
が選択できます。
Alt+F4キー(Windows)
Command+Qキー(Mac)
で終了できます。

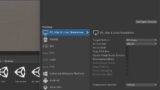
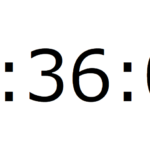

コメント