Windows10では簡単に複数のファイルをZIP形式にして圧縮できます。
ZIP圧縮したファイルは、データ容量も抑えられデータのやり取りに便利です。
本記事では、複数ファイルをZIP形式に圧縮する方法とZIPファイルの展開方法、圧縮する際の注意点について解説します。
複数ファイルをZIP形式に圧縮する方法
例として複数枚の画像ファイルをZIP圧縮してみます。
まずは必要なファイルを全て選択します。(今回は以下の4つの画像ファイル)
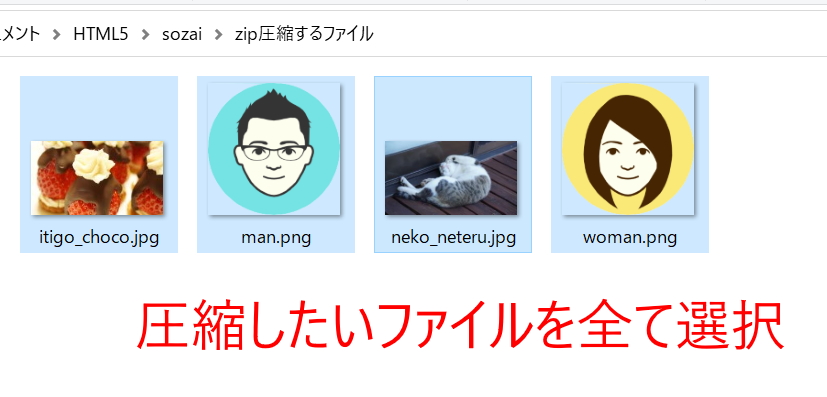
選択したファイルアイコンの上で右クリックして
送る > 圧縮(zip形式)フォルダー を選択します。
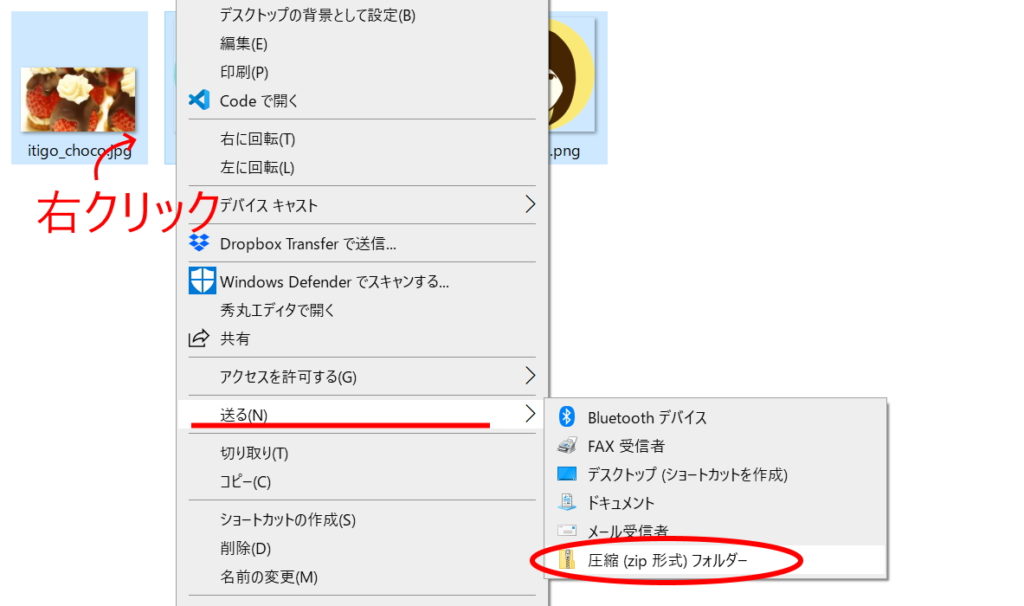
ZIP圧縮が終わると、拡張子が~.zip のファイルが作成されファイル名が修正できるようになります。ファイル名は選択したファイルのうちの1つが勝手に選択されてしまうので、分かりやすい名前に変更しておくのが無難です。

今回は、 sozai.zip という名前に変更してみました。
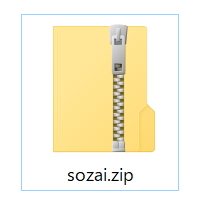
ちなみにZIP形式にした時のファイル名には意味があります。
展開した際に、ZIPファイル名のフォルダが作成されそこに全てのファイルが展開されるからです。(次項で説明)ユーザにも分かりやすいZIPファイル名にした方がいいと思います。
ZIP形式への圧縮方法は、以上です。
今回のファイルはもともと圧縮形式のJPEG画像だったためそれほど圧縮はされませんでしたが、208kバイトあったものが、168kバイトになりました。
ZIP形式にしてデータをやり取りする理由は圧縮効果もありますが、複数のファイルをシンプルに1つに出来る点の効果の方が大きいかと思います。
ZIPファイルの展開方法
先ほどの sozai.zip は、ダブルクリックすると展開できます。
試しに確認をしてみましょう。
sozai.zip をダブルクリック。(右クリック > すべて展開… でも可)
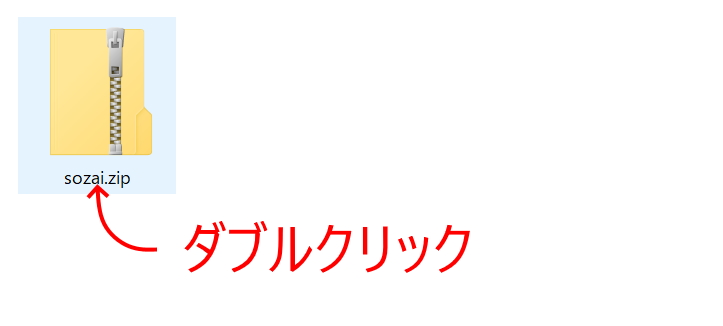
圧縮フォルダツールタブのすべて展開をクリックします。
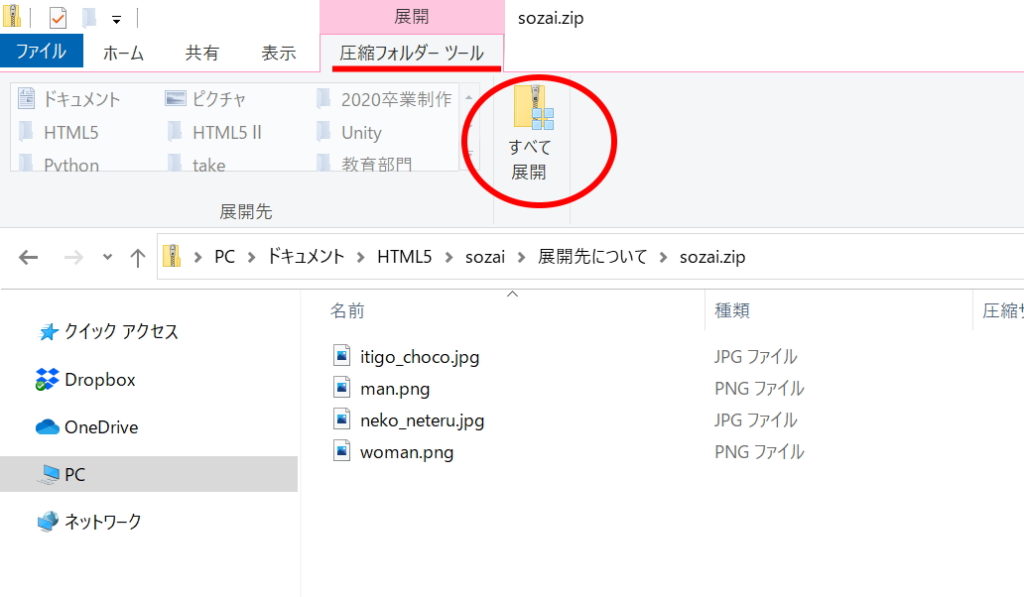
展開先が表示されます。(参照… ボタンで展開先の変更も可能です)
展開ボタンをクリックします。
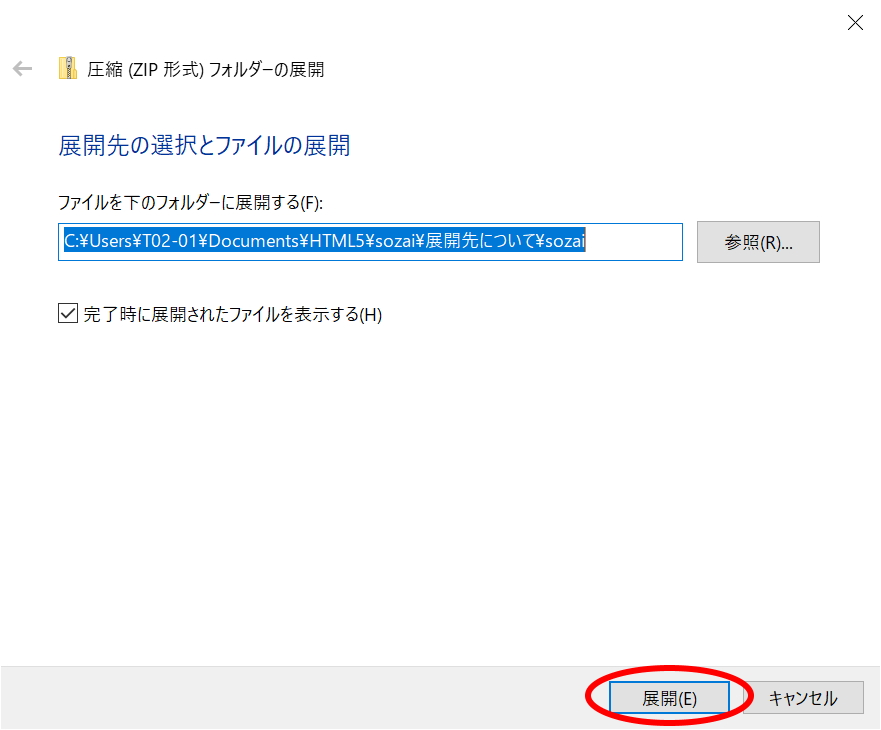
ZIPファイルと同じフォルダ上に同名のフォルダ(拡張子を除いたフォルダ名)が作成され、ファイルが展開されます。
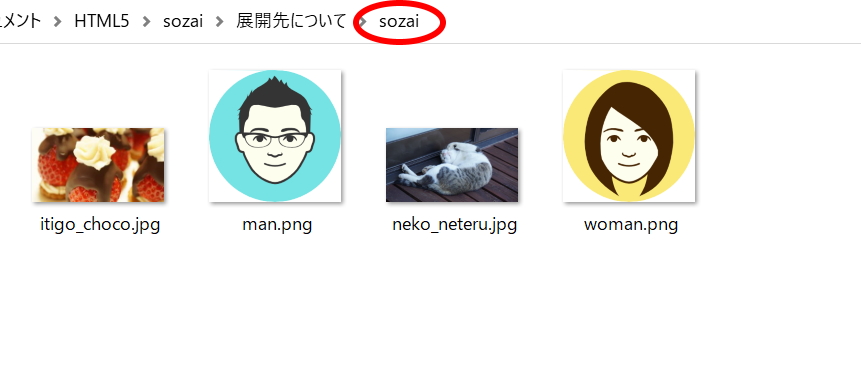
こんな風にZIPファイルの拡張子を除いたファイル名がフォルダ名となります。
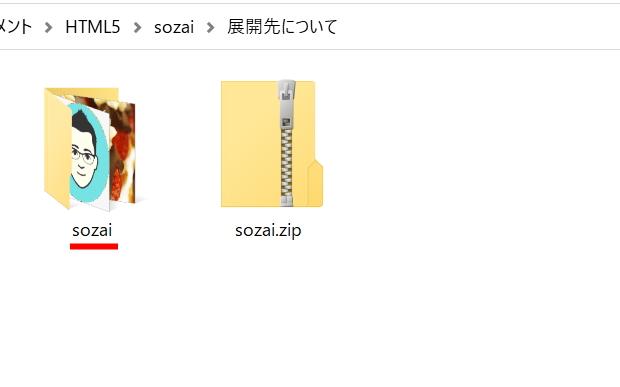
このような訳で、ZIPファイルに圧縮する際のファイル名は展開した時に分かりやすい名前がベストかと思います。
フォルダを直接ZIP圧縮すると展開したとき同じ名前のフォルダが重複する(圧縮する際の注意点)
以下は、わたし自身ZIPファイルを展開した時に煩わしいと感じる場合の例です。
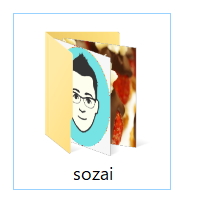
例えば以下のように圧縮したいファイルが入っている sozai という名前のフォルダをそのまま右クリックして
送る > 圧縮(zip形式)フォルダー を選択して、sozai.zip という名前で保存したとします。(要するにフォルダ毎、ZIP圧縮した場合です)
これを受け取った方は展開するとこんな感じになります。
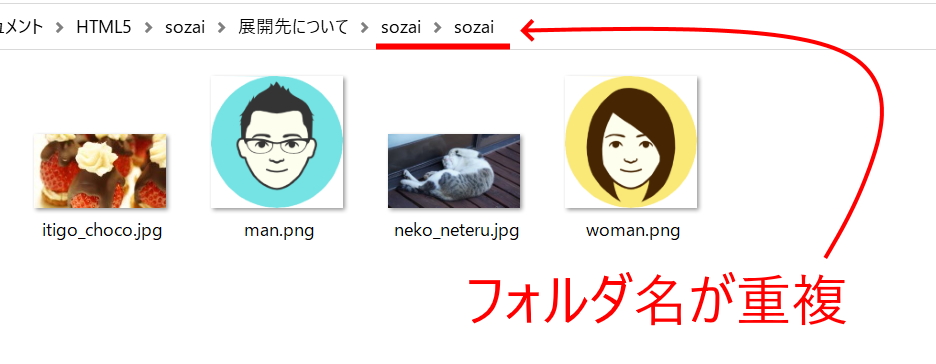
sozaiというフォルダの中にまたsozaiフォルダがあってその中にデータが入っている感じです。マトリョーシカみたいで煩わしいですよね!(笑)
ですから面倒でもZIP圧縮の際は、複数ファイルを選択してZIP圧縮した方が相手からすると使いやすいのではないかと思います。
以上、Windows10:ファイルをZIP形式に圧縮する方法でした。
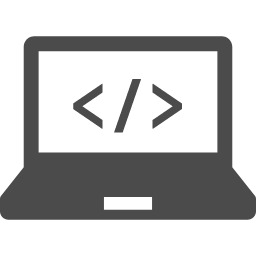

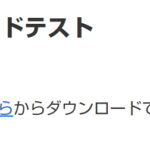
コメント