Unity2020以降でのビルド方法について解説します。
Unityで作ったゲーム等をWindows配布形式にするにはビルドを実行します。
Unity2018以前のビルド方法については下記を参照してください。
ビルドとは?
ビルドは、作ったプログラムを他の端末で実行したり配布したりするための機能です。
通常Unityで作ったプロジェクトは、Unity Editorがインストールされたパソコンでしか動作できません。
ビルドを行うと作成したプロジェクトを他の端末でも実行できるように配布ファイルを生成してくれます。
ビルド前のプロジェクトイメージ
この記事では、シーンファイルSample Sceneのみがプロジェクトに含まれる場合のビルドを例にとって解説していきます。
プロジェクトから実行した場合のシーンイメージです。
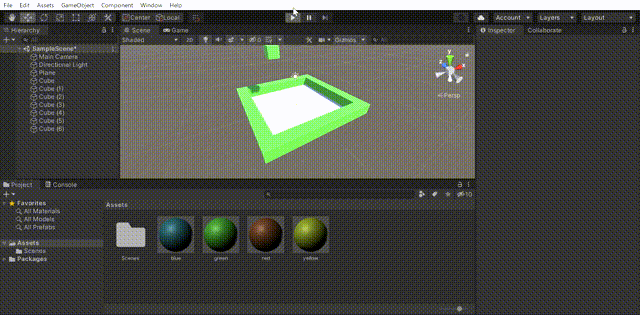
アセットを利用しないシンプルなシーンとなります。
ビルド前の設定
File > Build Settings… を選択します。
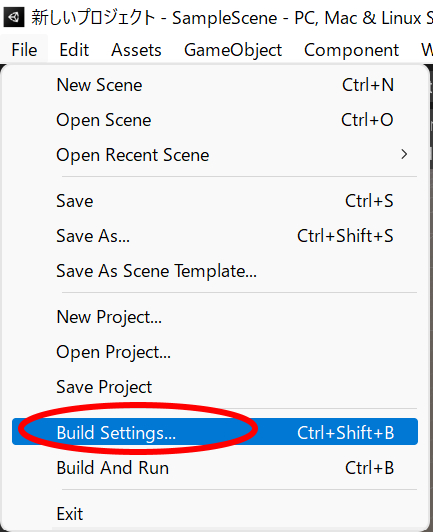
Build Settingsウインドウが開きます。
ビルドに必要なシーンを追加する
今回は、Windows配布形式のビルドですので、「PC, Mac & Linux Standalone」を選択します。
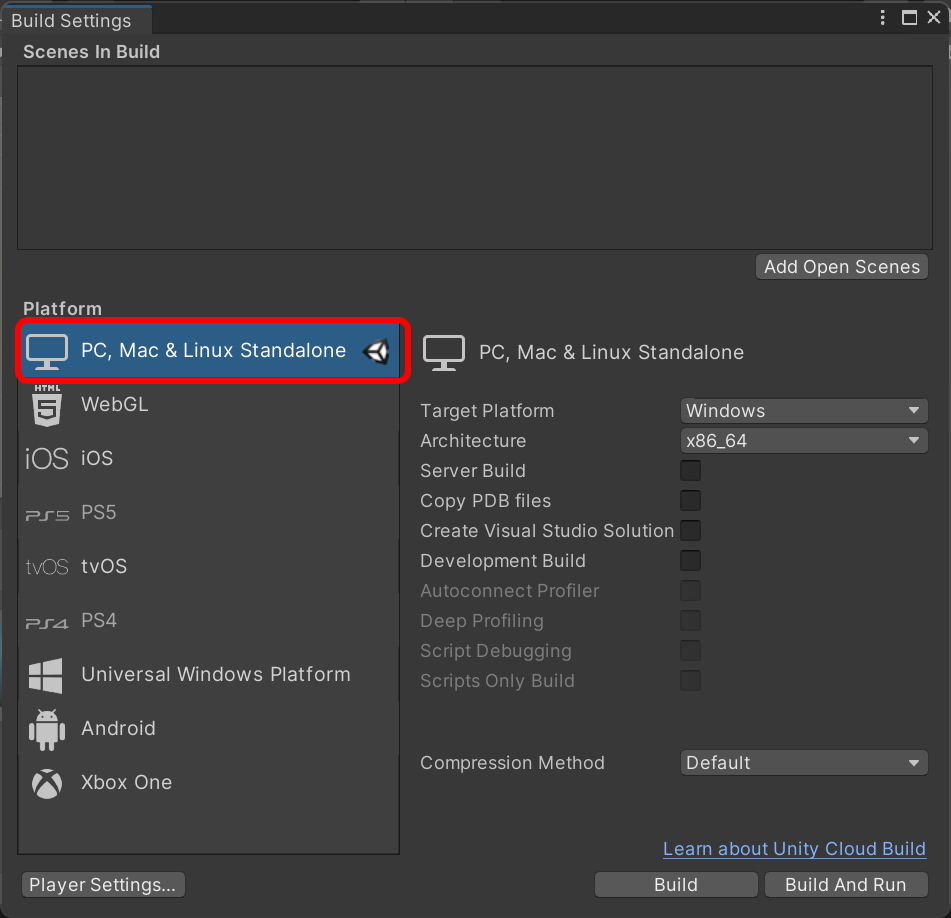
この時点でBuildまたはBuild And Runボタンが押せない状態の場合、ビルドに必要なモジュールがインストールされていません。Unity HubからWindows Build Supportを追加インストールしてください。
ビルドにはプロジェクトのどのシーンを含めるかが重要になってきます。
Scene in Build項目にビルドに含めたいシーンを追加します。
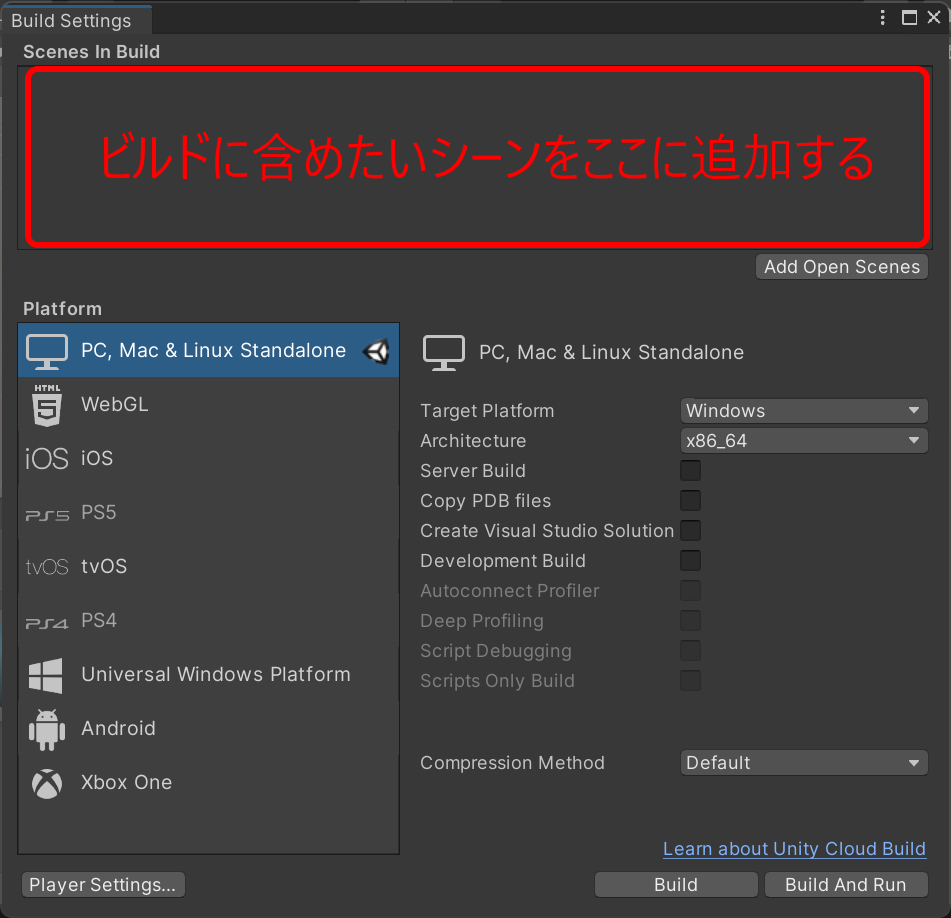
すでに該当のシーンをプロジェクトで開いているならAdd Open Scenesボタンが便利です。
Add Open Scenesボタンをクリックすると開いているシーンを自動的に追加してくれます。
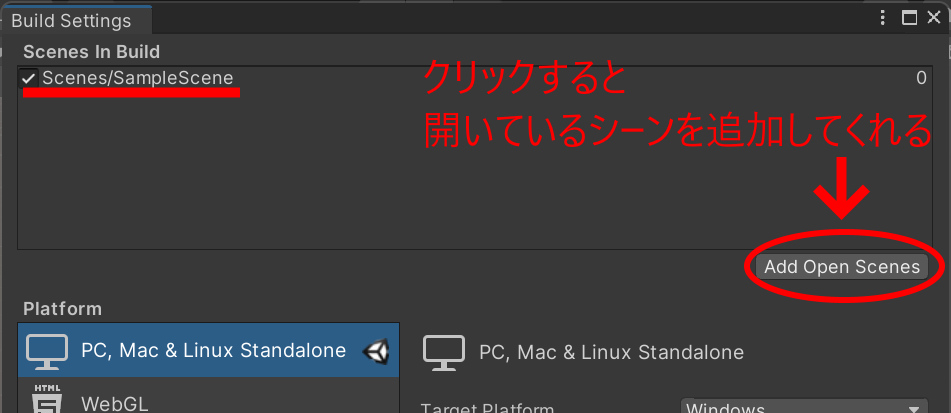
シーンファイルをScenes In Build項目にドラッグ&ドロップすることでもビルドにシーンを追加できます。
複数のシーンをビルドに含めたい場合は、この方が便利でしょう。
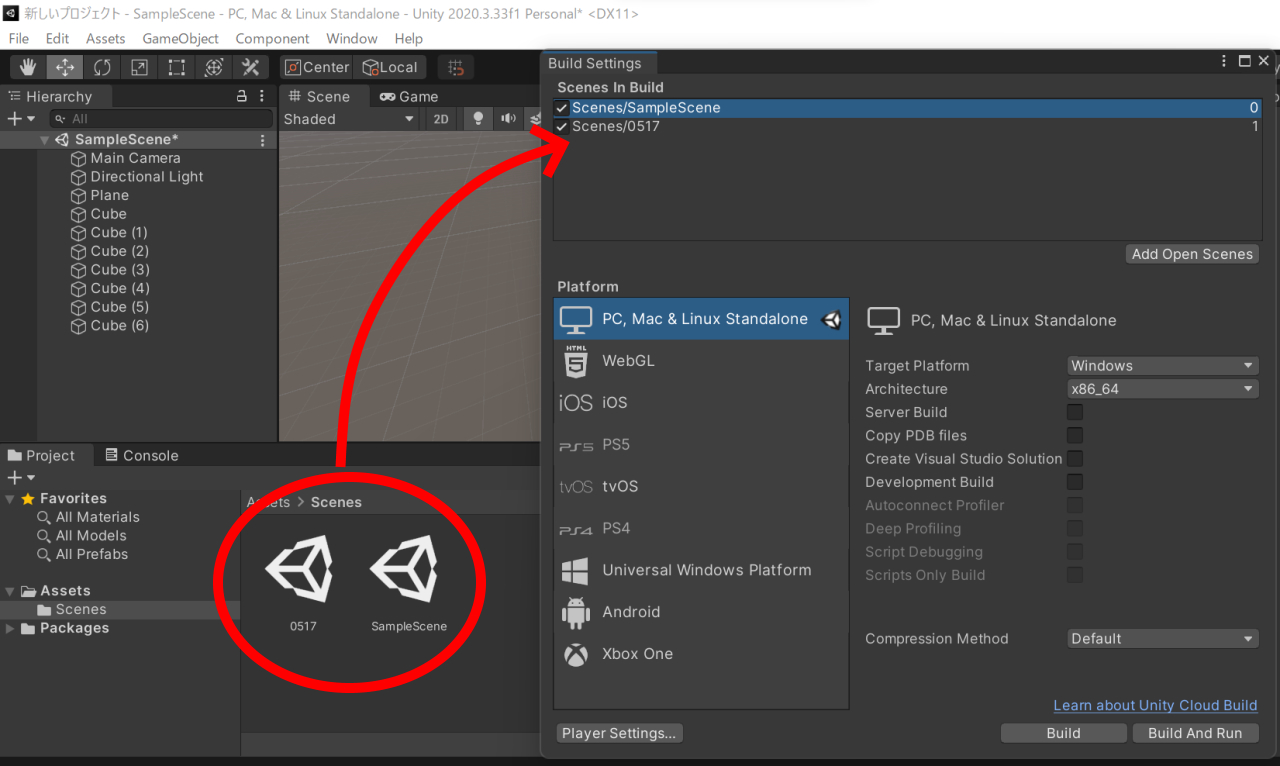
誤って不要なシーンを追加してしまった場合は、シーン名を右クリック > Remove Selectionで削除できます。

複数のシーンを含める場合の注意点
2つ以上のシーンをビルドに含める場合は、Scenes In Build項目の順番に注意してください。
先頭に指定したシーンが実行した際の起動シーンになるためです。
以下の例では、ビルドファイルを実行した際、TitleSceneが最初に起動します。
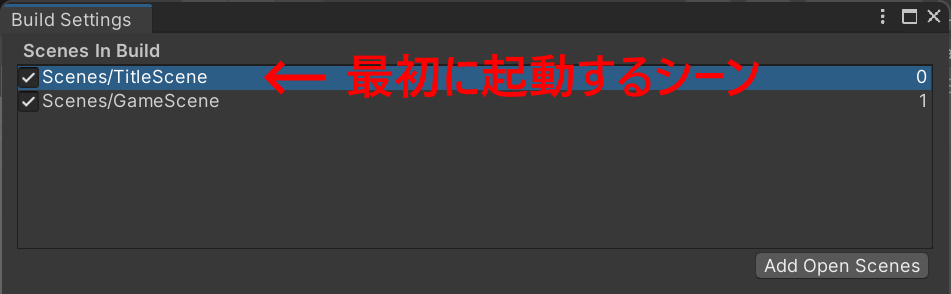
シーンの順序を入れ替えたい場合は、ドラッグ&ドロップで変更可能です。

Windows向けビルドの設定をする
Target PlatformをWindowsにします。(Mac向けやLinux向けはこの項目を変更することで可能です)
Architectureは、基本的にx86_64で問題ないでしょう。(古い32ビットOS向けの場合はx86に変更が必要です)
Compression Methodは、基本的にDefaultで大丈夫です。

Compression MethodのDefaultは、ビルドファイルを圧縮せずに生成する設定です。
ビルド後のファイルサイズを抑えたい場合は、LZ4、LZ4HCに変更が可能ですが、起動時に展開をするため、起動時間が長くなる影響があります。
Player Settings…の3項目を設定する
次にPlayer Settings項目を設定します。
ビルドは、対象シーンが選択されていればBuildまたはBuild And Runボタンを押せば基本的に実行ファイルが生成されます。
ただし、ビルドには本来起動時のスプラッシュスクリーン設定、アイコン設定、ビルド名の設定、実行サイズの設定、カラースペース、アセットなどなど、様々な要素をPlayer Settings…という項目で設定できるようになっています。
ここでは、必要最低限となる製作者名、実行ファイル名、実行サイズの3項目の設定について解説します。
製作者名、実行ファイル名を設定する
何も設定せずにビルドしてしまうと最悪です。
例えばプロジェクト名が「テストプロジェクト」だとテストプロジェクト.exe などというかっこ悪いビルドファイルが生成されてしまいます。
せっかくですから自分で決めたファイル名にしておきましょう。
Player Settings… ボタンをクリックします。
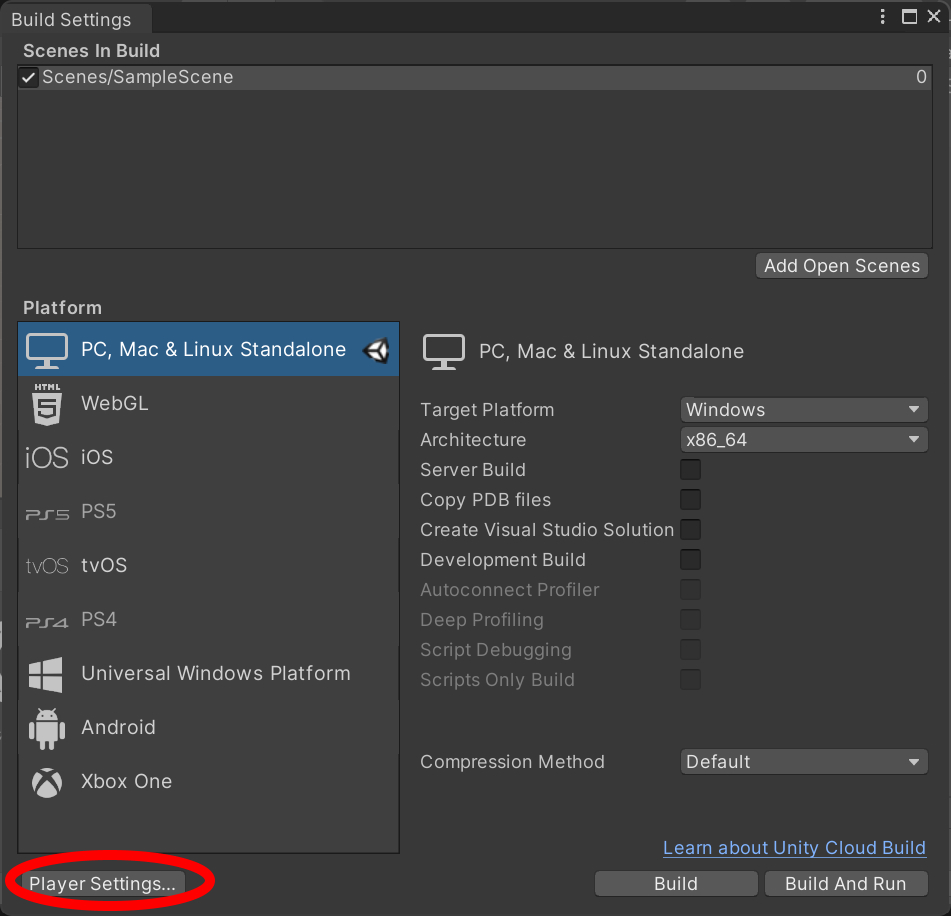
Company Name(制作者の企業名や個人名やURL)とProduct Name(実行ファイル名)の2項目を入力します。
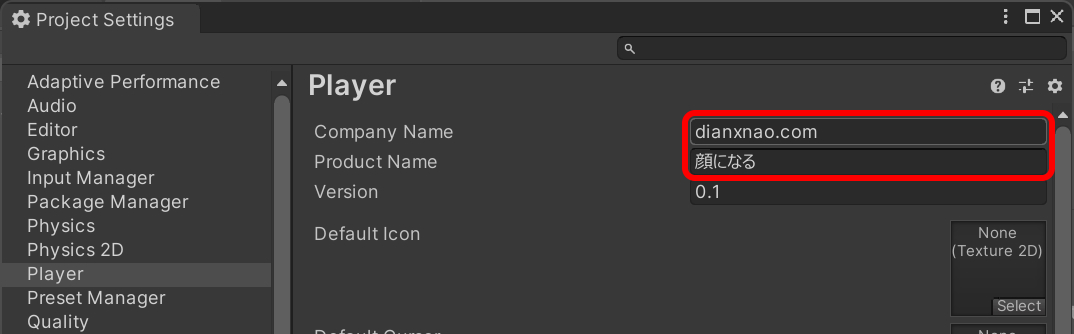
Company Nameは制作者、企業名、URLなどを記します。一般には表示はされません。
Product Nameは、そのまま実行ファイル名になります。(上記例だと 顔になる.exe という実行ファイルが生成される)
実行時のサイズを設定する
実行時のサイズをフルスクリーンで起動するか指定したサイズで起動するかの2種類を解説します。
Player SettingsウインドウのResolution and Presentation項目をクリックして開きます。
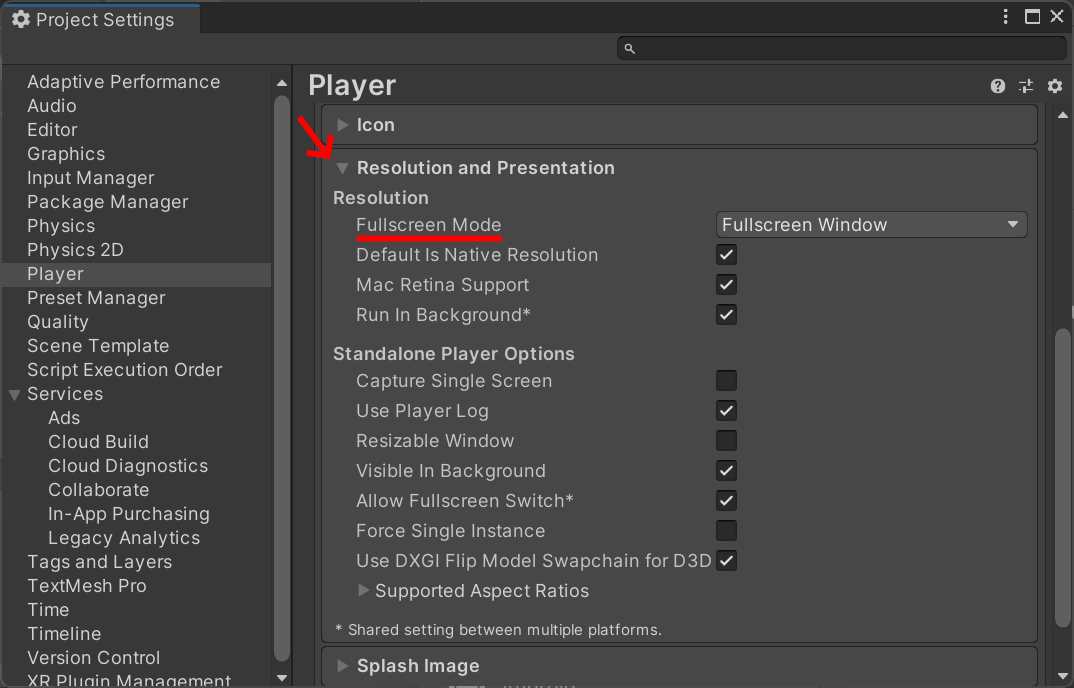
Fullscreen Mode項目をFullscreen Windowとすれば、実行時にウインドウ枠を持たないフルスクリーンで起動実行します。
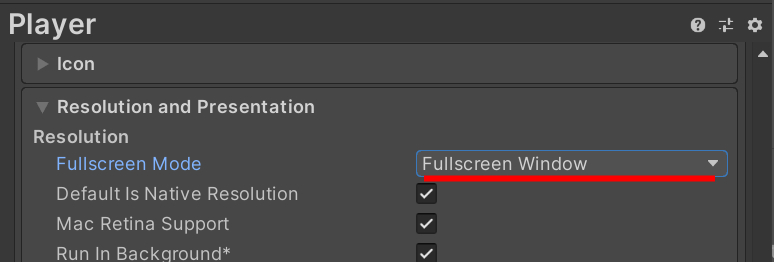
Fullscreen Mode項目をWindowedとし、Default Screen Width(幅)とDefault Screen Height(高さ)をそれぞれ指定すれば、実行時にウインドウ枠を持った指定サイズのウインドウで起動実行します。

作成したプロジェクトに合わせてスクリーンサイズの種類をどちらかに決めてください。
Fullscreen Windowで作成したビルドファイルはウインドウ枠を持たないため、Alt + F4 キーで終了します。
ビルドを行う
最後にビルドを実行します。
ビルドは、BuildまたはBuild And Runのどちらのボタンでも可能です。
Buildは、ビルドのみ、Build And Runはビルド完了後、ビルドした実行ファイルを自動的に起動して確認できます。
今回は、確認も含めたBuild And Runボタンをクリックします。
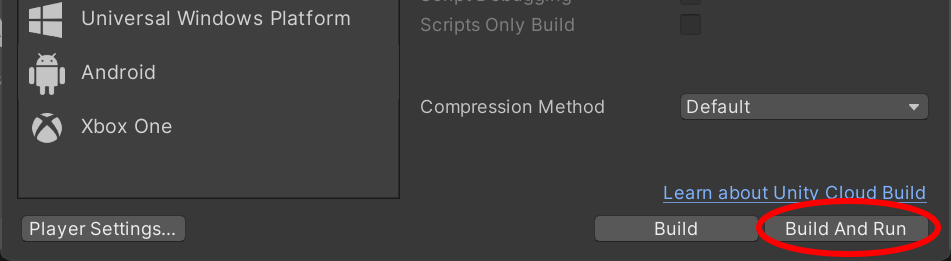
フォルダ選択ウインドウが開きます。
ビルド用のフォルダを作成するため、新しいフォルダーボタンをクリックします。
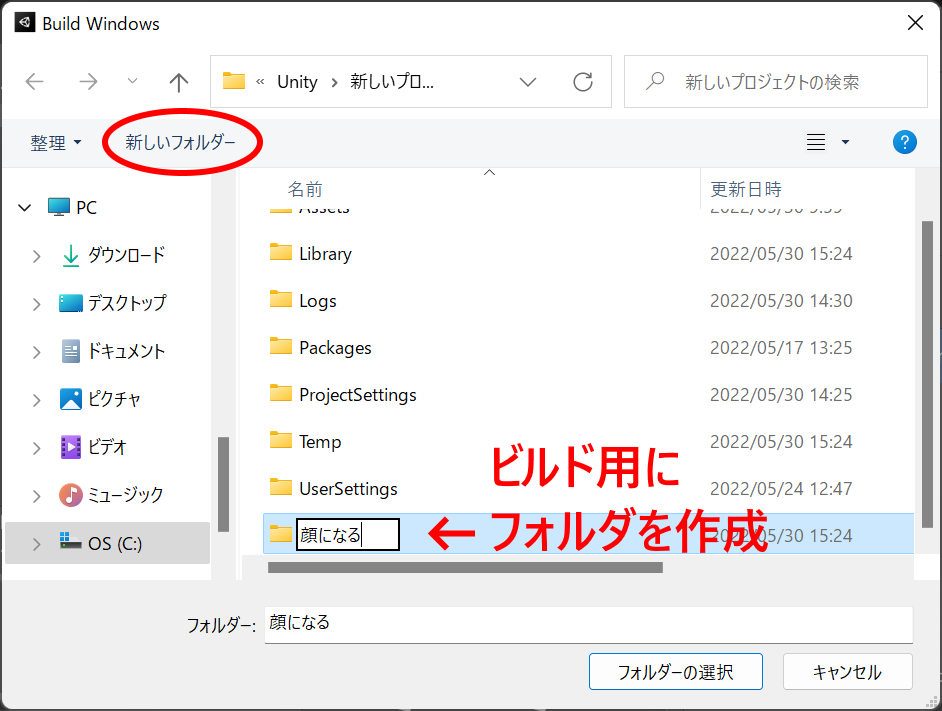
ビルドすると実行ファイル、リソースフォルダなど複数のファイルが生成されます。
適当なフォルダをビルド用に選択してしまうとビルドファイルがごちゃごちゃになって見分けがつかなくなります。必ずビルド用にフォルダを新規作成しておいてください。
またプロジェクトフォルダ内のAssetsフォルダ配下をビルド用フォルダに設定出来ませんので注意してください。ビルドができません。
作成したフォルダが選択された状態にしてフォルダーの選択ボタンをクリックします。
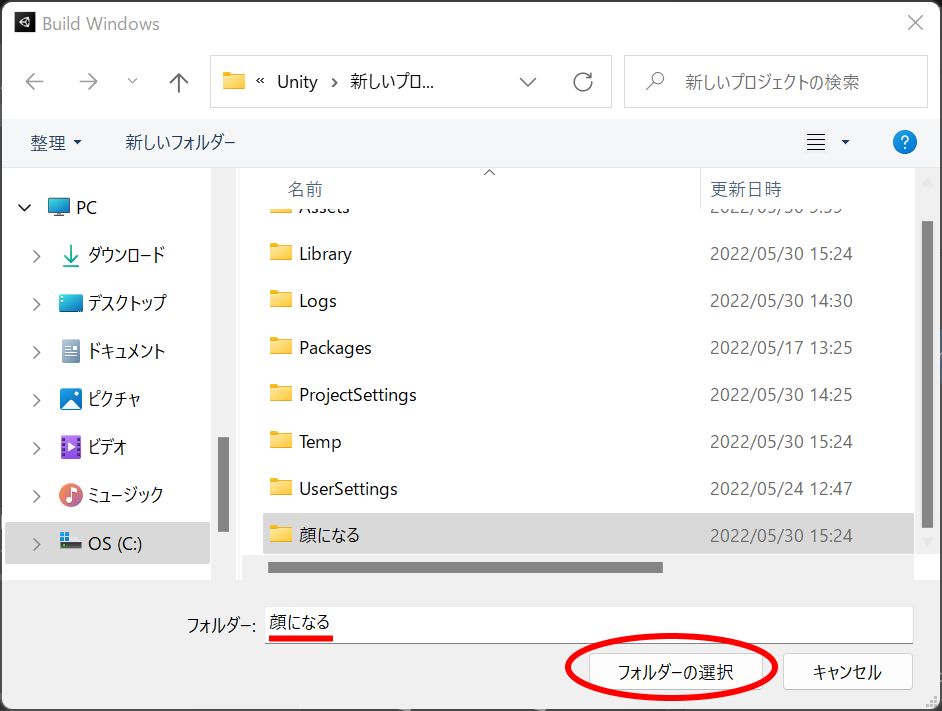
ビルドが開始となりますのでしばらく待ちます。
ビルド中はUnity Editorの操作が出来なくなるため注意してください。
ビルド完了後、指定したサイズで自動的に実行されます。(下図はFullscreen Mode項目をWindowedにして1024×728ピクセルでビルドした際の実行イメージ)
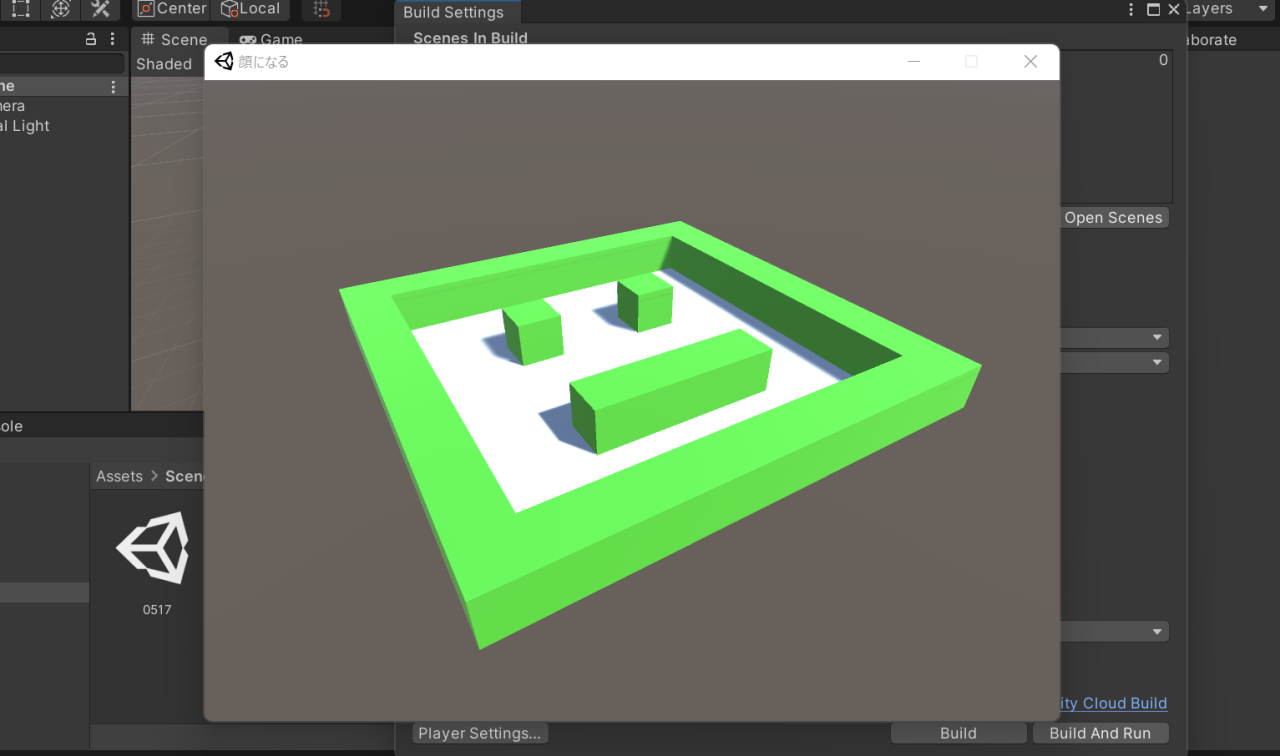
ビルド時間について
今回のようなアセットを利用しない簡単なシーンではビルド時間は、1分弱でした。
パソコンの環境(特にメモリやCPUの性能)が低い場合や沢山のアセットを利用したプロジェクトの場合はビルド時間が比例して長くなります。10分以上掛かることも普通にあります。
感覚としては、CPUがCorei5やRyzen5以上、メモリが8GB以上だと快適にビルドできます。
ビルド後に生成されるファイル
ビルド後にビルドフォルダに生成されるファイルやフォルダはおおむね以下のようなイメージです。
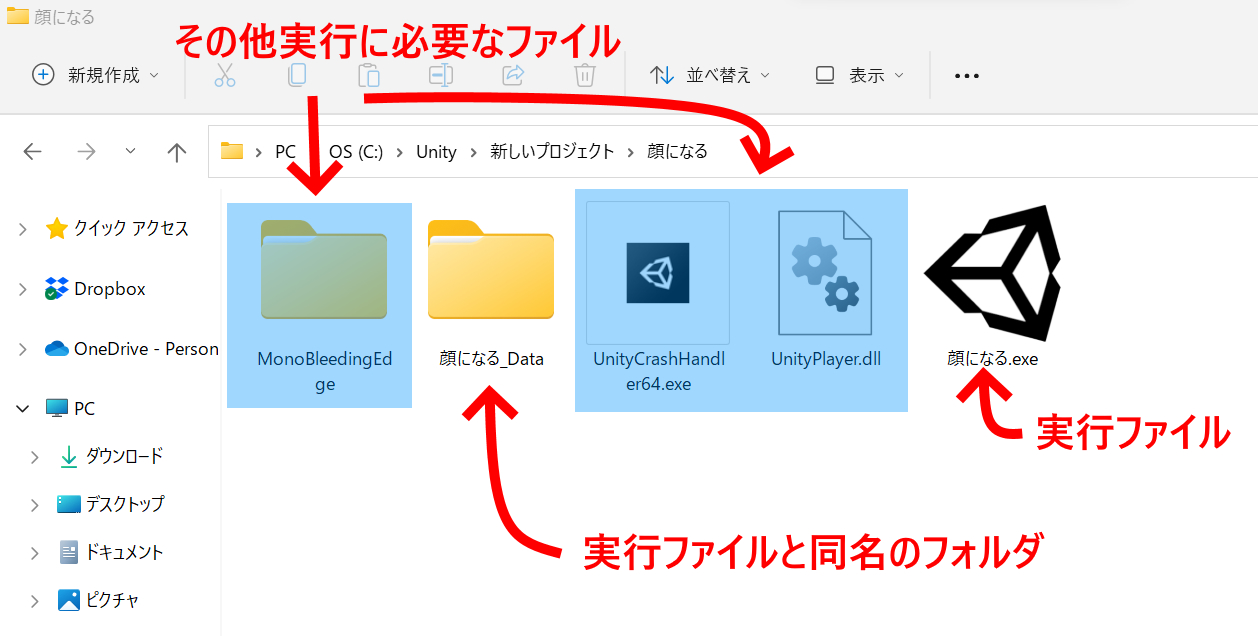
基本的にこれらのビルド生成されたファイルやフォルダ名は変更しないでください。
変更するとアプリケーションが起動できなくなります。
ビルドしたファイルの配布と実行方法
他の端末に配布するには、ビルドフォルダ毎配布するようにしてください。
その際、ビルド用に作成した大元のフォルダ名称は変更して構いませんが、ビルドフォルダ内のファイルやフォルダ名は変更しないでください。
実行するには、Product名で設定した名称の~.exeファイルをダブルクリックします。
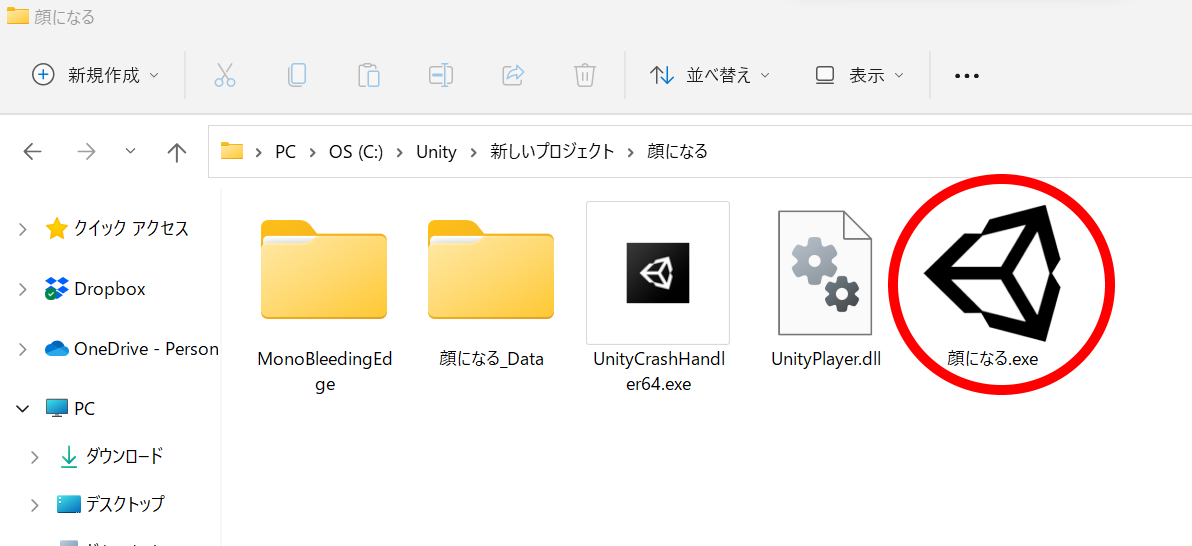
以上、Unity2020対応:作ったゲームをWindows配布形式にする(ビルドの仕方)でした。


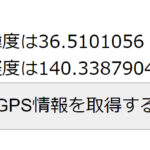

コメント