Unityのアセットストアは2020から様変わりしました。
基本的な考え方は
- ブラウザでUnityのアセットストアにアクセスして利用したいアセットを選ぶ
- UnityEditorでダウンロード&インポートを管理する
という形です。
初めてアセットストアを利用するときの設定からプロジェクトでアセットを利用するまでを順を追って解説します。本記事の動画バージョンはこちら(YouTube視聴)
アセットストアを開く
アセットを利用するために適当な3Dプロジェクトを新規作成しておきます。
シーンは、 Hierarchyウインドウから + > 3D Object > Plane を選択して配置しただけのシンプルなシーンです。
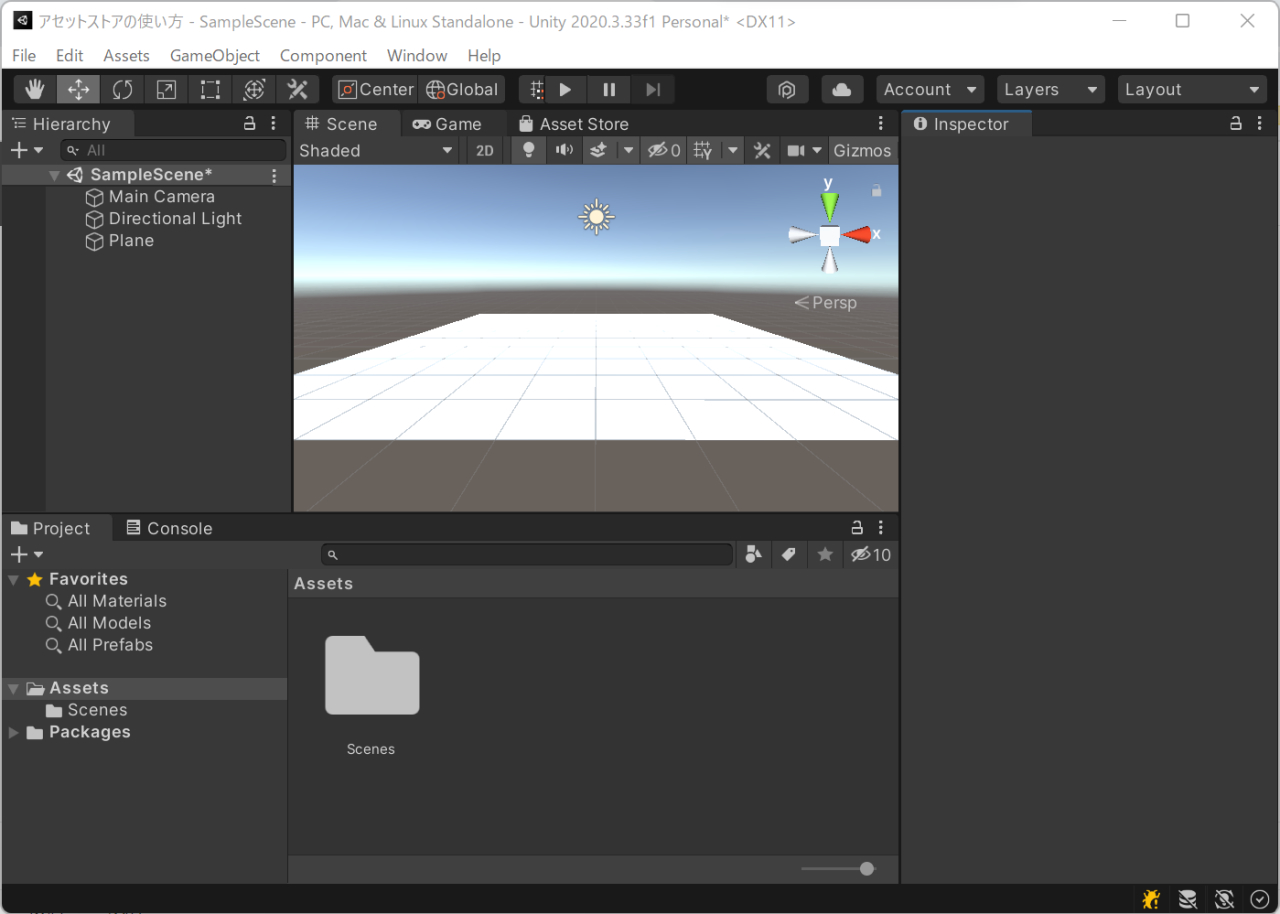
アセットストアを開くには、メニューから Window > Asset Store を選択します。
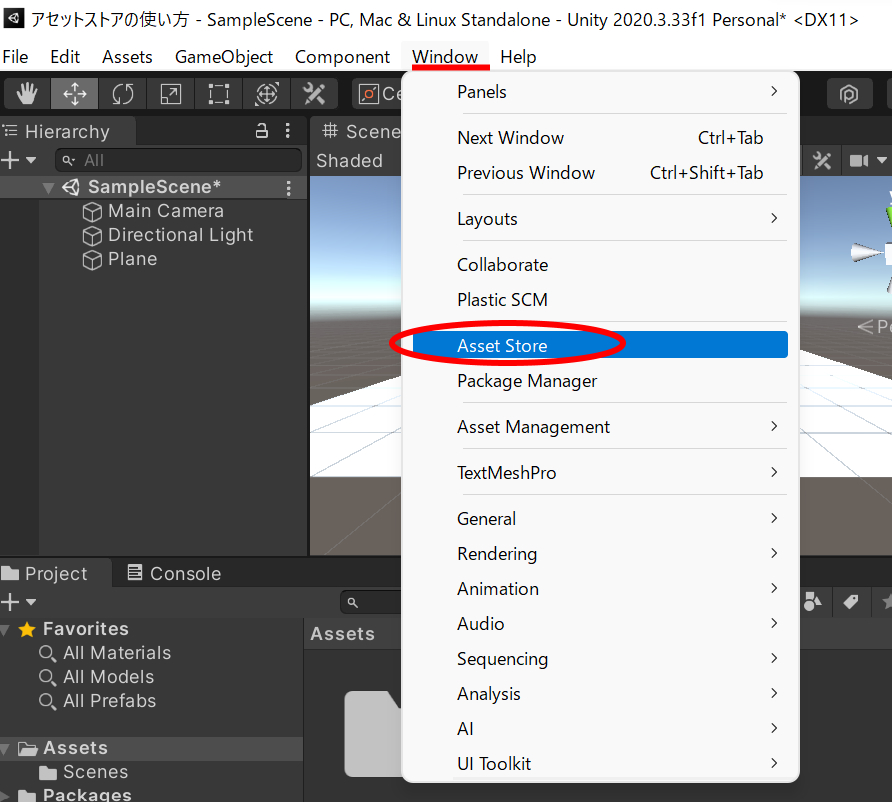
Asset Storeタブが開きます。
Always open in browser from menu にチェックを入れてから、Search onlineボタンをクリックします。(チェックを入れておくと次回から直接ブラウザが起動しAsset Storeが開きます。チェックを入れないと毎回このタブ画面が開くことになります)
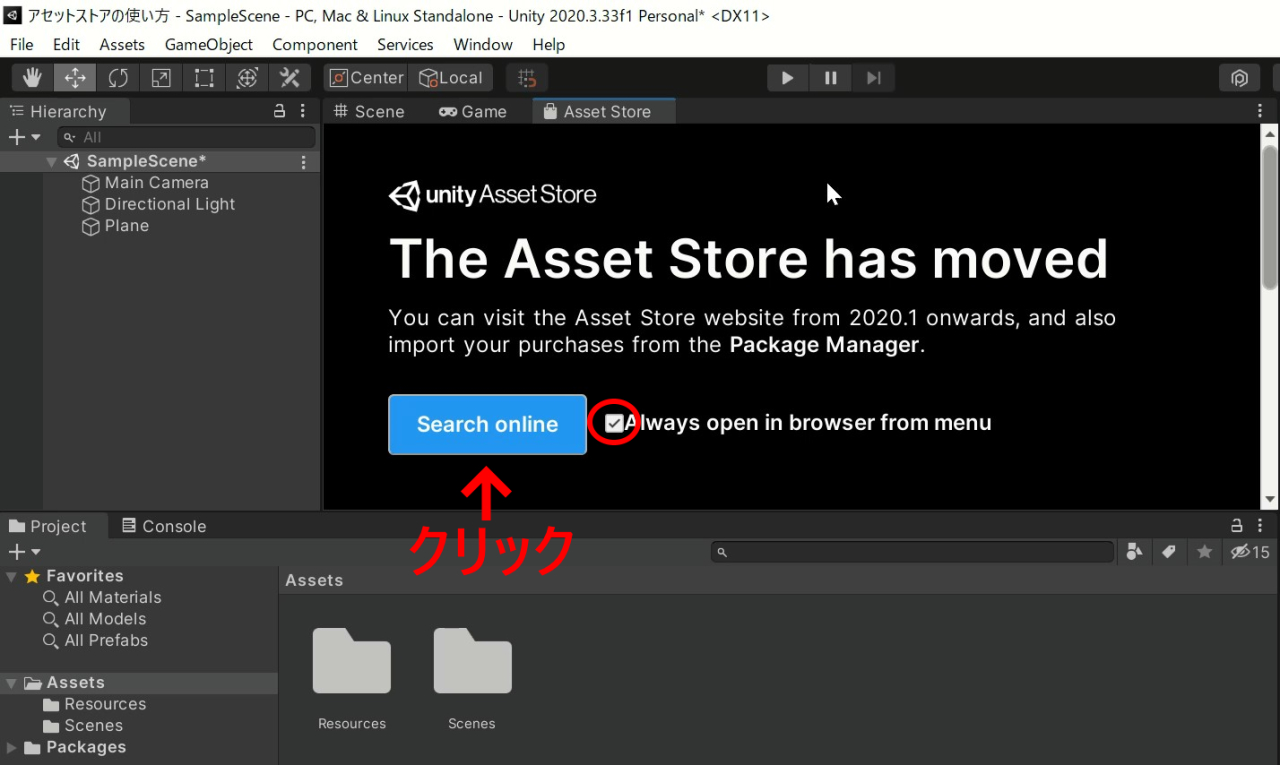
以前のAsset Storeを利用したことがある方向けの説明
以前はUnity Editor上のAsset Storeタブでアセットの検索やインポートができたかと思います。Unity2020.1以降はアセットの利用方法が変わりました。
英語メッセージを要約すると「アセットストアはサイト上に移転しました。インポートはパッケージマネージャーから利用します」という感じになります。
ちなみに先ほどの英語メッセージを更に下にスクロールしてみると、「インポートは Window > Package Managerを選択し、My Assetから行ってください」との旨が記述されていました。
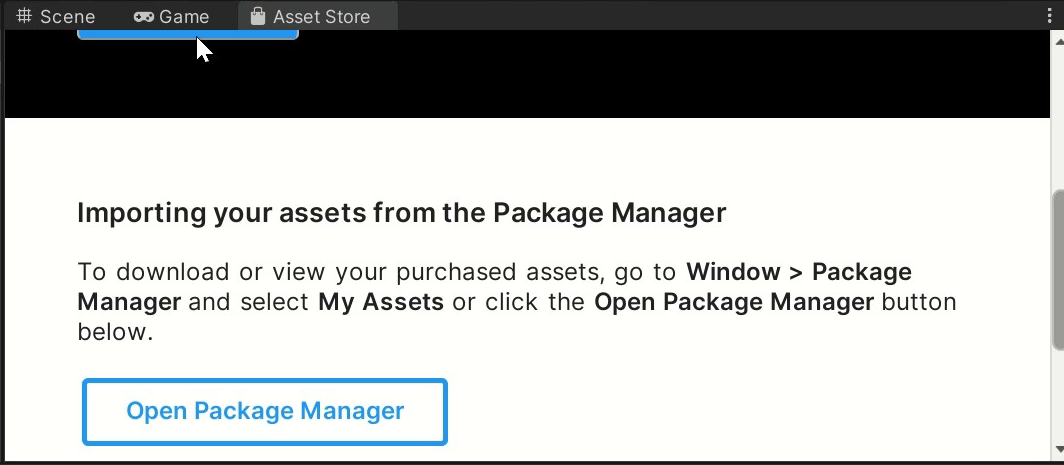
ブラウザが起動し、Unity Asset Storeのトップページが開きます。
右上のログインアイコンがご自分のアカウント名になっていることを確認してください。
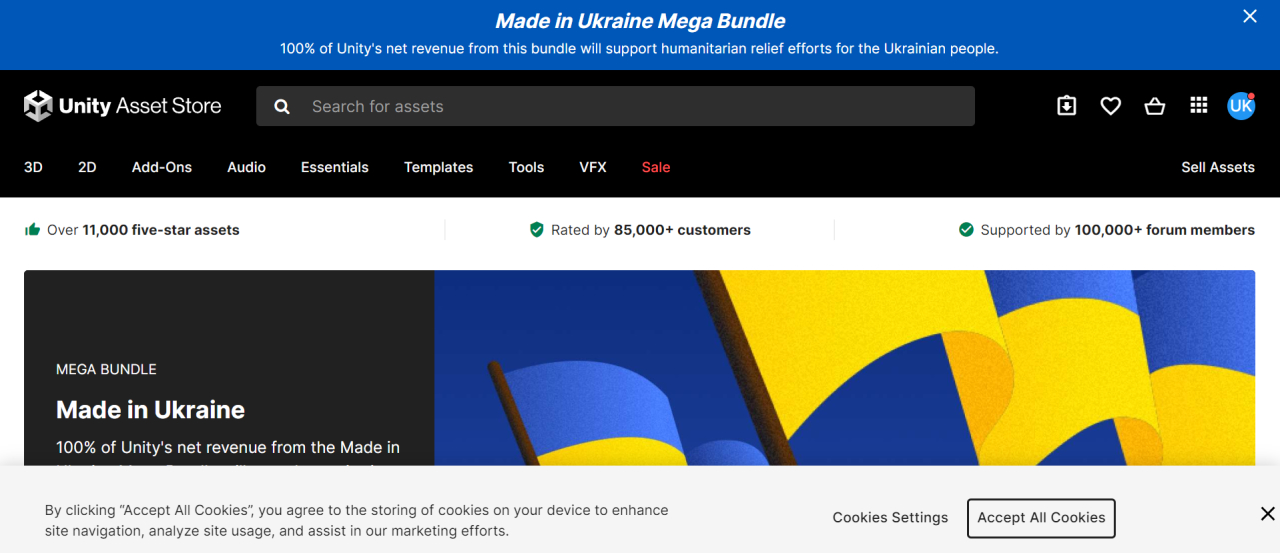
Unity Editorのメニューから起動しなくてもブラウザで直接Unity Asset Storeにアクセスすればいいじゃないか、と思うかもしれませんが、ブラウザでアクセスするとUnity IDでログインしていない状態でのアクセスとなり、アセットの検索はできてもUnity Editorとの連携ができません。(ダウンロードやインポートできないということ)
ここは素直に Window > Asset Store からアセットストアを利用するようにしてください。
アセットストアで無料アセットを利用する
ここでは無料アセットのプロジェクトでの利用方法をメインに解説します。
基本的にUnity Asset Storeからアセットを利用するには、以下3つの手順が必要になります。
- 利用したいアセットをMy Assetに追加
- ダウンロード(アセットデータをパソコンに取り込むこと)
- インポート(ダウンロードしたアセットデータをプロジェクトに取り込むこと)
例として3Dモデルのゾンビ(アセット名: Zombie)をプロジェクトに取り込んでみます。
上部メニューにある3Dをクリックします。
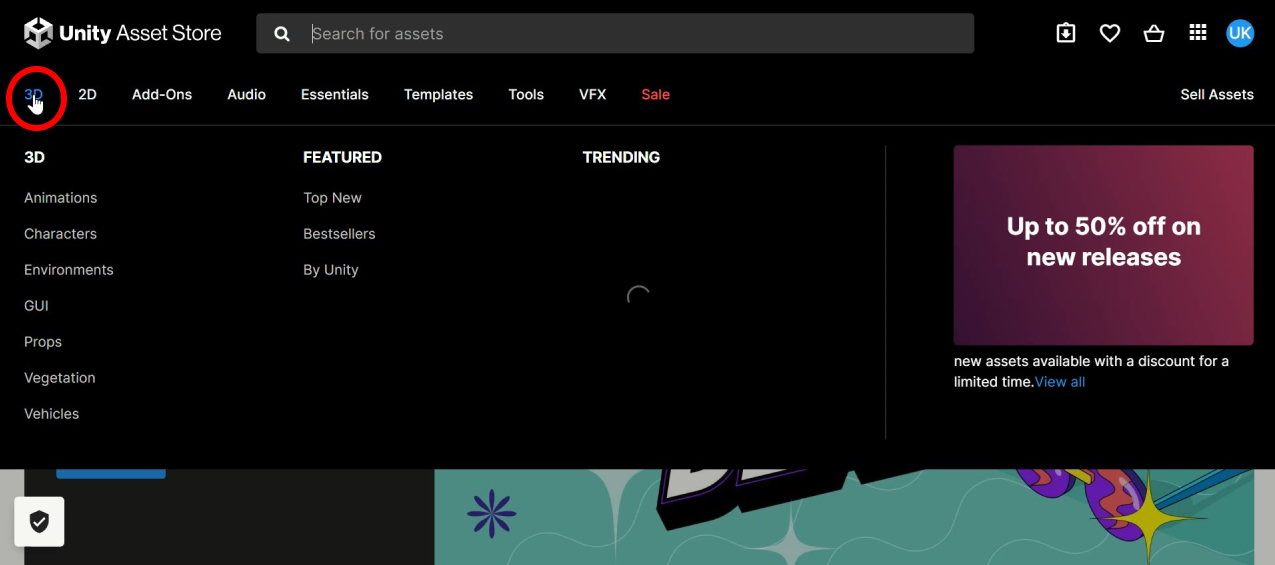
3Dモデルのアセットの一覧が表示されます。
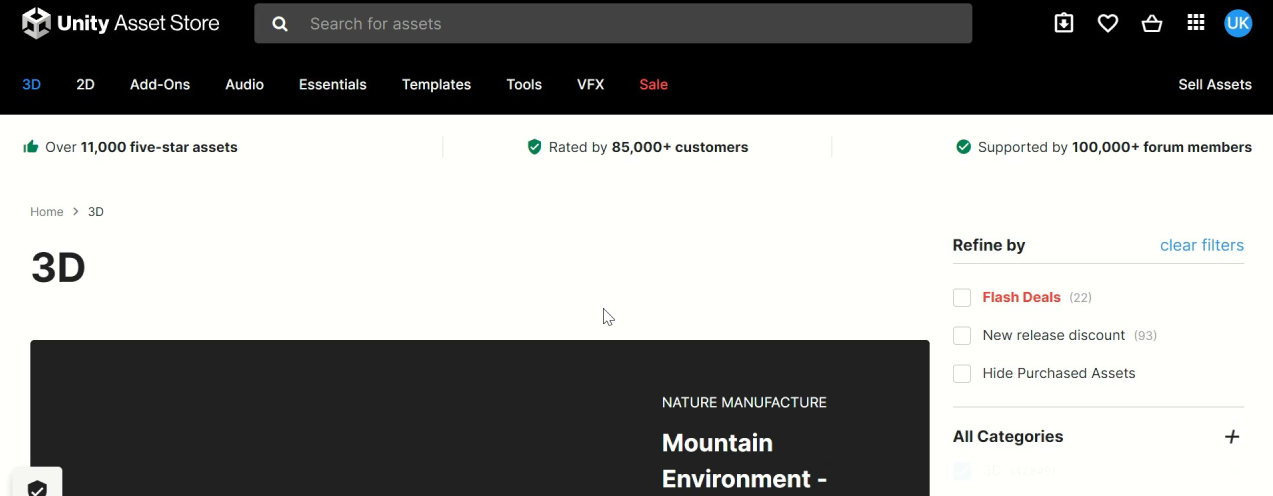
この時点では、有料アセット・無料アセットが混在して表示されています。(基本的には有料が上部にきています)
上部にPricieという項目をクリックしてFree Assets を選択します。
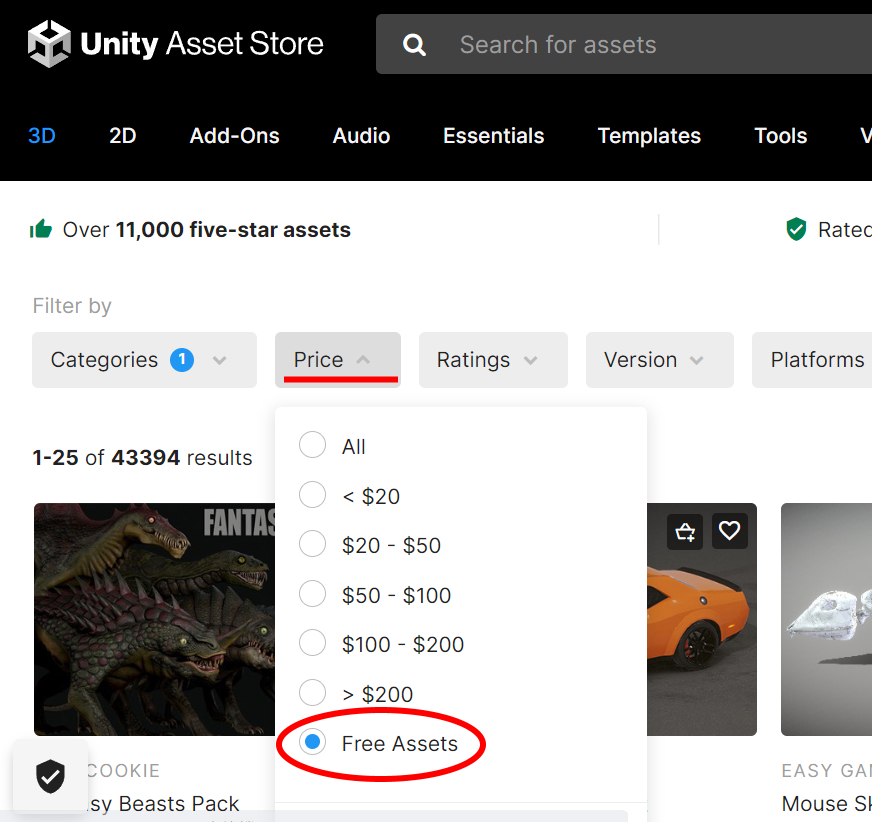
上部にPriceメニューが無い場合は、右側に Pricing という項目で表示されるときもあります。
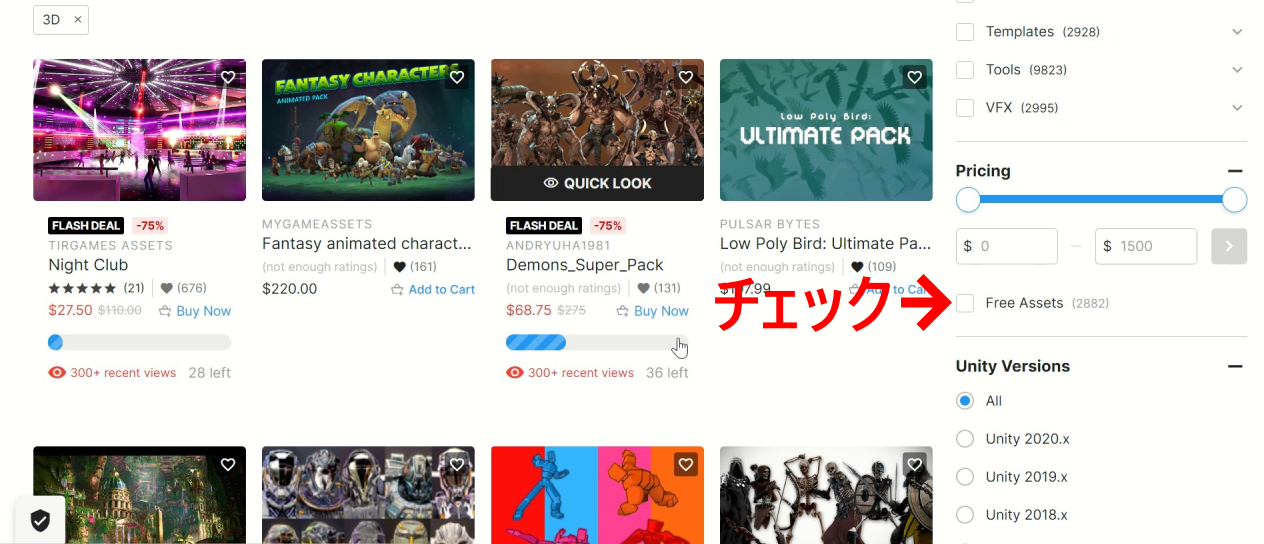
この時点で3Dモデルの無料アセット一覧が表示されることになりますが、時折一番上に表示される大きなアイコンのアセットは有料なので注意してください。
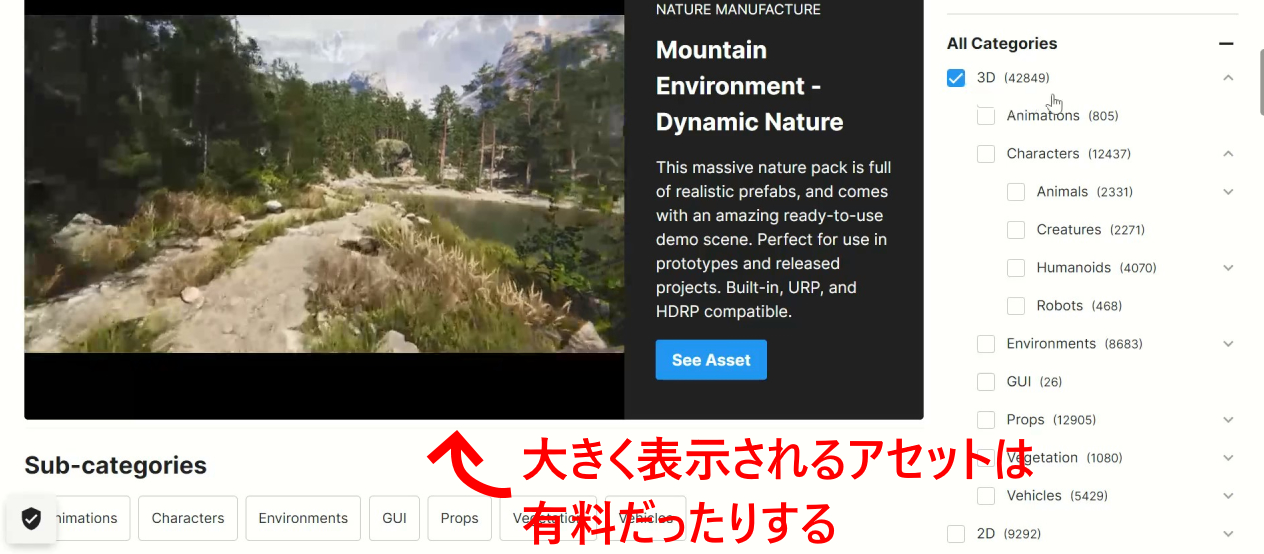
FREEと表記があるものが無料アセットです。
その中からZombieというアセットをクリックします。
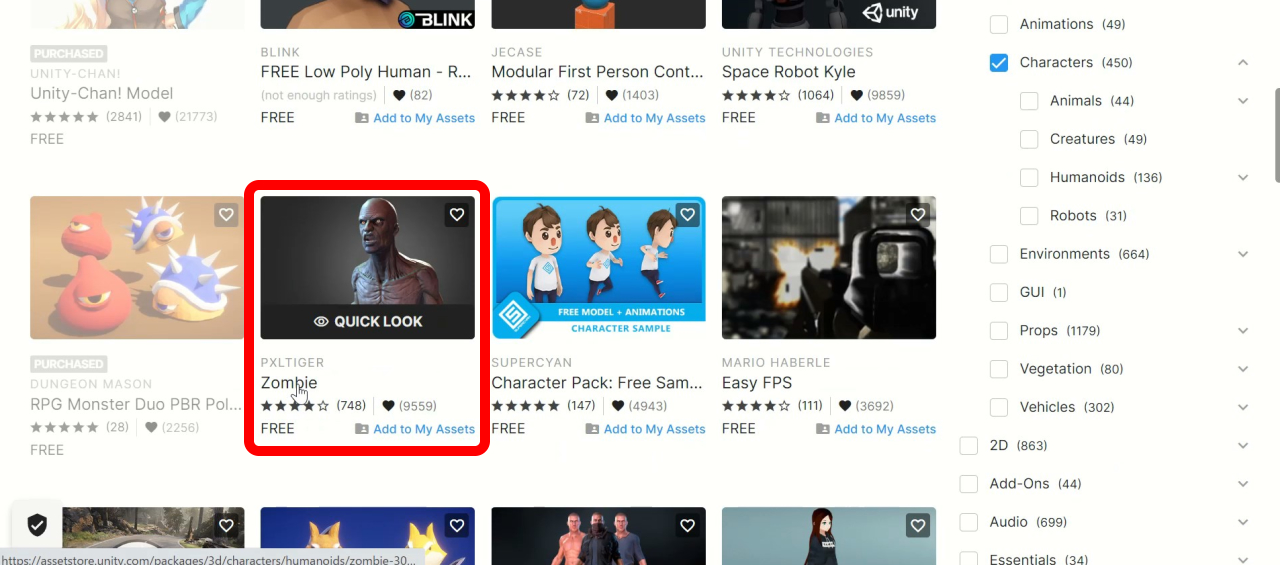
アセットの詳細情報が表示されます。下にスクロールしてください。
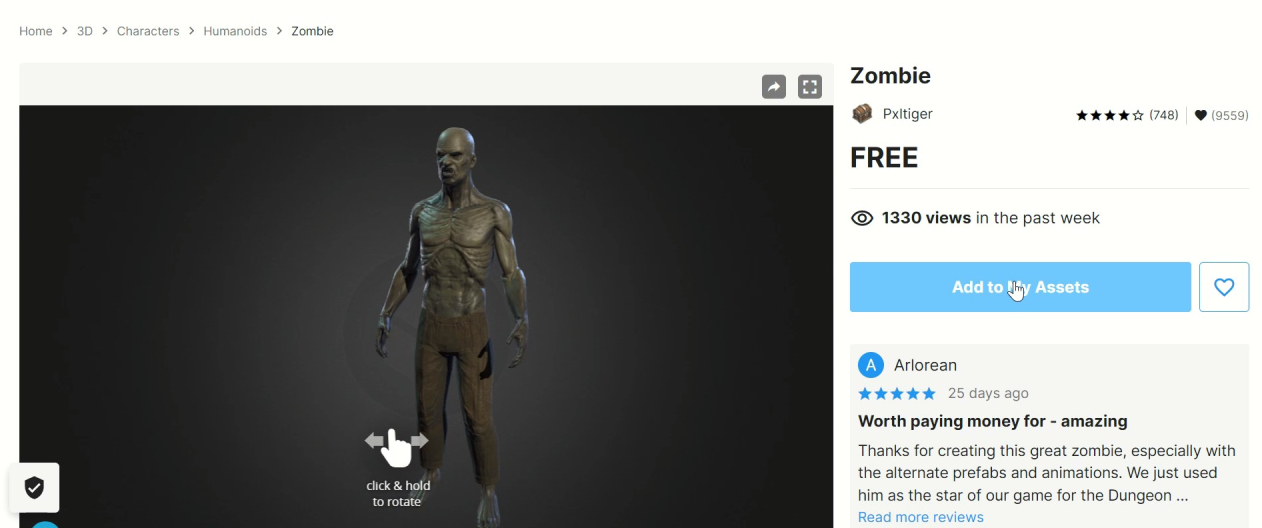
アセットを利用する上で一番大事な点は、Supported Unity Versions(アセット毎の対応するUnityバージョン)の項目です。
お使いのUnityのバージョンとアセットの対応バージョンを照らし合わせてみてください。
今回選択したZombieでは、2019.2.9 or higher とあるので、Unity 2019.2.9以上のバージョンなら利用可能という意味です。

上部に戻ってAdd to My Assets ボタンをクリックします。
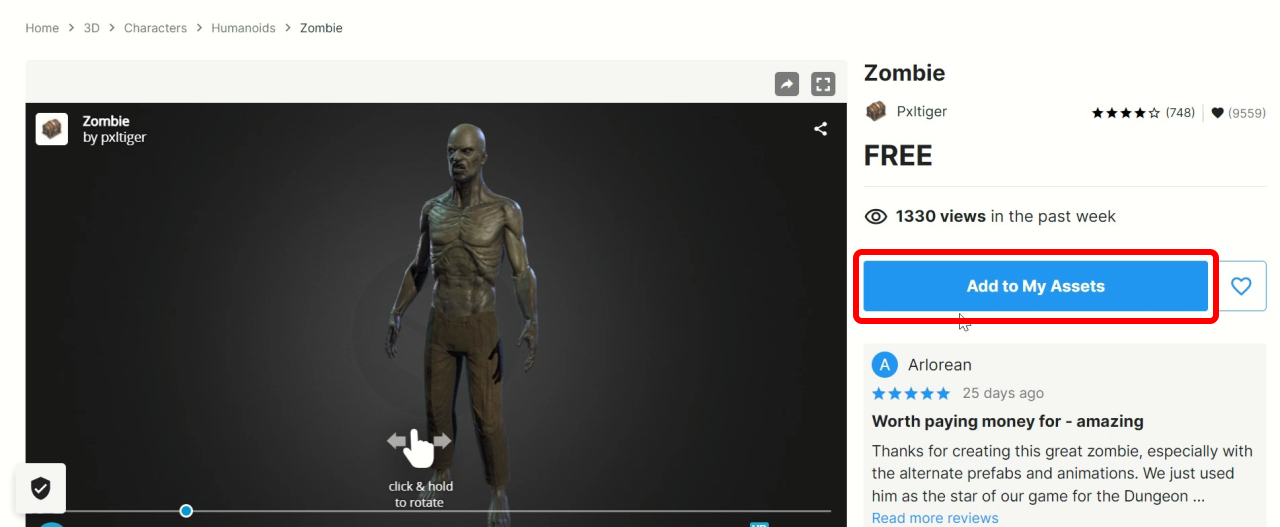
ソフトウエア使用許諾契約のメッセージがポップアップで表示されます。(EULA=ソフトウエア使用許諾契約)
Acceptボタンをクリックしないと利用はできませんのでクリックします。
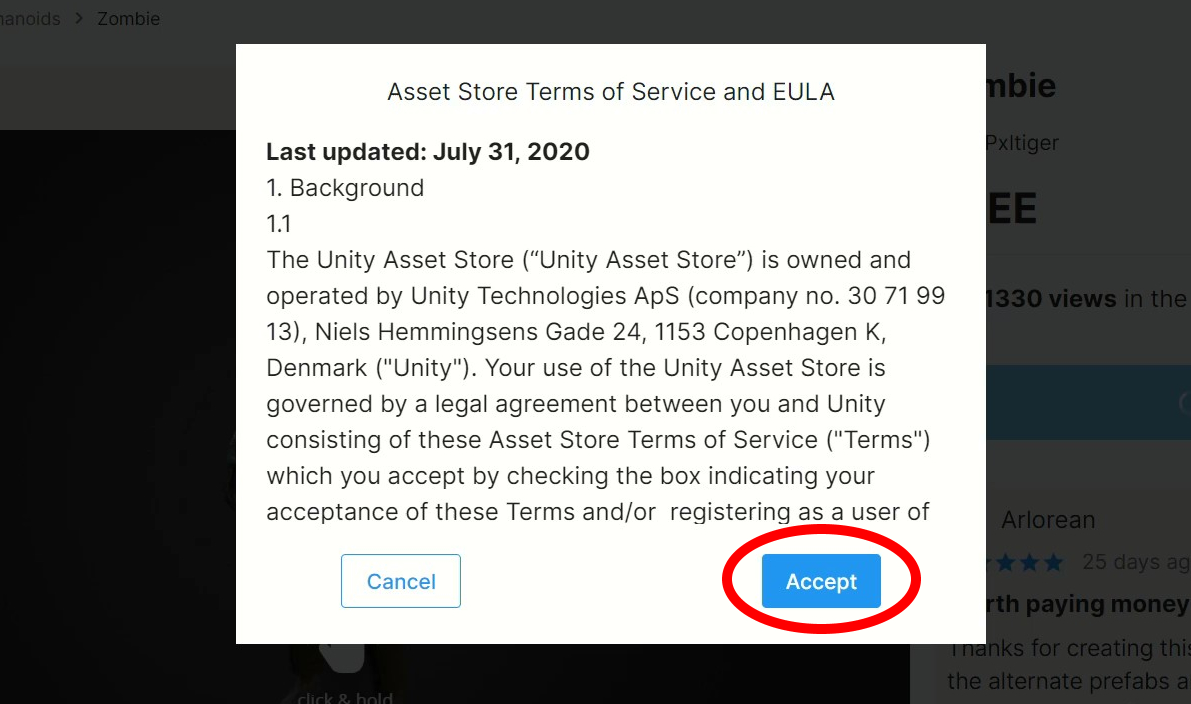
Added to My Assetsと表示されアセットがMy Assetsに追加されます。
Open in Unity をクリックします。

ブラウザのセキュリティメッセージが表示されます。
毎回このメッセージが表示されると煩わしいので、assetstore.unity.com でのこのタイプのリンクは常に関連付けられたアプリで開く にチェックを入れてからUnity Editor を開く ボタンをクリックします。
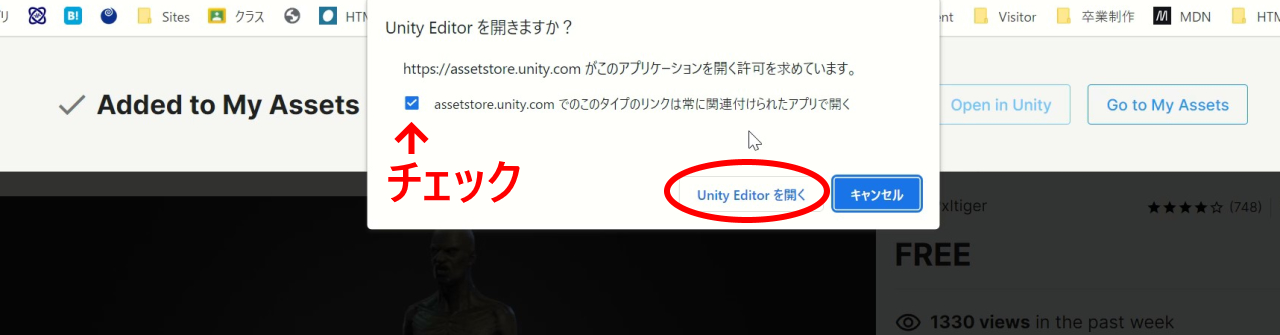
これ以降はUnity Editorでの操作となります。
Package Managerというウインドウが開きます。Download ボタンをクリックします。
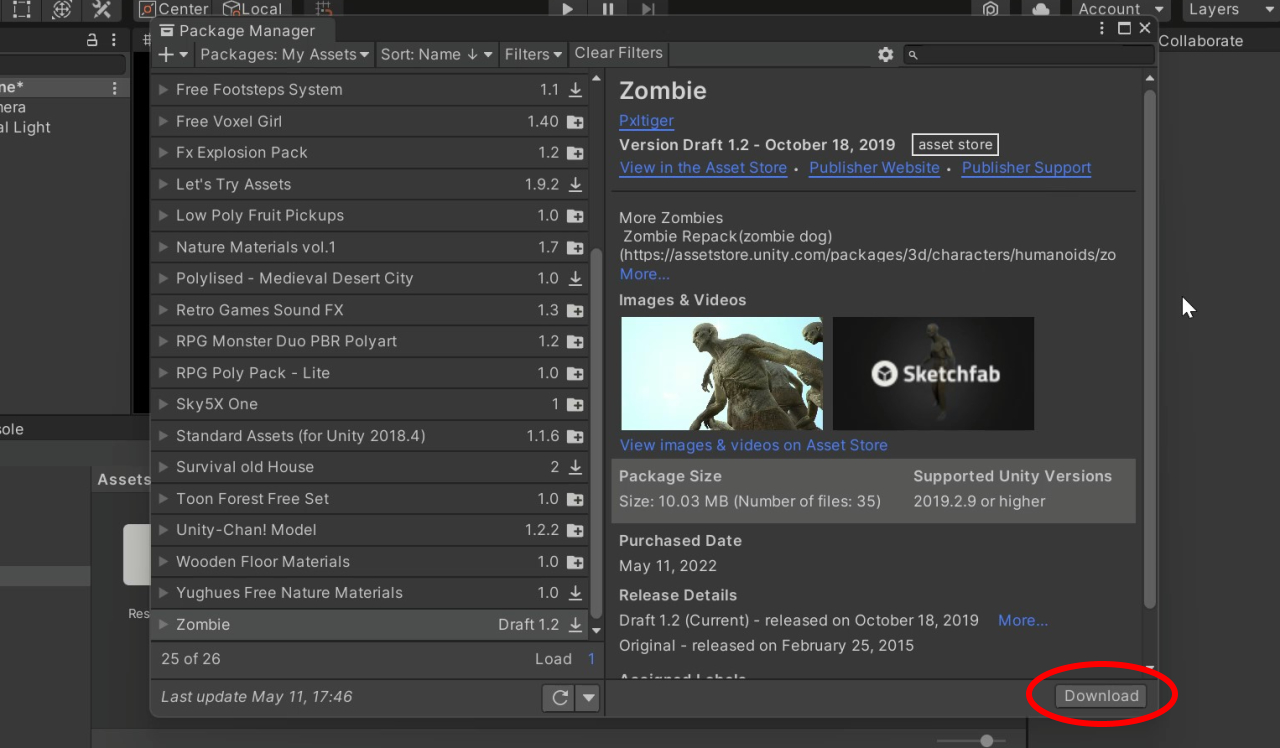
ダウンロードが完了するとボタン表示が変わります。Import ボタンをクリックしてください。
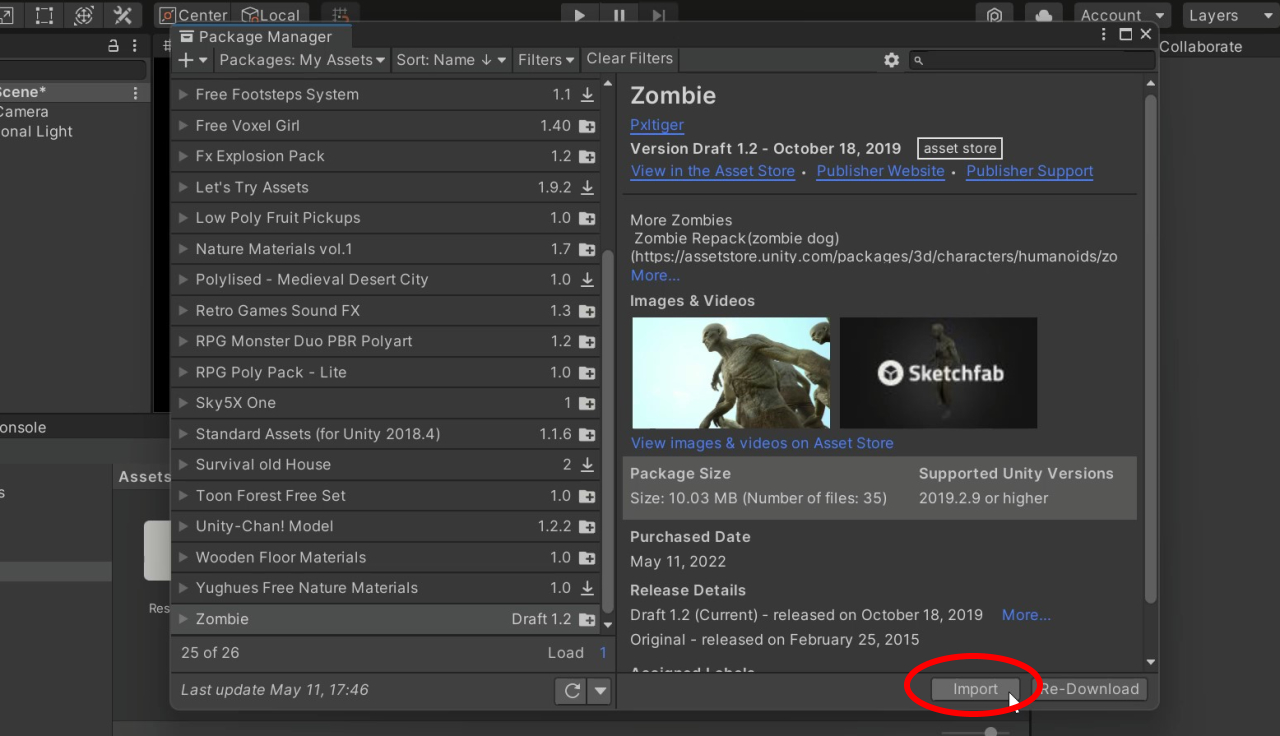
しばらくすると、左上に Import Unity Package画面が表示されます。
これはインポートするデータを個別に指定できる画面です。とは言え、初めて利用する場合などは何が必要か分かりませんのでそのまま Import ボタンをクリックすればいいでしょう。
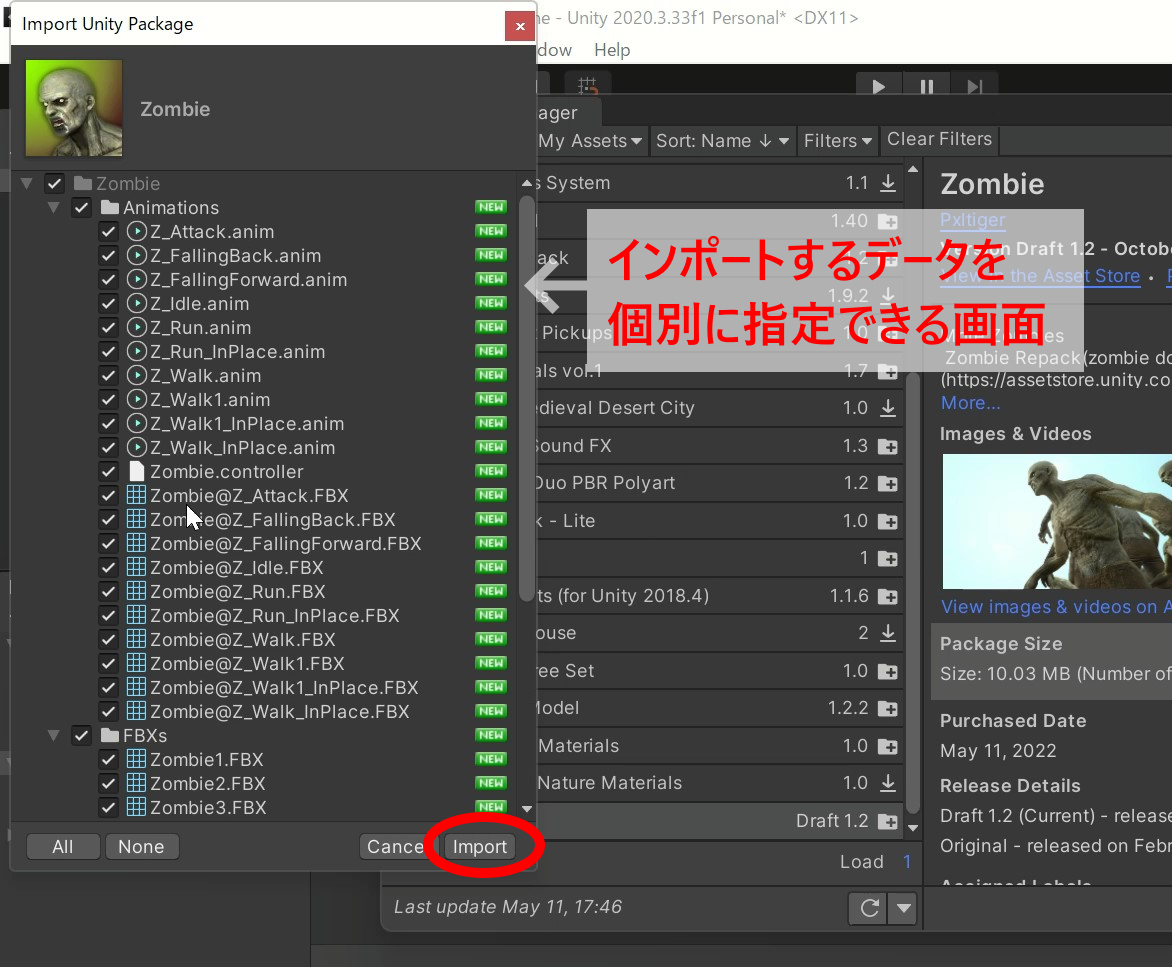
インポート中の様子
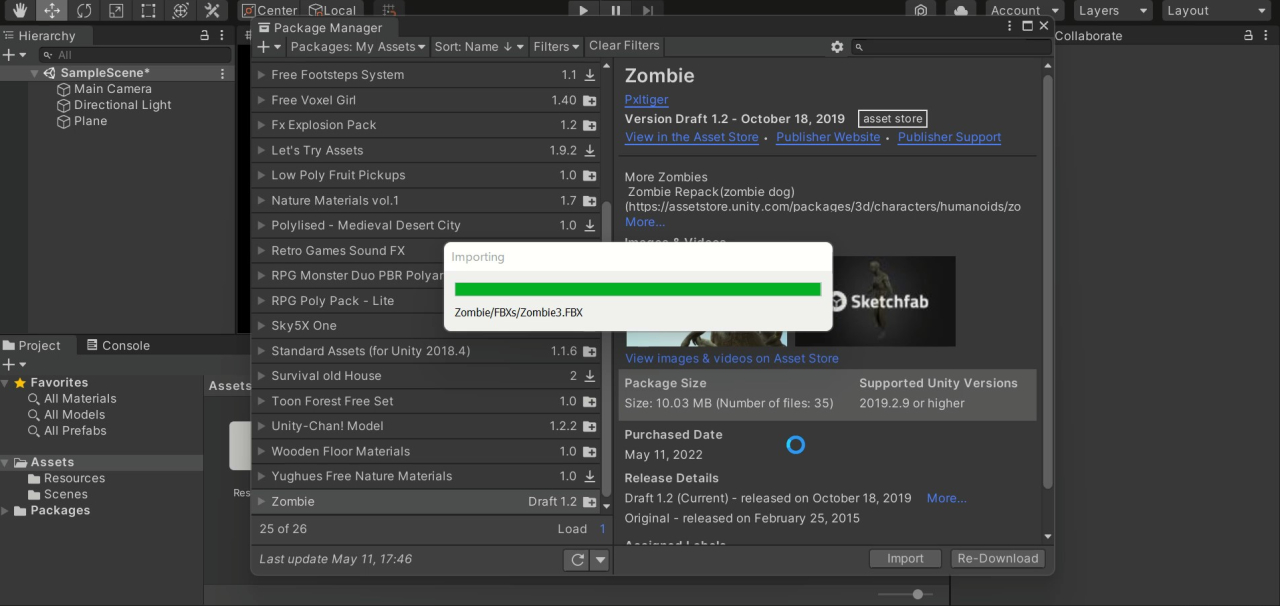
今回のZombieはインポート時間さほど掛かりませんが、利用するアセットによってはかなりインポートに時間が掛かるので注意してください。
インポートが終わるとAssetsウインドウにZombieという名前のフォルダが作成されているはずです。
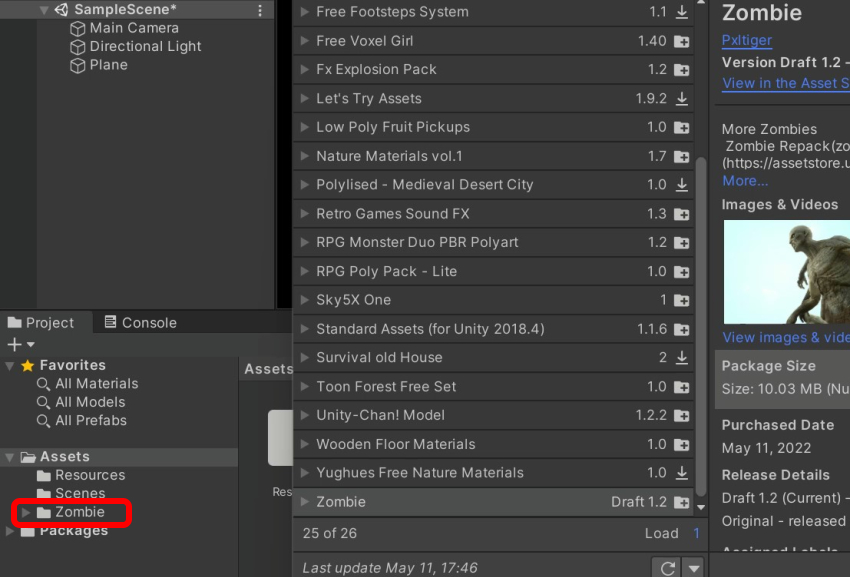
今回のZombieはアセット名とインポート後のフォルダ名が同じでしたが、アセットによってはフォルダ名がアセット名と異なる場合もあります。(例えばフォルダ名が提供元の団体名だったりなど)
インポートしたらすぐにAssetsフォルダの中身をチェックするといいでしょう。
Assetsフォルダにインポートされたアセットはすぐに利用できます。
試しに Zombieフォルダの Prefabsにある Zombie1をシーンにドラッグ&ドロップしてみます。
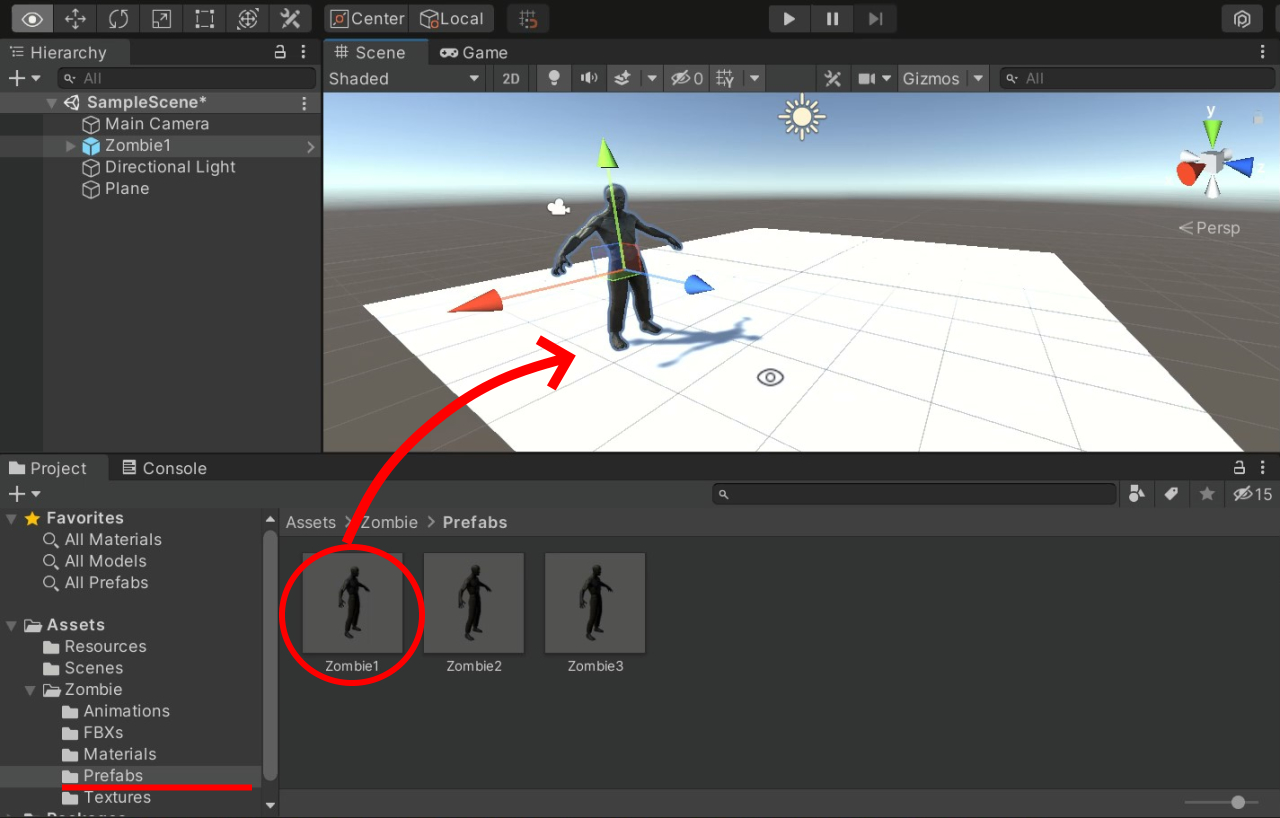
シーンを実行すると…
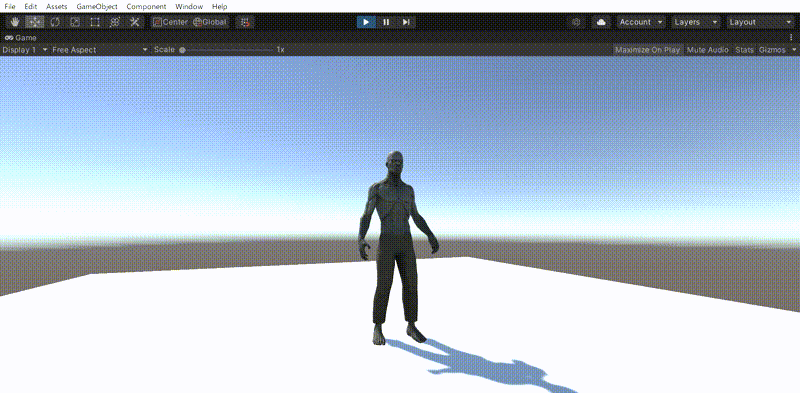
ゾンビが動き出しました!
多くのアセットではPrefabsなどのフォルダ名称にすぐに利用できるアセットが入っているのでまずは使ってみるといいでしょう。
すでに利用したアセットを別のプロジェクトで利用するには
1度利用したアセットは、My Assetsに保存されていますので、データを再度 Download する必要はありません。再度利用したい場合は、Importのみで利用可能です。
Window > Package Manager を選択します。
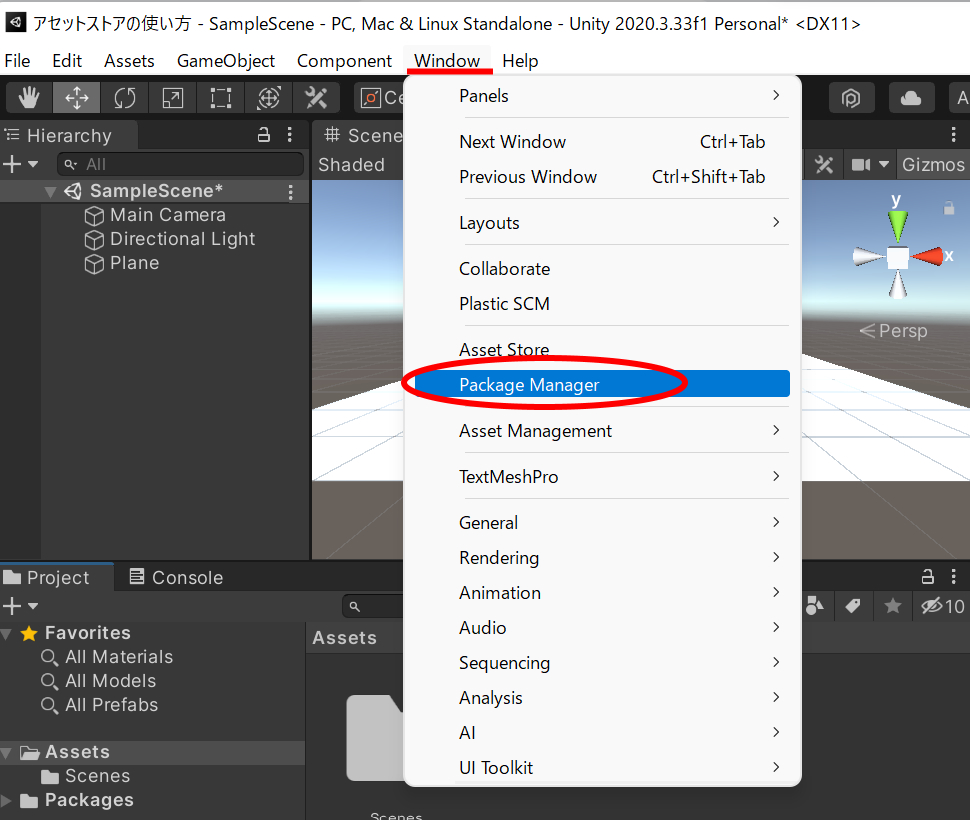
Package Managerウインドウが開きます。
上部メニューから My Assets を選択します。
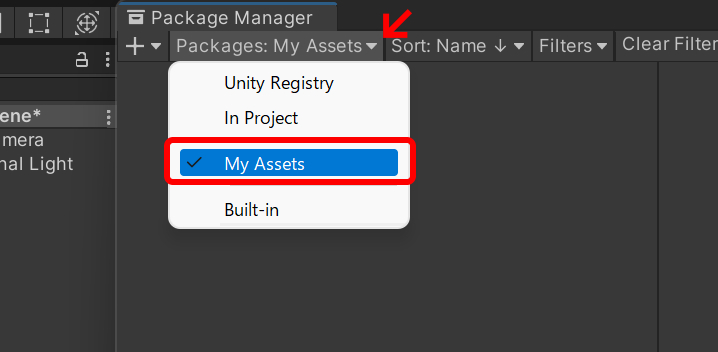
これまでに利用したアセット一覧が表示されます。
プロジェクトに取り込みたいアセットを選択して Import ボタンをクリックするだけです。
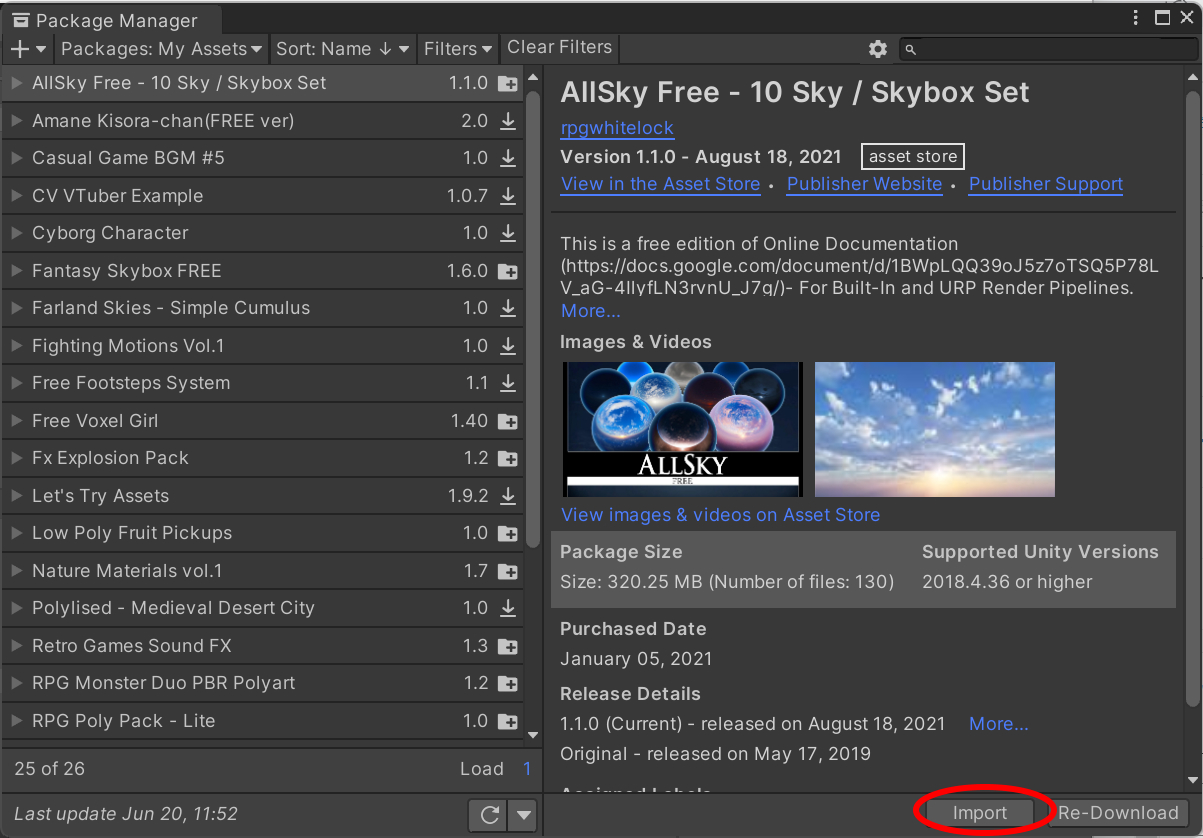
以上、Unity2020以降:アセットストアの使い方でした。
まとめ
Window > Asset Store を選択
My Assetに追加 ⇒ ダウンロード ⇒ インポート
Window > Package Manager から My Asset を選択
Unity Asset Storeには、無料で面白いアセットが沢山あります。ぜひ活用してみてください!



コメント