Unityではシーン(Scene)という単位でゲームにおける画面やステージを管理します。
プロジェクトを起動したらまず適切な名称でシーンを保存しておくと良いでしょう。
この記事ではUnityのシーンについて解説します。
Unity起動直後はSampleSceneが自動で作成される
3Dテンプレートでプロジェクトを新規作成した際の画面イメージです。

ウインドウ上部に注目してください。
プロジェクト名の右側にSampleSceneと表示されています。これがシーン名です。
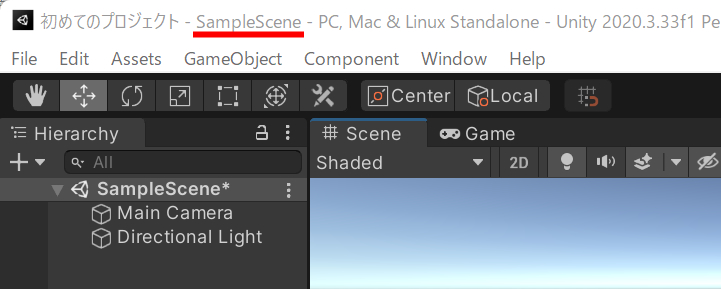
Unityではシーンを作らないと何も始めることが出来ないためデフォルトではSampleSceneファイルが自動生成されるようになっています。
SampleSceneはただのファイルです。
AssetsにあるScenesフォルダをクリックするとSampleSceneが見つかります。
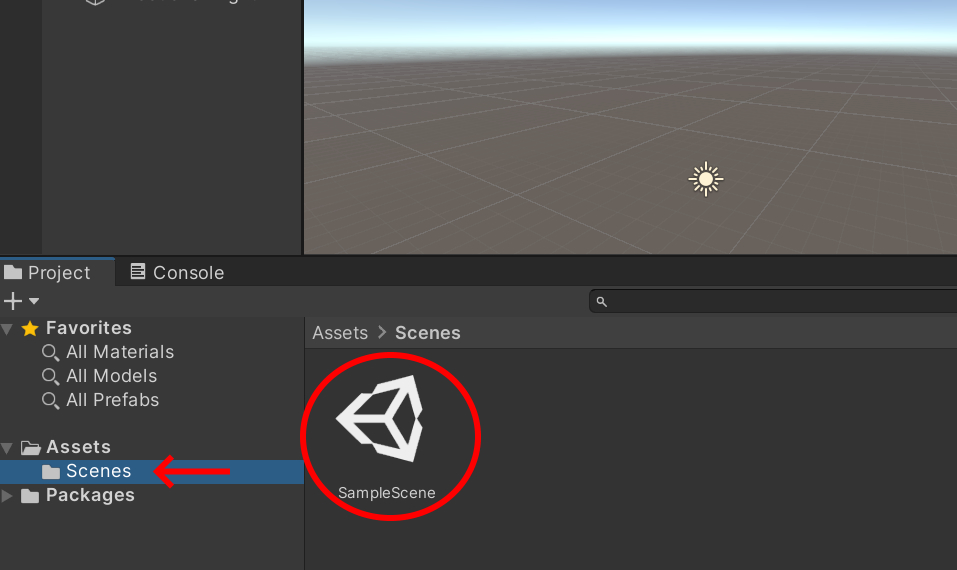
まずは名前をつけてシーンを保存することから始める
このままSampleSceneを使い続けてもゲームを作ることは出来ますが、シーン(ゲームのステージ等)が増えていくとSampleSceneでは分かりにくくなってきます。
なるべく自分でシーン名をつけるようにしましょう。
SampleSceneアイコンを選択後、ファイル名部分をクリックして名前変更します。
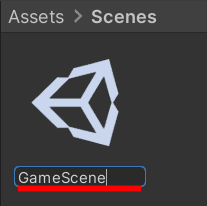
シーン名は、なるべく半角英数字を使うようにしてください。
全角文字ではビルド(ゲームとして書き出す作業)したときにうまくいかないなど何かと不都合が生じる可能性があります。
新しくシーンを作成する
タイトル画面、ゲーム画面などと増えてくると新しくシーンを作る必要が出てきます。
また一時的に別のシーンを使ってテストしたいときもあるでしょう。
そんな場合は、シーンを新規作成します。
シーンごとの違いを確認するために現在のシーン(GameScene)には、Cubeを1つ配置してあります。
File > New Scene を選択します。
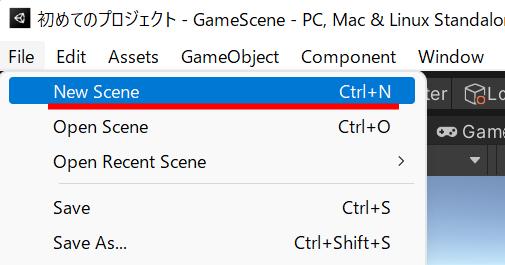
新規作成するシーンの種類が選択できます。
通常は、カメラと光源がシーンに配置済みの Basic (Built-in) を選択する方が無難です。
選択後、Create ボタンをクリックします。
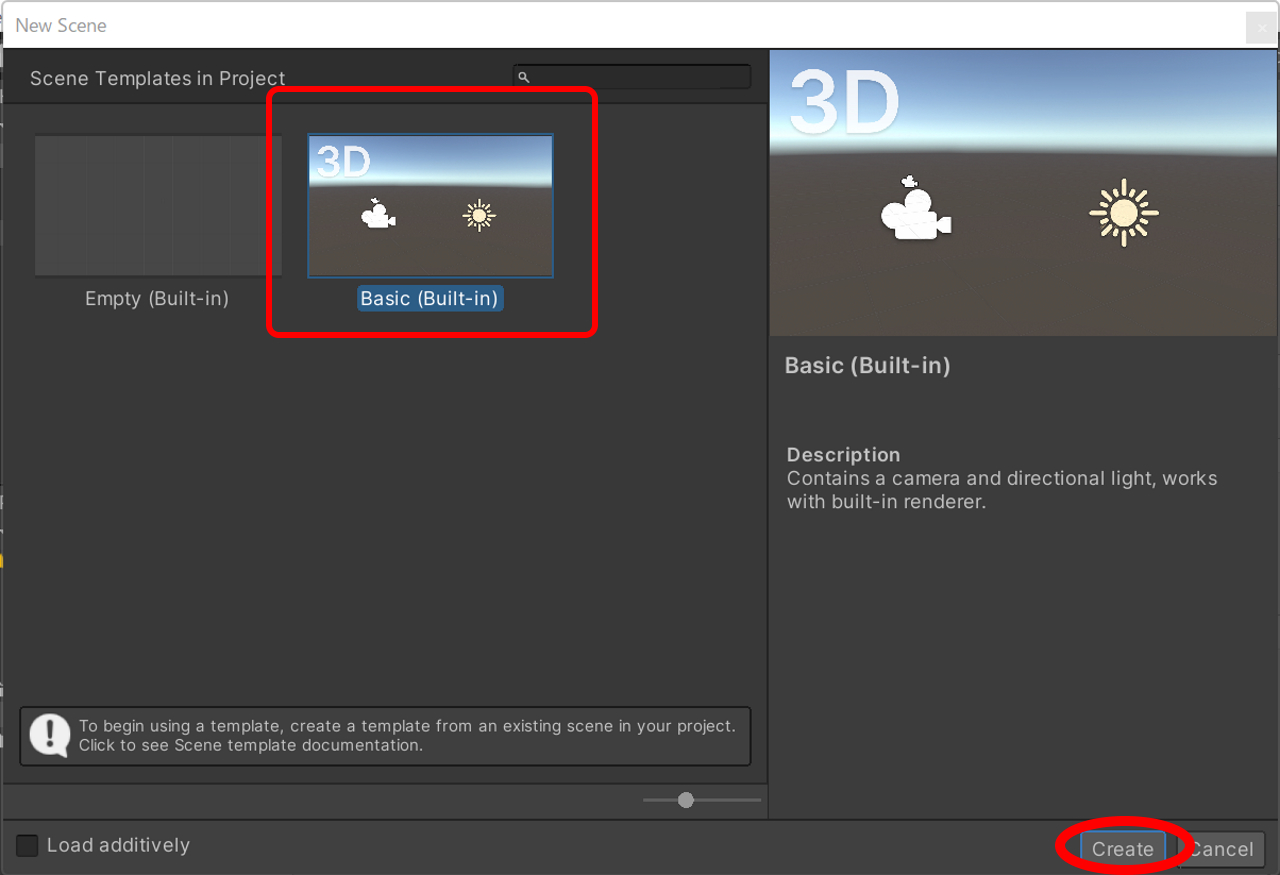
現在開いているシーンが未保存の場合は、以下のメッセージが表示されるので Save をクリックして保存しておきます。
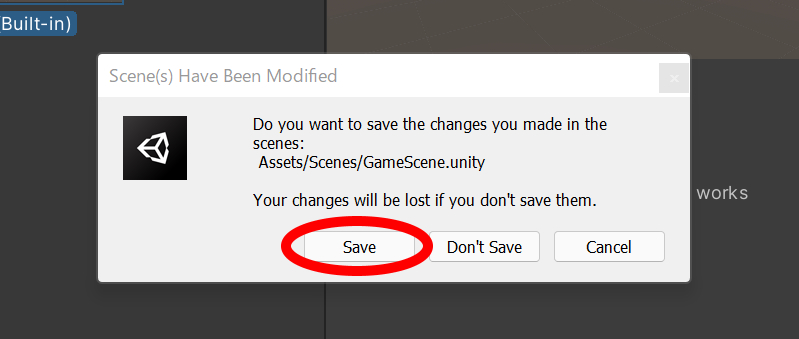
シーンを新規作成した際のシーン名は、Untitled となっています。
これはいま表示されている新しいシーンに名前がついていない状態です。
忘れがちなので、この時点でシーンに名前をつけて保存しておくといいでしょう。
File > Save As … を選択します。(初めて保存する場合は Save を選んでも同じです)
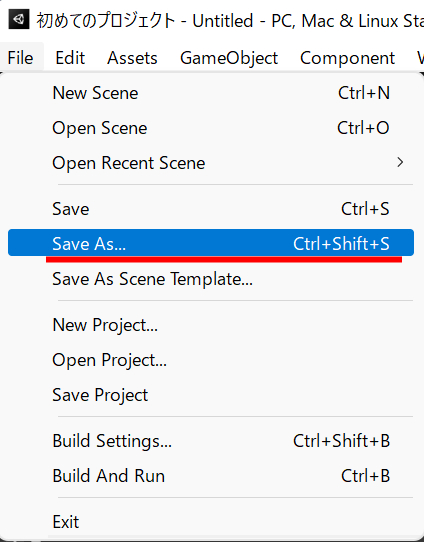
Scenesフォルダを開いて保存先を指定します。
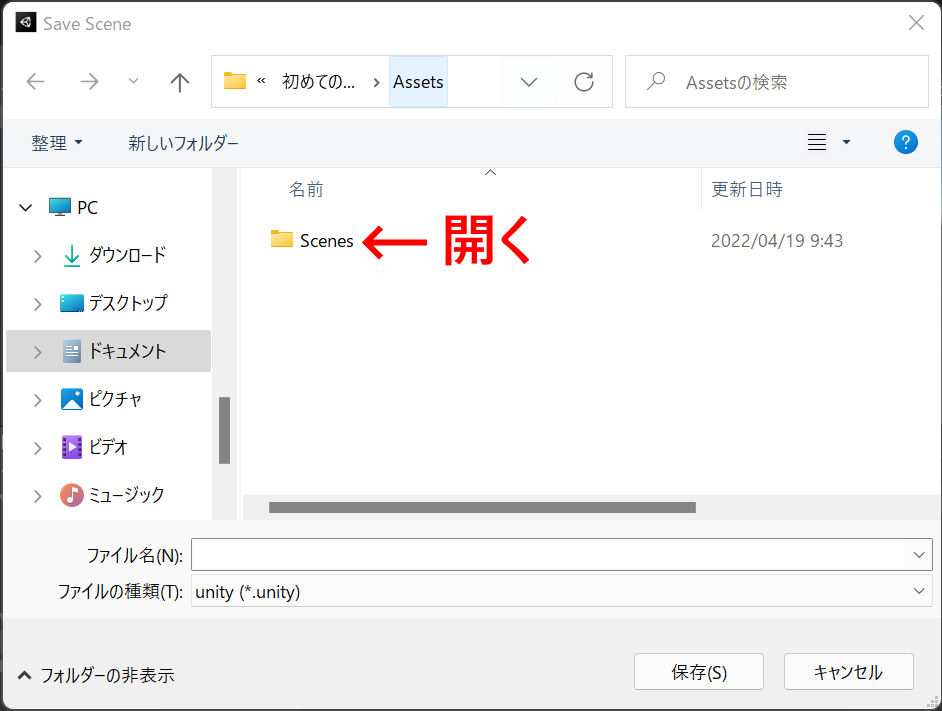
Assetsフォルダ内であればどこでも構いませんが、Scenesフォルダにまとめておくと管理しやすくなります。
シーン名をつけて 保存 ボタンをクリックします。(例:TitleScene)
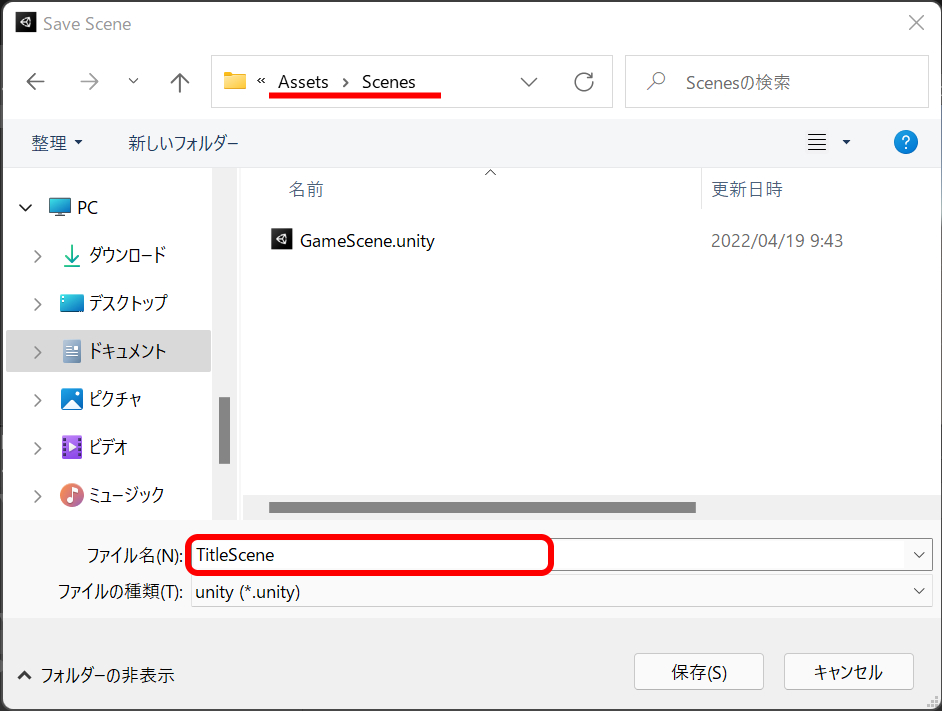
Assets > Scenes に新しく作成したシーンファイルが作成されていればOKです。
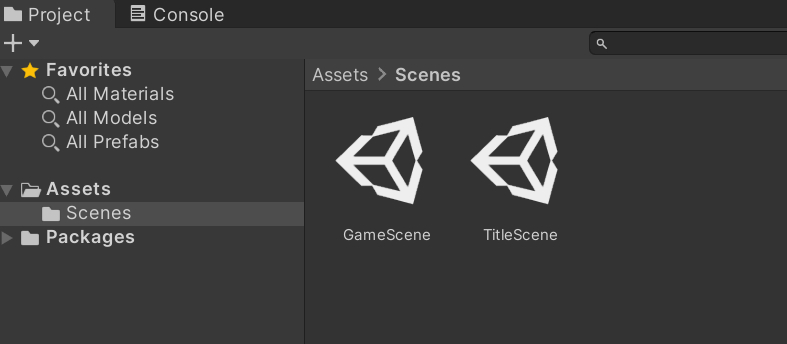
各シーンは、シーンファイルをダブルクリックすることで開くことができます。

以上、Unityのシーンについての解説でした。
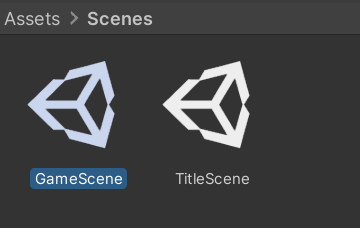

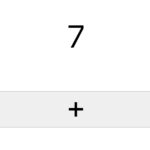
コメント