Unityを使い始めたらかっこいい3Dキャラやゲームに登場するクオリティの高いシーンを使いたくなりますね。この記事ではUnityのアセットストア(Asset Store)の使い方と利用のコツを解説します。
アセットには有料と無料がありますが、本記事では無料で利用できるアセットについて解説します。無料アセットでも十分に見た目の綺麗なゲームが作成できます。
Unity 2020.1からUnity Asset Storeが様変わりしました。
Unity2020以降をお使いの場合、以下の記事をご覧ください。
アセットストアにアクセスする
まずは適当なプロジェクトを開くか、プロジェクトを新規作成してください。

Asset Storeのタブをクリックします。
Asset Storeのタブが見つからない場合は、上部メニューの Window > Asset Store から表示できます。(Ctrl + 9 でも表示可能)
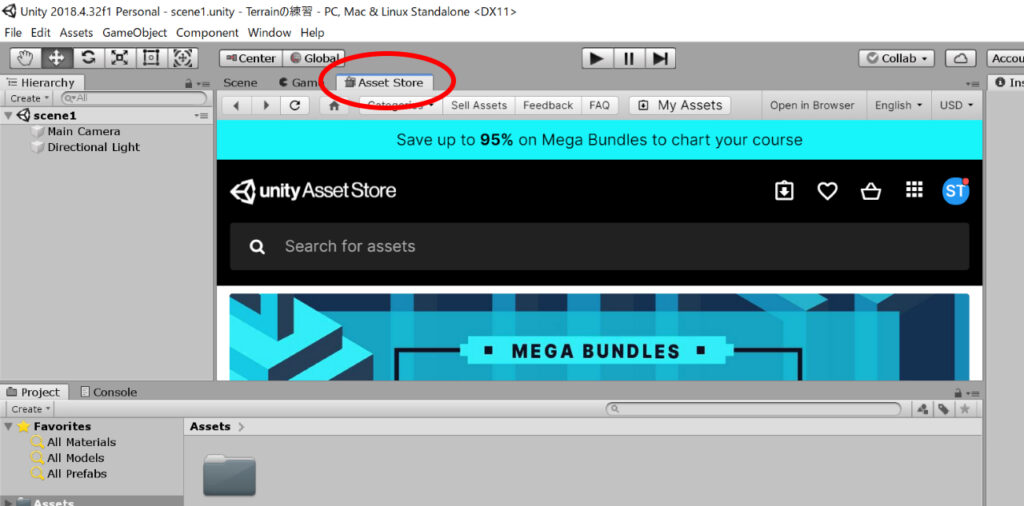
この状態では、ウインドウ表示が狭いのでAsset Storeタブの右上にある小さな三本線の部分をクリックしてMaximizeを選択してウインドウ表示を最大化します。
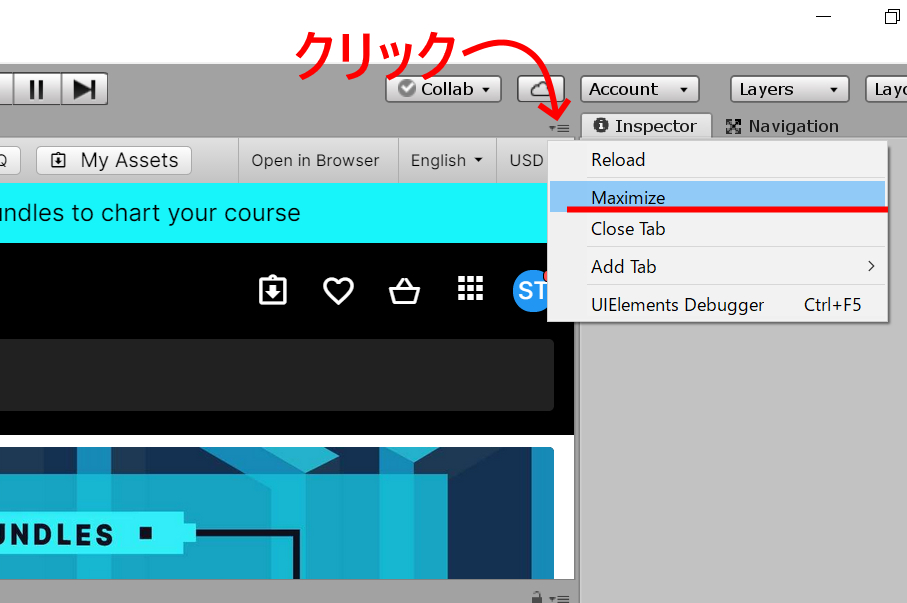
利用前に右上のアカウントアイコンをクリックしてUnityIDでログインできているか確認しておきます
。ログインできていなければここでログインしてください。
アセットストアは、UnityIDでログインしていないとアセットのダウンロードが出来ない仕様となっています。(閲覧だけならできる)
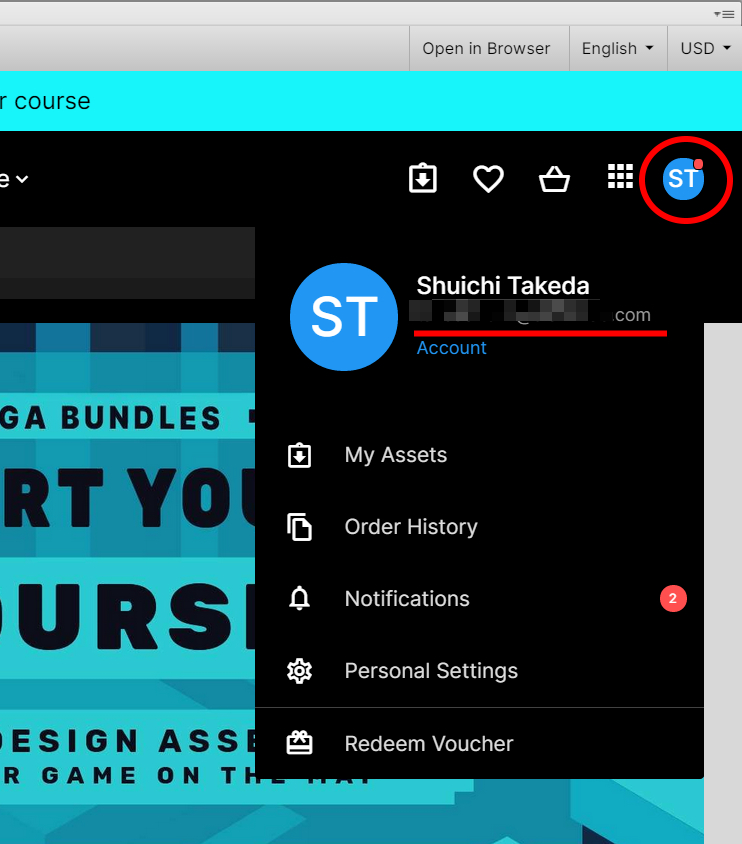
初期表示は英語です。
右上のEnglishの文字をクリックすると日本語表示に変更できます。
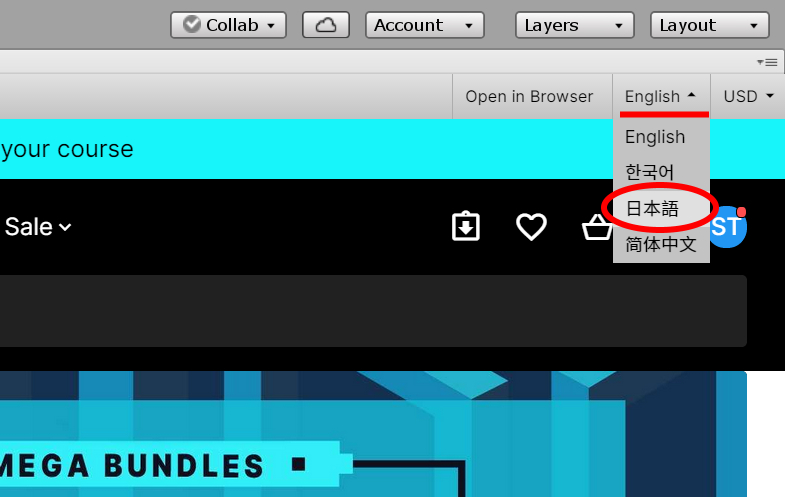
こんな感じで日本語表示になります。
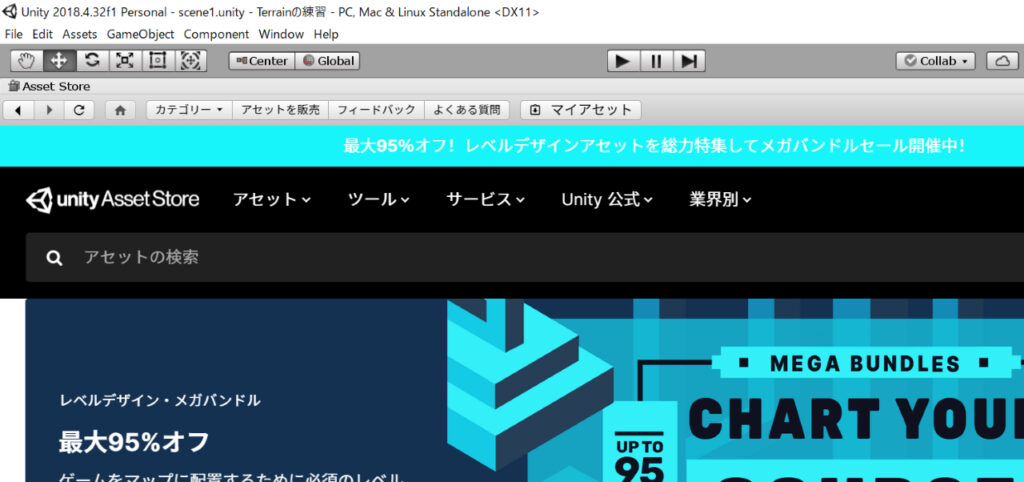
このままではアセットを見つけにくいので、上部にあるカテゴリーをクリックして3Dを選択します。
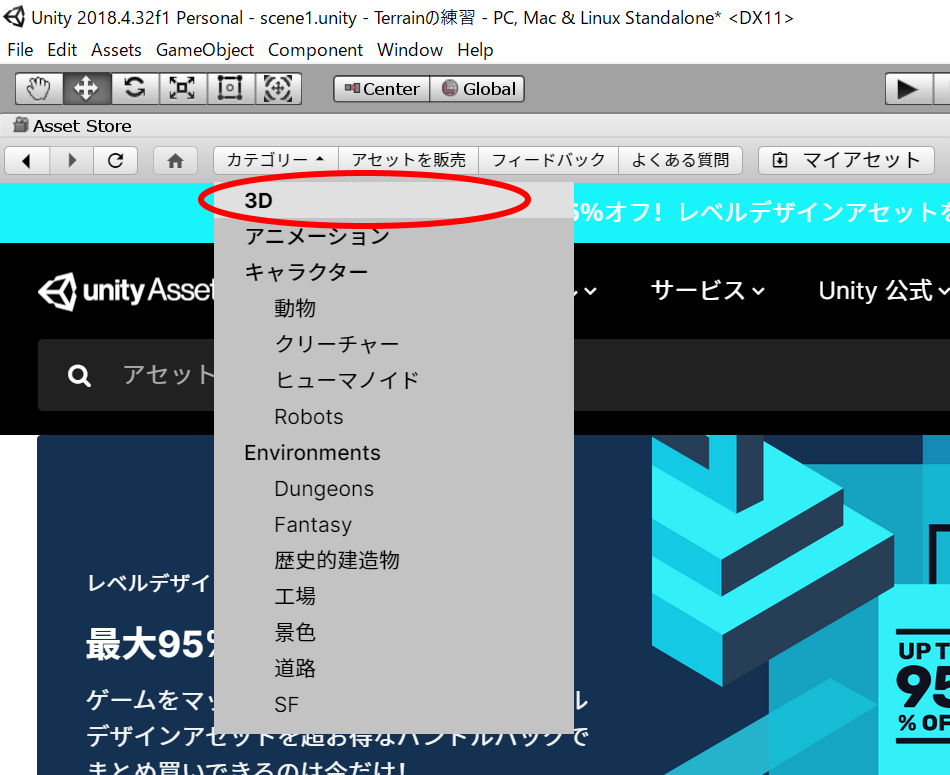
ちなみにウインドウ上部に表示されているカテゴリーの3Dを選択しても同じです。
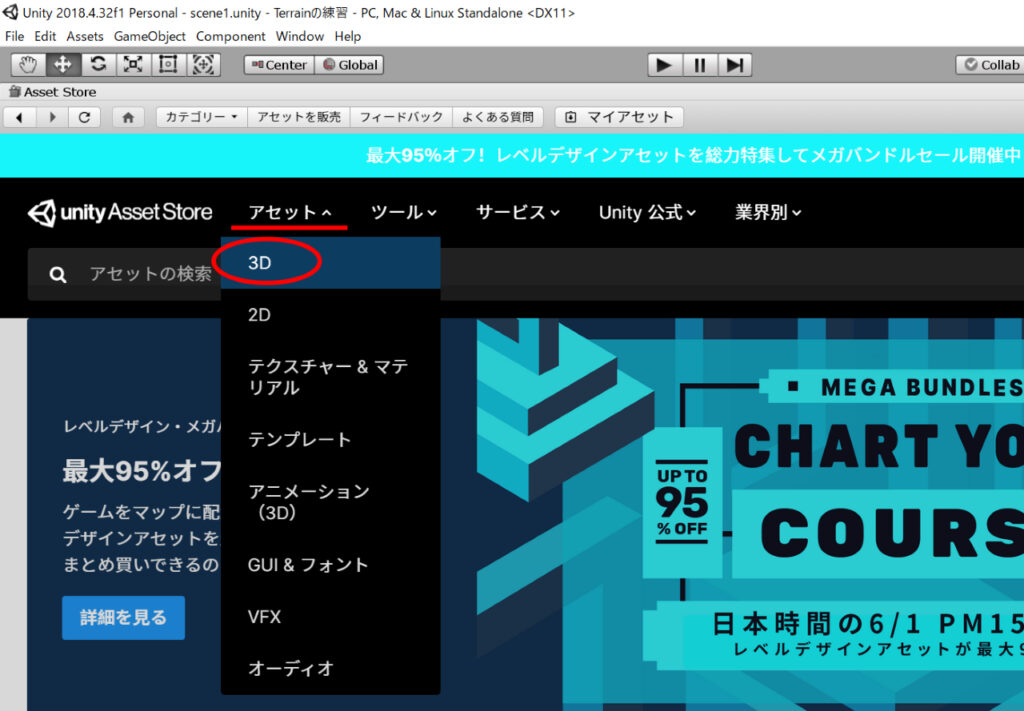
こうすることでカテゴリー別にアセットを絞り込んで検索できるようになります。
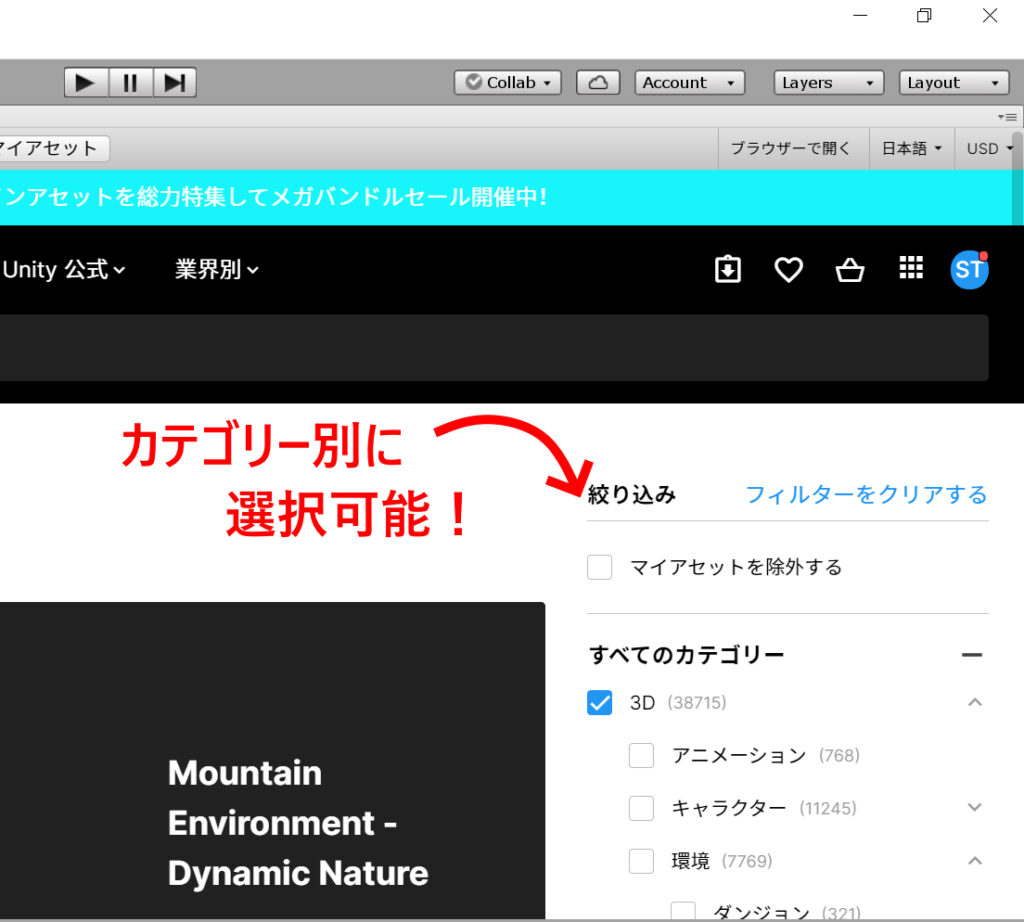
今回は3Dのアセットとしましたが、もちろんスクロールすれば下の方に2Dのアセットも絞り込み可能となっています。
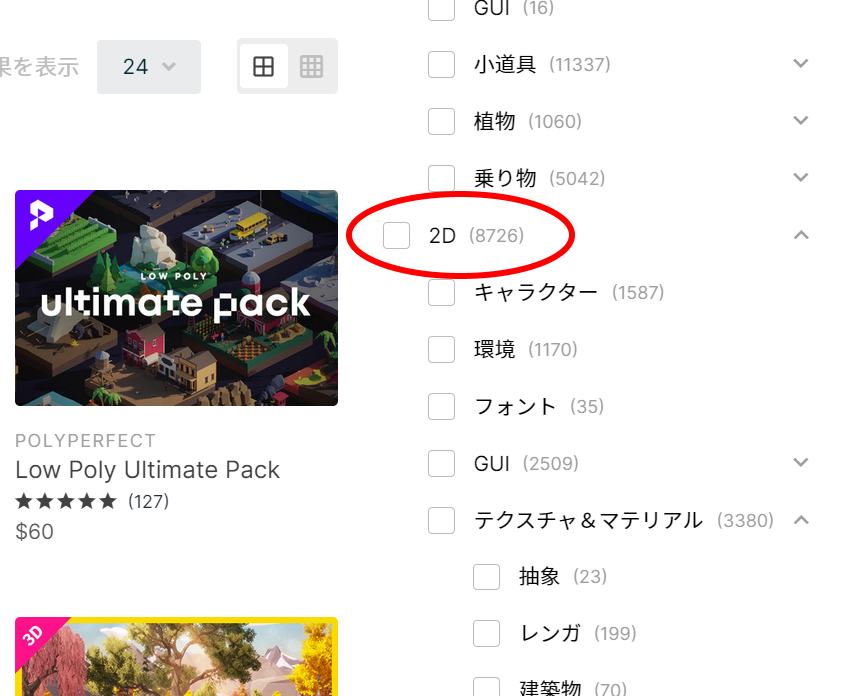
無料(Free)で利用できるアセットだけを検索する
このままだと有料のアセットも沢山表示されてしまいますので、ずっと下の方にスクロールして価格という項目にある無料アセットにチェックを入れます。
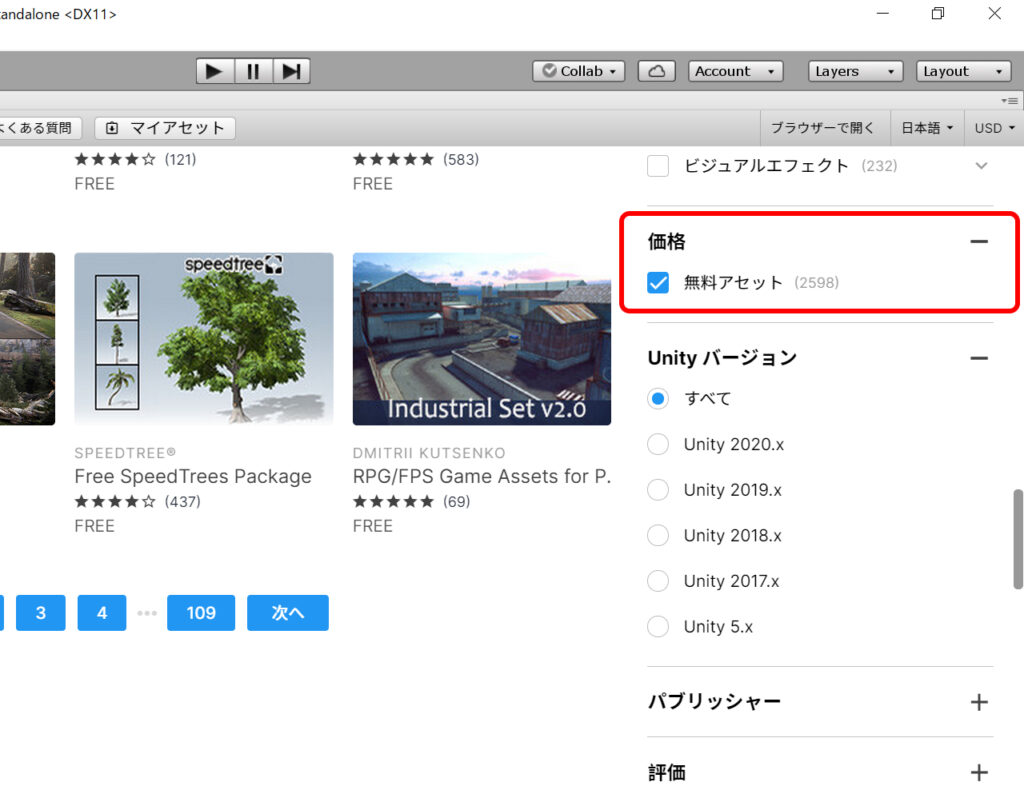
もっと絞り込みたい場合は価格の項目の下にあるUnityバージョンやパブリッシャー(提供元)、評価などの項目からも絞り込み検索が可能です。
試しにUnity公式キャラで有名なユニティちゃん(アセット名:Unity-Chan! Model)をプロジェクトに取り込んでみます。
キャラクターにチェックを入れます。
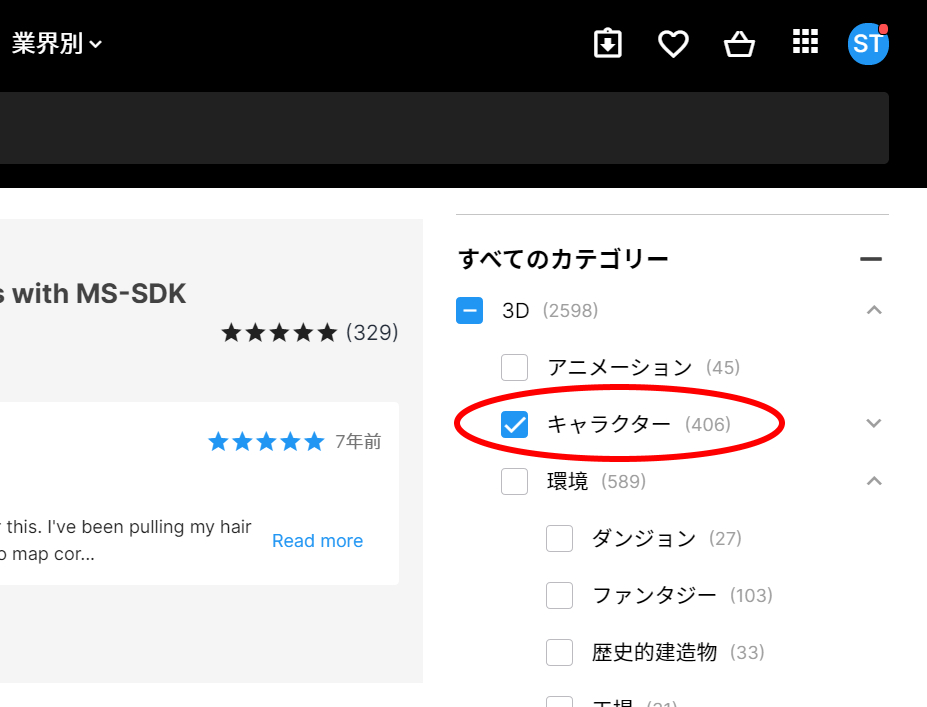
ちなみに無料アセットとしてチェックした場合でも最初に表示される大きな画像アイコンのアセットは有料アセットです。(笑)まあ、広告というやつですね。
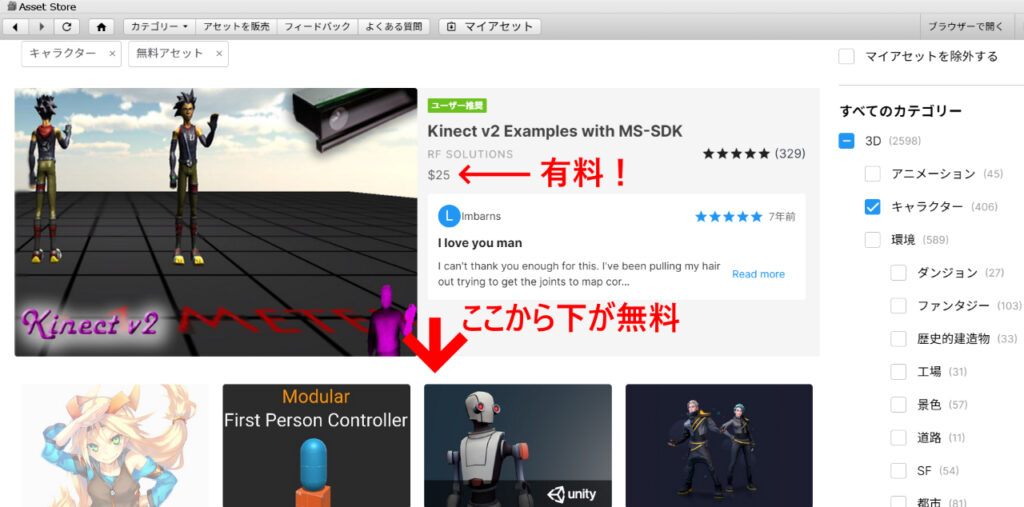
ユニティちゃん(Unity-Chan! Model)はすぐに見つかります。
クリックします。
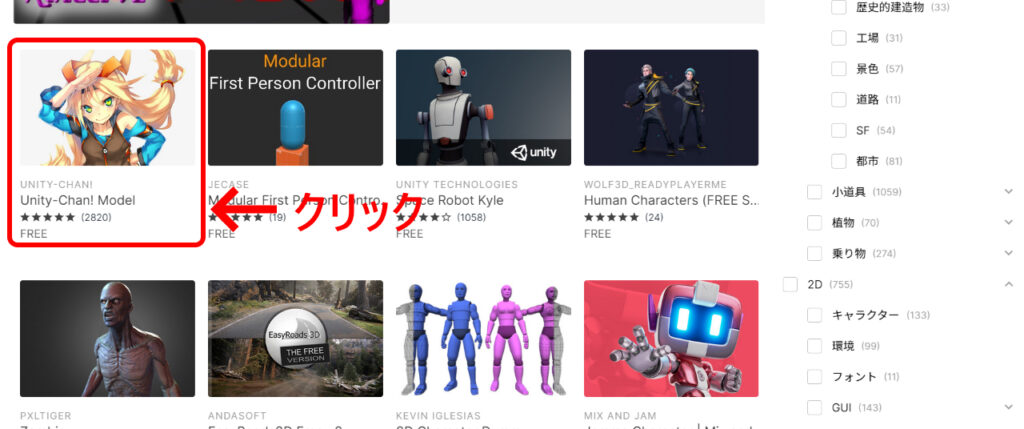
ダウンロードボタンをクリックします。
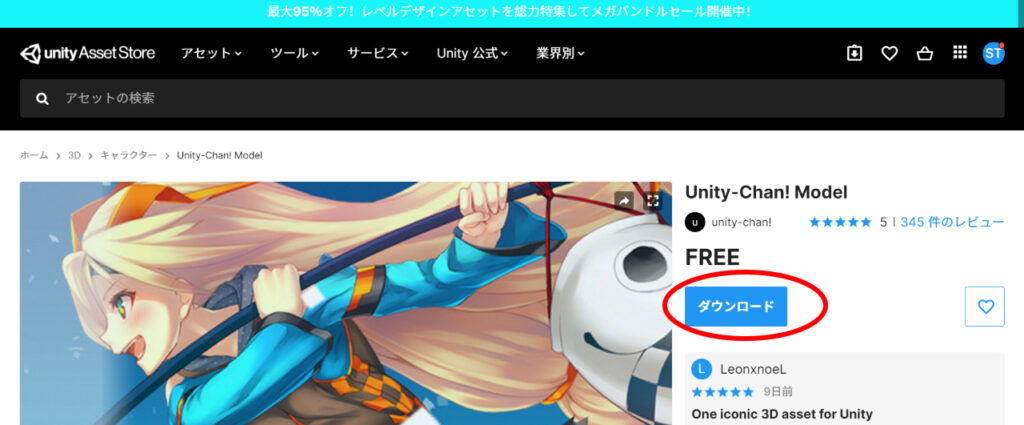
ダウンロードボタンが薄く表示されていてクリック出来ない場合、お使いのUnityのバージョンに対応していません。その場合、Unityのバージョンを上げて対応するしかありません。人気のアセットは頻繁にバージョンが上がっていることがあります。
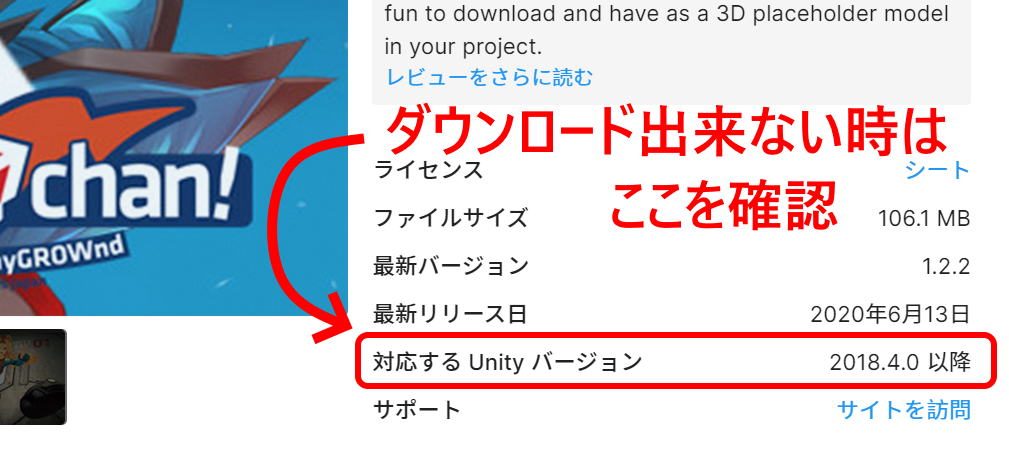
ダウンロードは、アセットのサイズにもよりますが、割と時間が掛かります。
ダウンロード中の画面
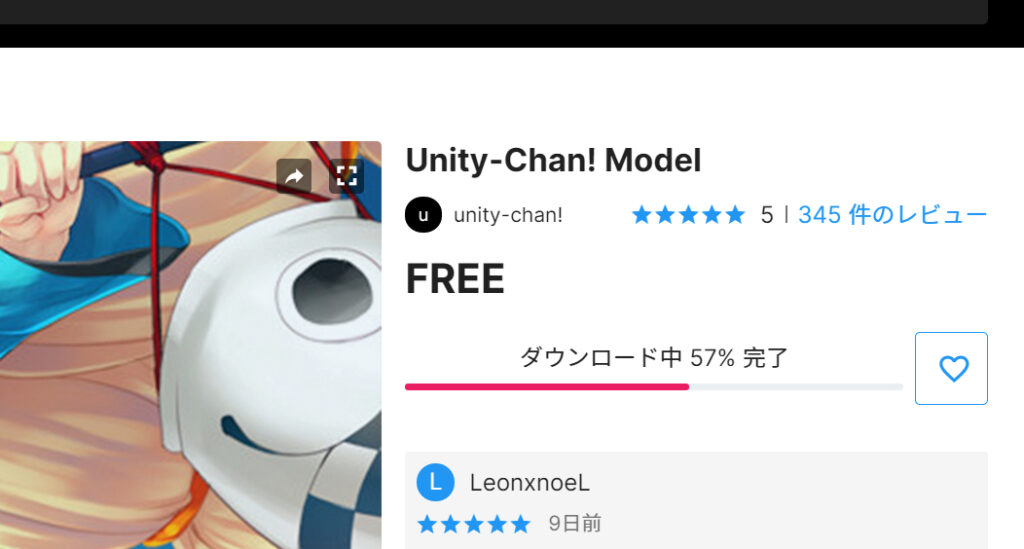
ダウンロードが完了するとボタン名がインポートに切り替わります。
ちなみにダウンロードまで完了していれば、今後新規作成するプロジェクトや別のプロジェクトにすぐにインポート出来る様になります。
現在のプロジェクトに取り込むには、インポートをクリックします。
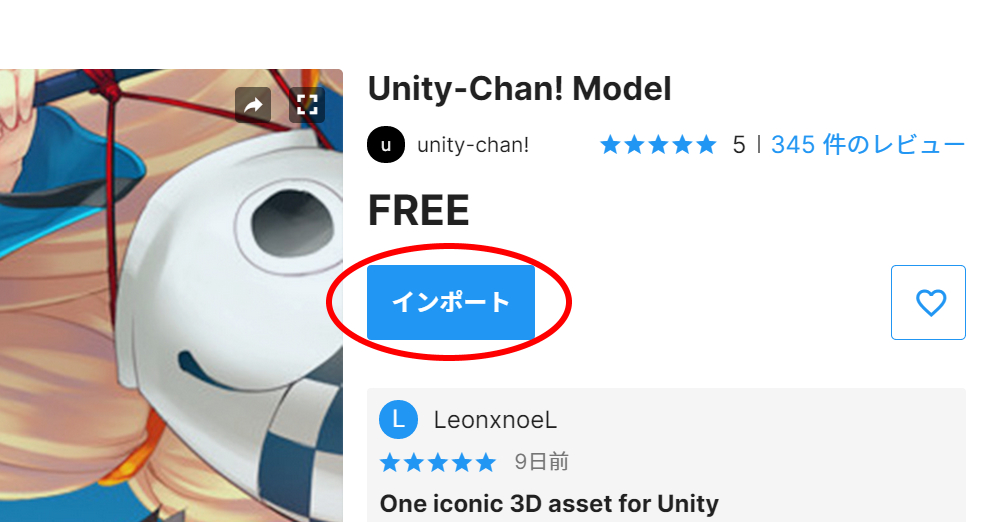
インポートボタンをクリックした後、手前に小さなウインドウが表示され次々と切り替わります。
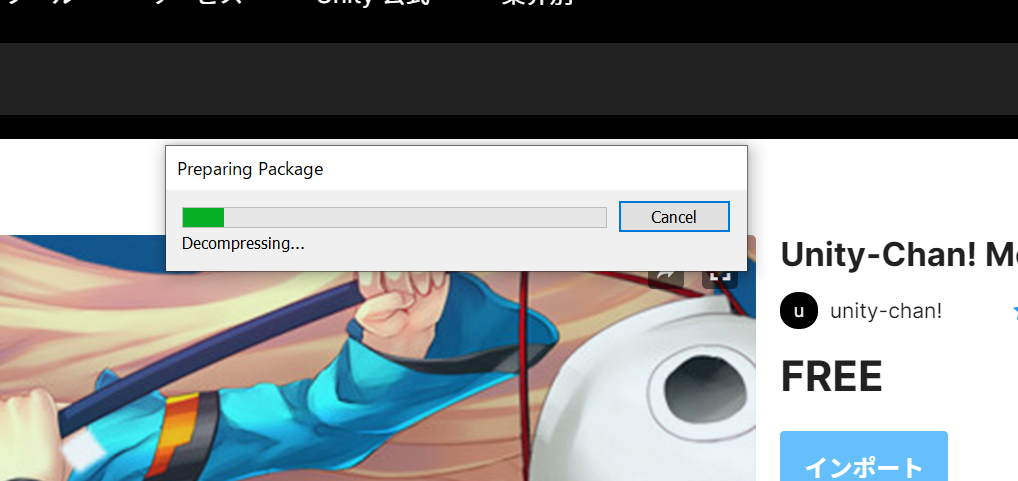
しばらくすると、左上にImport Unity Packageという小さなウインドウが表示されます。
このウインドウでパッケージの中にあるどのファイルをインポートするか選択できます。
……とは言え、初めて使うアセットのどのファイルをインポートしたいか?と聞かれてもよく分からないのが正直なところです。デフォルトでは全ての項目にチェックが入っているはずですので、そのままウインドウ右下のImportボタンをクリックして下さい。
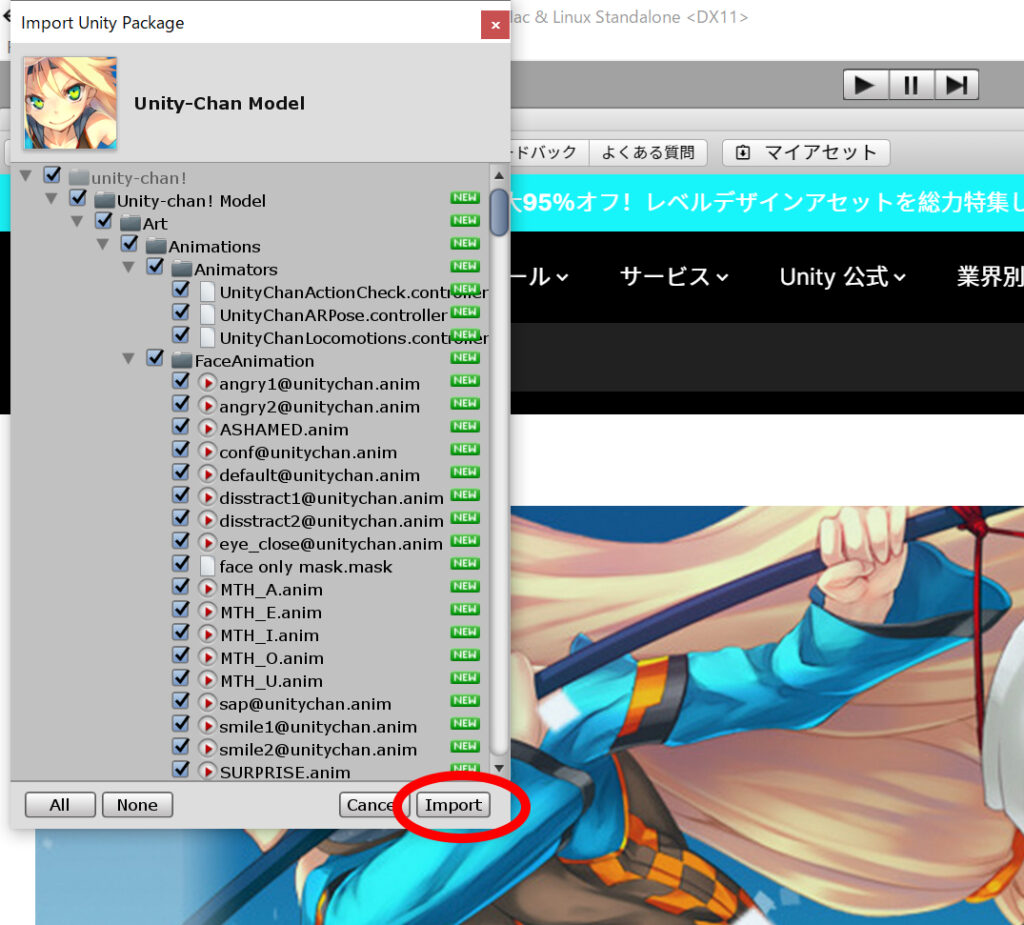
タスクバーのUnityアイコンに進捗が表示されます。
手前にImporting Packageという小さなウインドウが開きます。
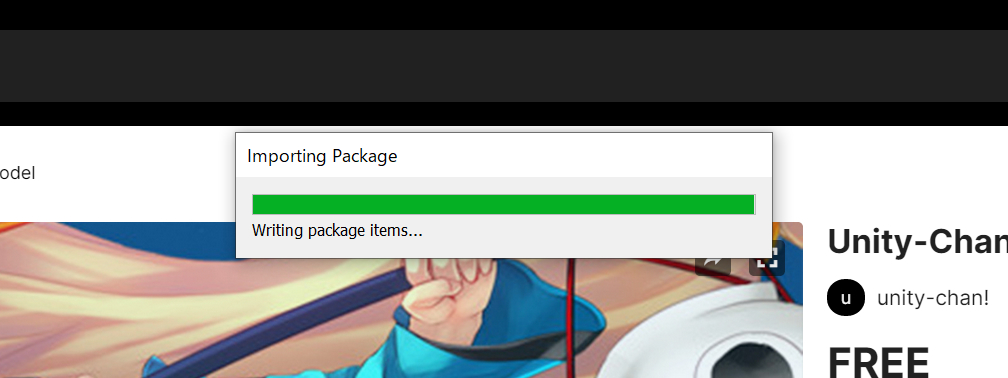
インポートが完了したかよく分かりませんので、わたしはタスクバーにあるUnityアイコンの進捗状況で確認するようにしています。
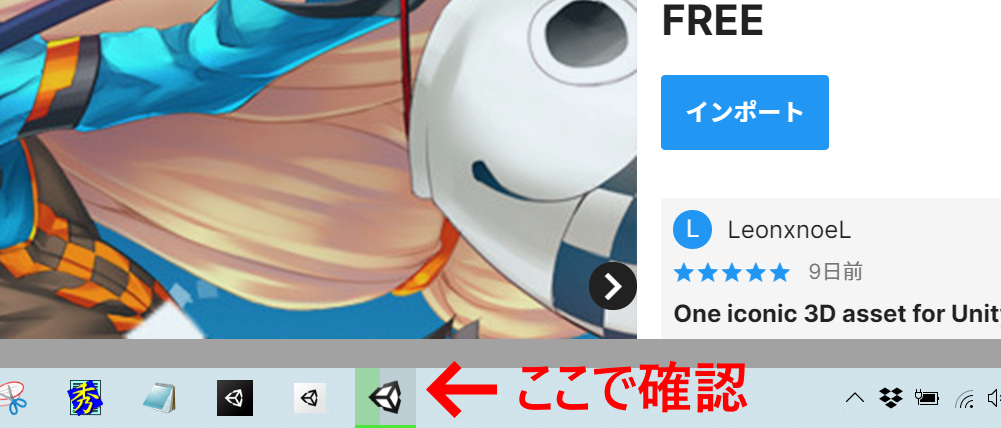
インポートはZIPファイルの解凍と基本的に同じです。
アセットは圧縮されたファイルなので解凍している状態がインポートになります。
インポートが完了したら、最大化しておいたAsset Storeタブのウインドウを元に戻します。
Maximizeのチェックを外します。
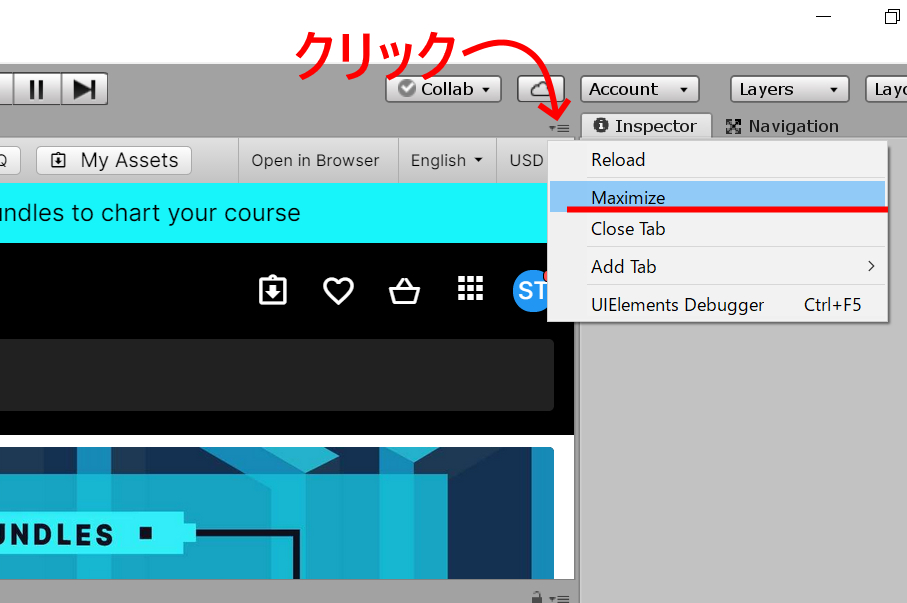
Assetsフォルダの中にunity-chan!というフォルダが作成されていることが確認できます。
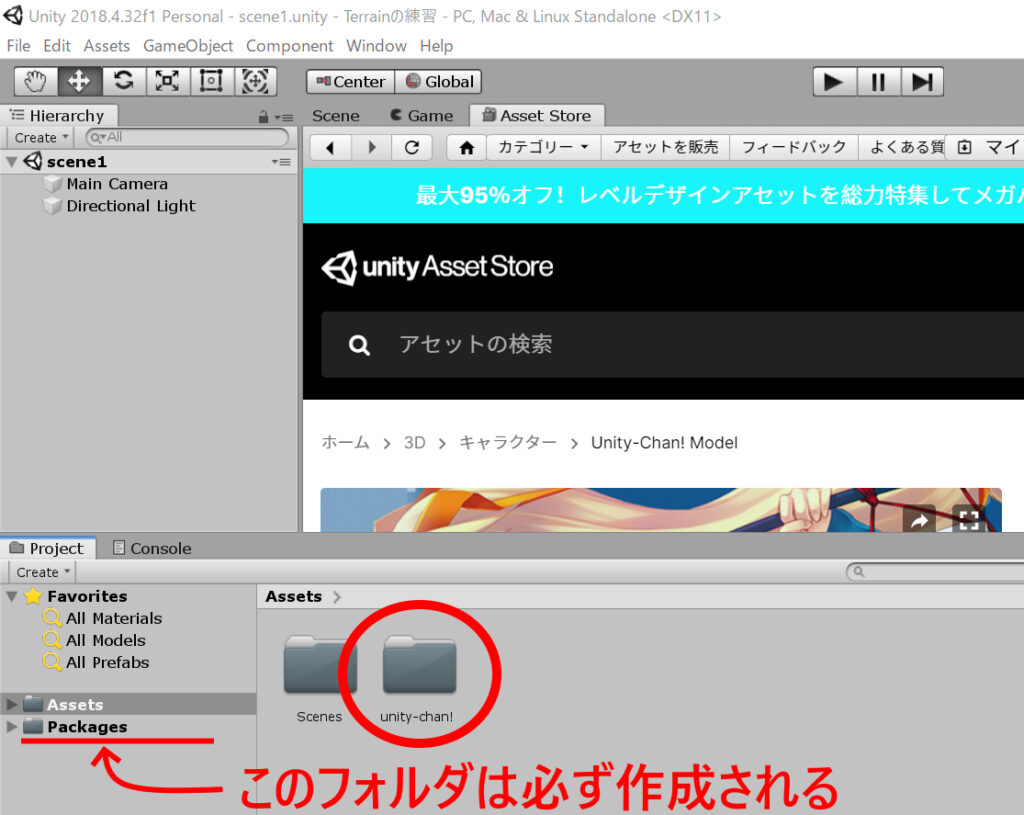
Assetsフォルダとは別にPackagesというフォルダが作成されていますが、アセットをインポートすると自動的に作成されるフォルダです。以前はありませんでしたが、最新のUnityではPackage Managerというものでパッケージ(アセットをまとめたもの)を管理しています。
一応unity-chan! フォルダの中身を確認してみます。
Unity-chan! Modelというフォルダの中に色々と入っているようです。
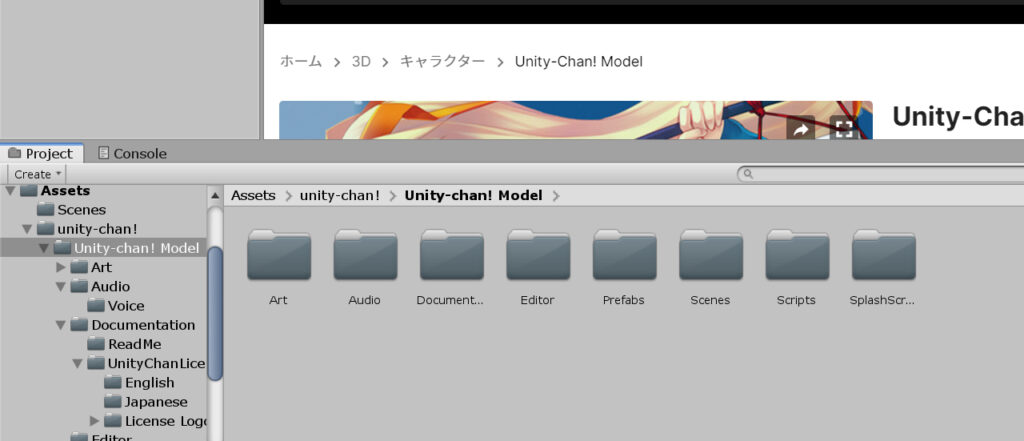
ユニティちゃんの3DモデルはPrefabsの中にありました。
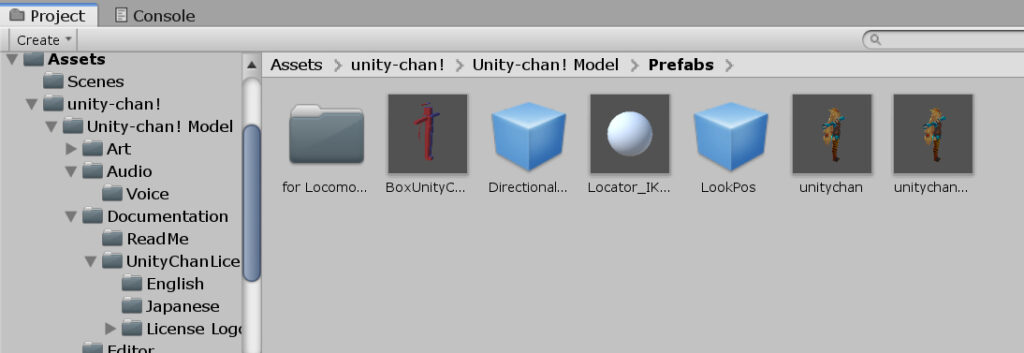
Unity-chan! Modelフォルダに戻って Audio > Voice とたどるとユニティちゃんの声が入っていました。
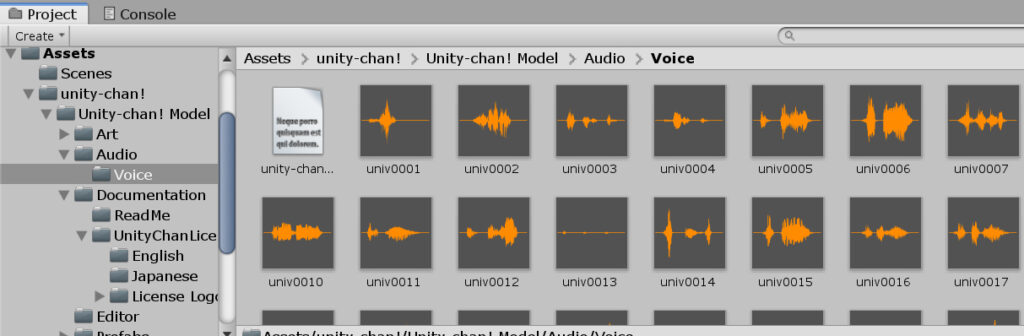
アセットをインポートしたらまずは中身を確認してみると面白いです。
サンプルのSceneファイルなんかも入っていたりするので、Sceneファイルを開いてそのアセットを使ったときのおおよそのイメージが分かります。
アセット名で直接検索する
アセット名が事前に分かっていれば、検索ボックスに入力してすぐに検索できます。
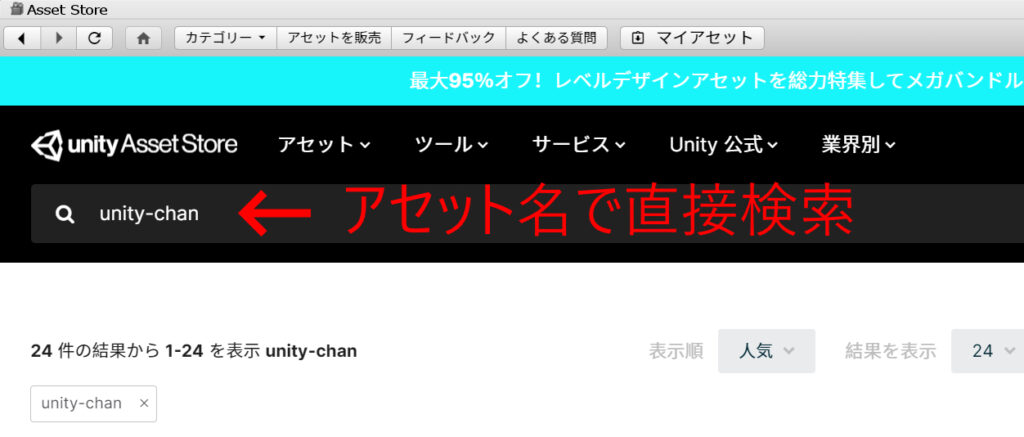
Unity公式アセットを活用しよう
最初は、Unity公式アセットに触れてみるのも一つの手かもしれません。
実は、先ほどのユニティちゃんも公式アセットでした。
無料でもクオリティの高いアセットがそろっているのが特徴です。
Asset Storeのメニューから Unity公式 > Unity公式アセット とたどります。
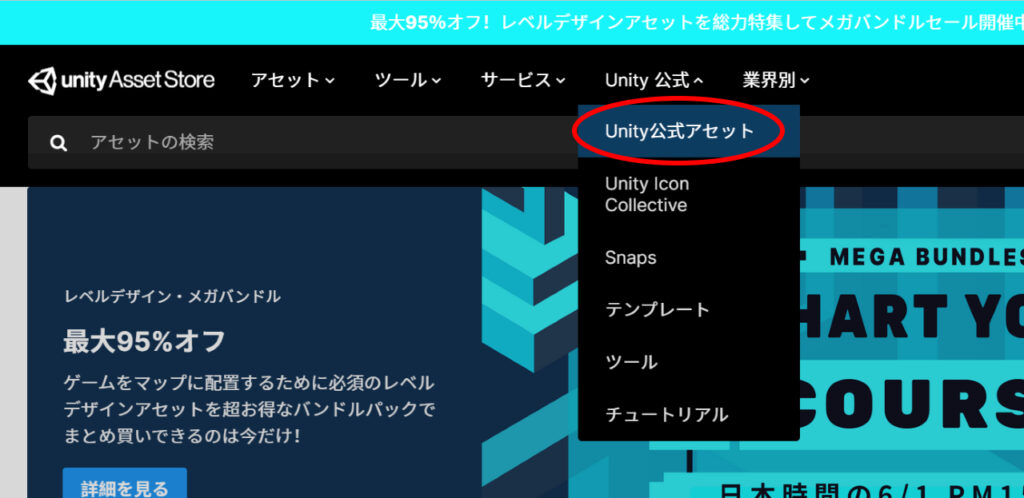
Terrainで利用できる地形のテクスチャや最初からシーン上を動かせるセル2D/3Dのキャラクタ、マテリアル、パーティクル、ゲームシーンまで一通りそろっているStandard Assetsは超オススメです!
これを元にちょっとしたゲームが作れます。
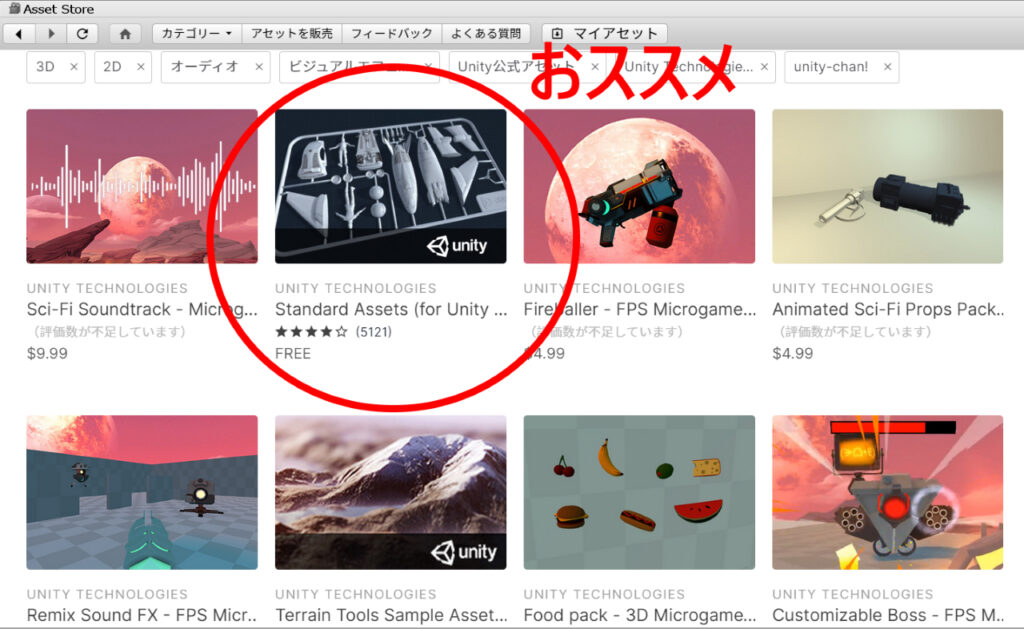
マイアセットについて
一度ダウンロードしたアセットはマイアセットとして登録されます。
上部のマイアセットかマイアセットアイコンをクリックして下さい。
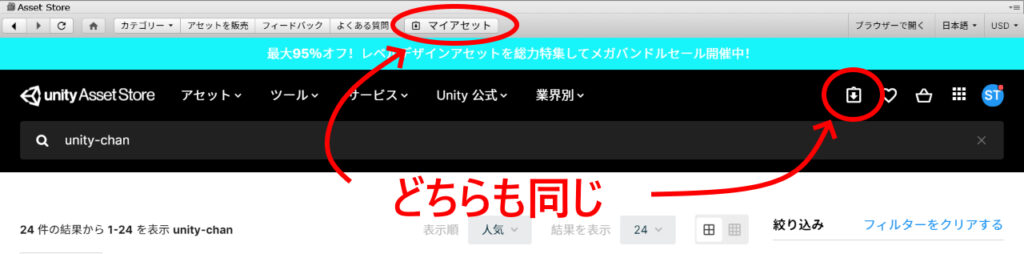
こんな感じで登録されていていつでもインポート出来るようになっています。
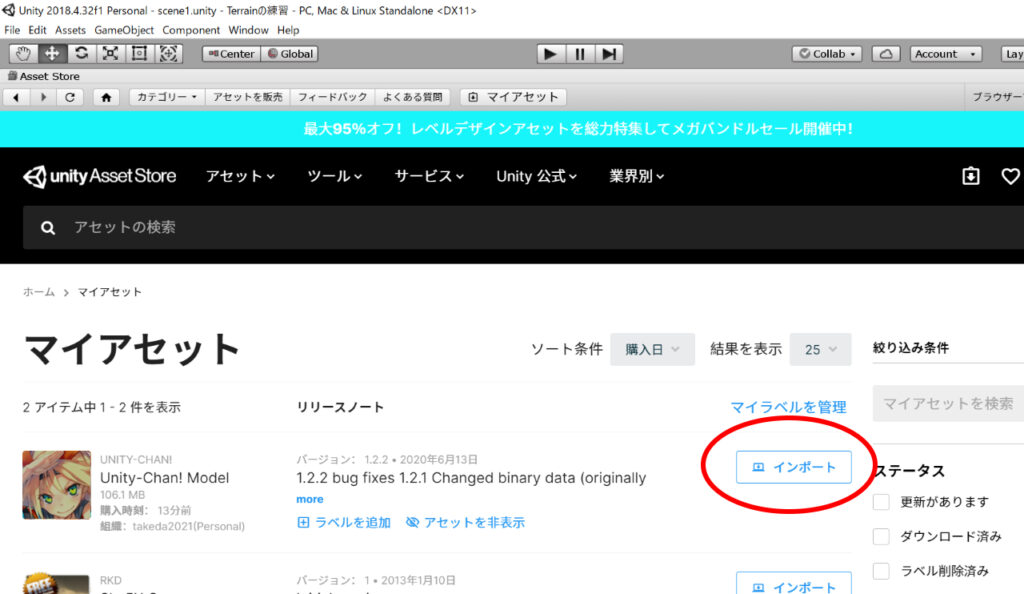
アセットとパッケージについて
Asset Storeと呼ばれているため、アセットとして認識しがちですが、Unityのアセットはパッケージとして配布されていて、先ほどのUnity-chan! Modelも沢山のアセットを一つのパッケージ化したものでした。
以下のYTTM-WORKさんのサイトでの説明が詳しいです。
UnityにはAssetsと呼ばれるゲームを開発するために作成したパーツがあります。 このアセットを複数まとめて一つのファイルにしたものをパッケージと呼びます。 パッケージを使用することで他のプロジェクトでアセットを 再利用することが可能になります。
引用元:【Unity初心者】パッケージのインポート – https://yttm-work.jp/unity_beginner/unity_beginner_0008.html#:~:text=Unity%E3%81%AB%E3%81%AFAssets%E3%81%A8,%E3%81%8C%E5%8F%AF%E8%83%BD%E3%81%AB%E3%81%AA%E3%82%8A%E3%81%BE%E3%81%99%E3%80%82
アセットはPCのどこに保存されているか?
ダウンロードしたアセットの保存場所ですが、Windowsの場合、
C:\Users\ユーザ名のフォルダ\AppData\Roaming\Unity\Asset Store-5.x
となります。
実際には以下のような感じで製造元ごとにフォルダ分けされて保存されています。
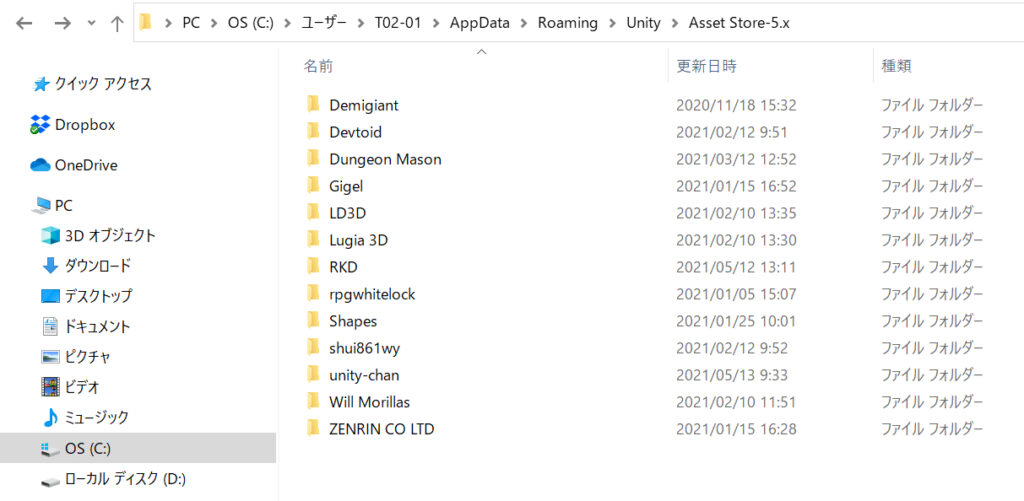
実際のアセットファイルは拡張子が~.unitypackageというファイルで一つにまとまっています。
例)Unity-Chan! Model アセットの場合
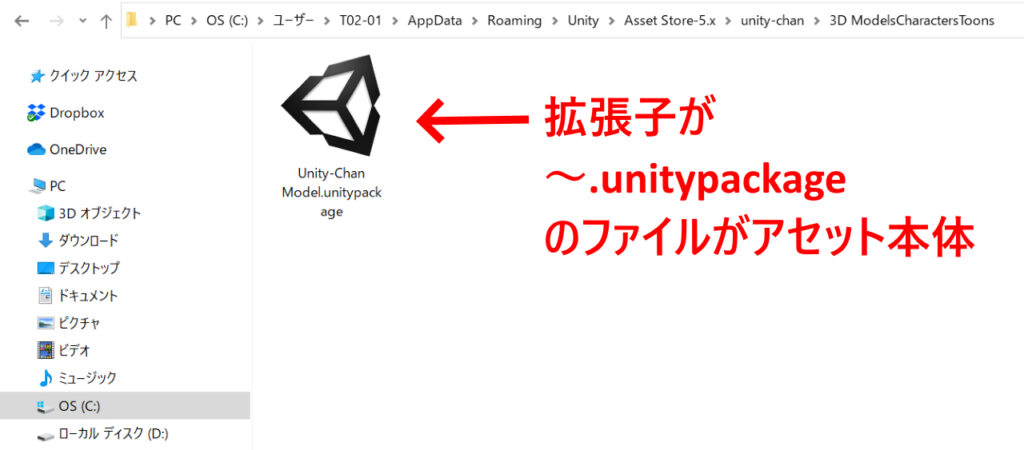
以上、Unity:アセットストア(Asset Store)の使い方でした。
アセットは見ているだけでゲーム作成意欲が湧いてきますね!(でもなかなか作ろうとはしない…)
【TIPS】以前使ったアセットはPackage Managerからのインポートが楽ちんです
よく使うアセットなどは以下のようにインポートすると楽です。
【おまけ】動画資料はこちら
動画でアセットストアの使い方を解説しています。
扱っているアセットは本記事のユニティちゃんではなく、Sky5Xという空を変更できるアセットです。
文章嫌いの方はどうぞ。
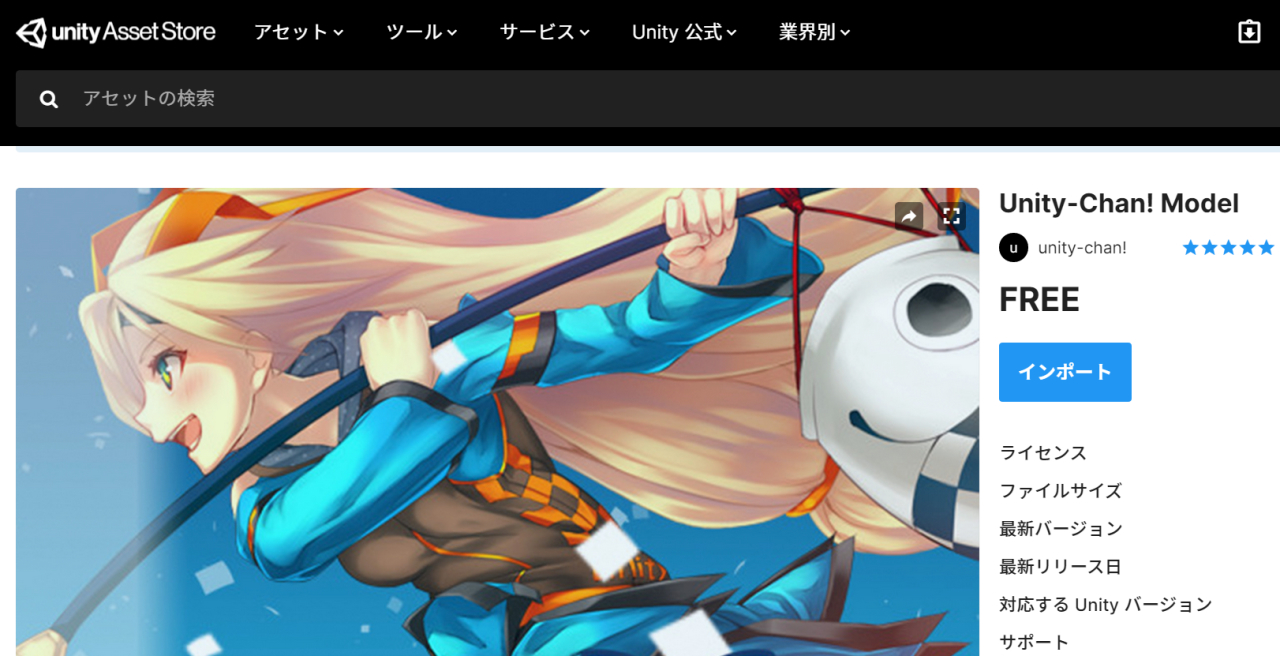
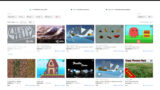

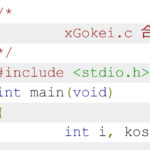

コメント