Unity2019以降は、Unity HubをインストールしてからUnity本体(Unity Editor)をインストールするのがベストです。本記事では、Unityの推奨インストール手順について画像つきで解説します。
Unity Hubをおすすめする理由
- Unity Hubのインストール機能を利用すると複数バージョンのUnityが自動的にフォルダ分けしてインストールされる
- インストール方法がシンプル
- 起動時にUnity Hubをおすすめする英語メッセージが表示されなくてすむ(わたしはこれが一番の理由です)
一応流れを言っておくと、①Unity Hubをインストール ②Unity Hubのインストール機能でUnity本体をインストール という形になります。
以下、Unity 2019.4.28f1(LTSバージョン)をインストールした際の手順イメージを示します。
Unity Hubをインストールする
Unityダウンロードページにアクセスします。

Unity Hub をダウンロード をクリックします。
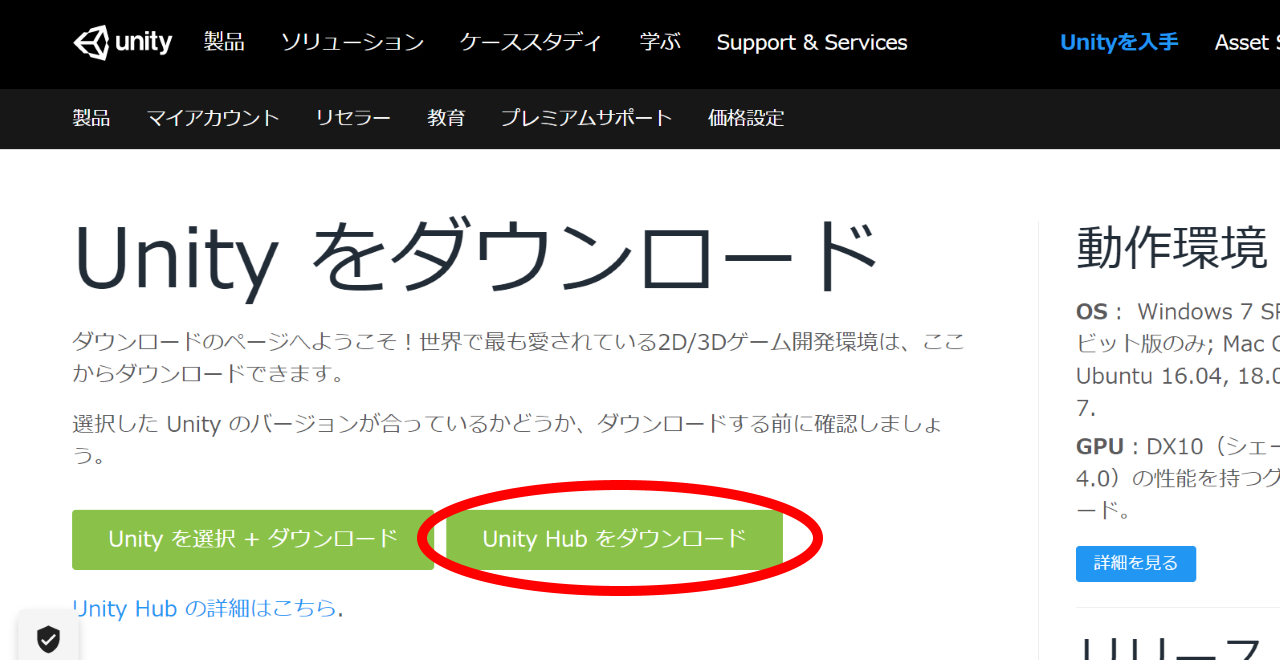
ダウンロードはすぐに終了します。
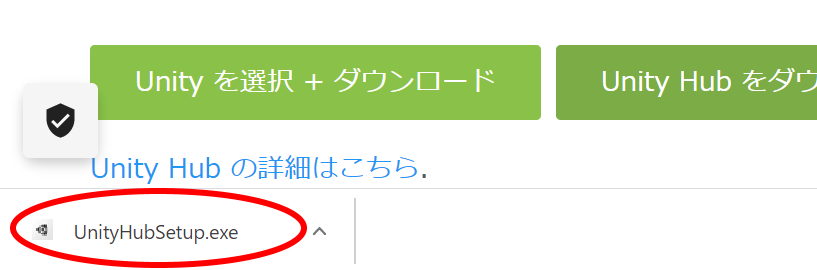
ダウンロードしたファイルはこんな感じ。ダブルクリックして開きます。
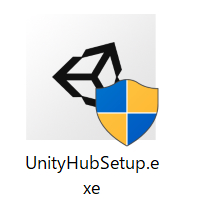
ライセンス契約書の画面が表示されます。
同意する をクリックします。
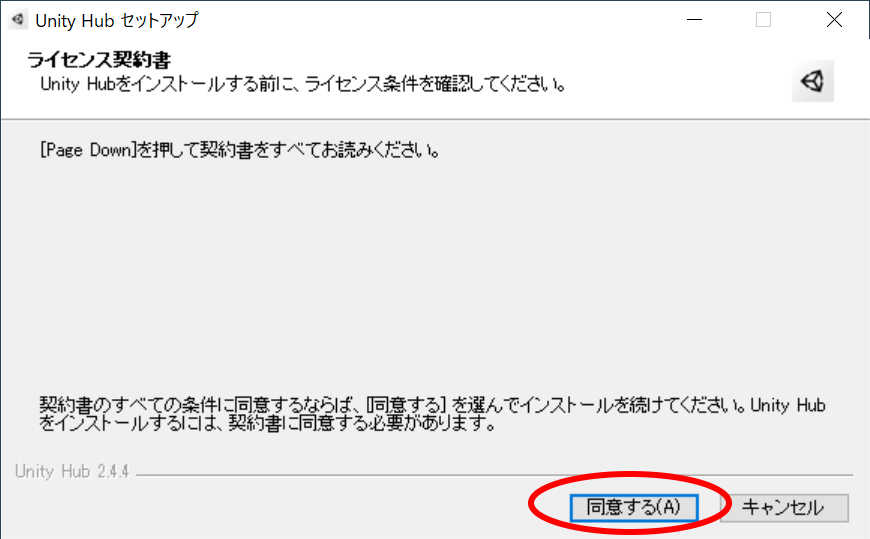
インストール先フォルダを確認して、インストール をクリックします。

Unity Hubのインストールはすぐに完了します。
完了ボタンをクリックします。
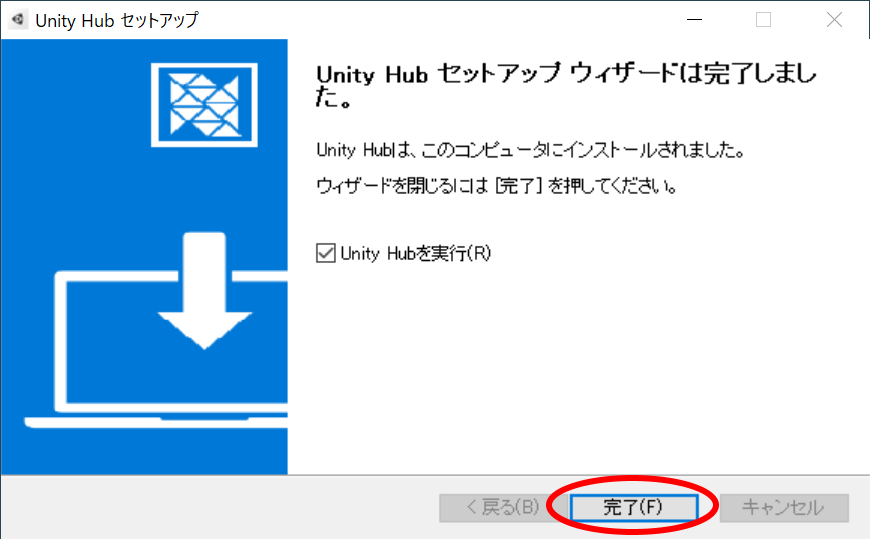
初めてUnity Hubを起動するときは、Windowsのセキュリティ警告が表示されます。
プライベートネットワークの方にチェックを入れてアクセスを許可するをクリックします。
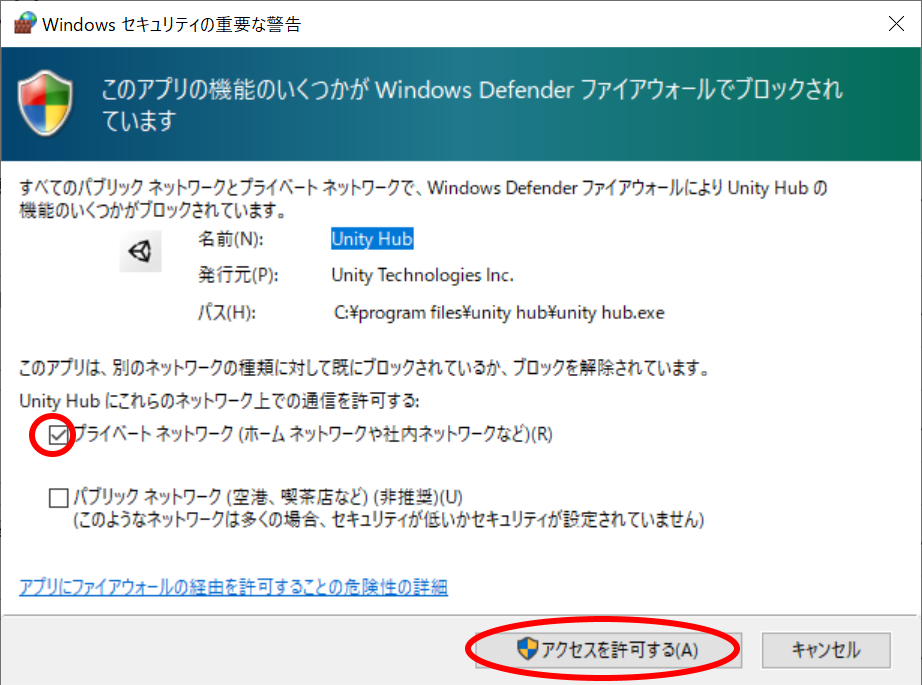
時々、最新のUnity Hubベータ版などのインストールを勧めるメッセージが出ますが、MAYBE LATER をクリックして無視しておきます。(なぜここは英語?)
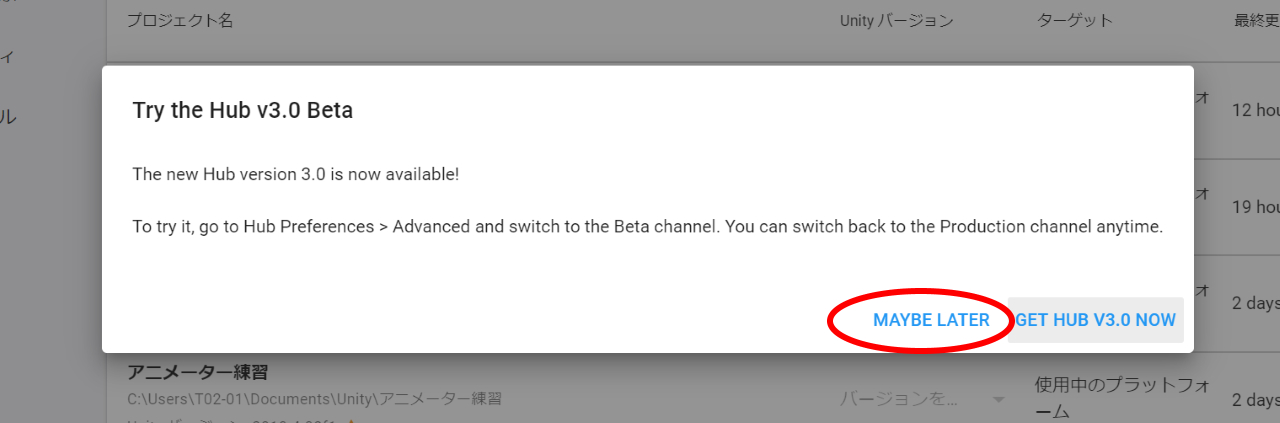
Unity Hub起動直後の画面です。(すでにUnityがインストールされているパソコンであれば、プロジェクトには、これまで開いたプロジェクト名がリスト表示されているはずです)
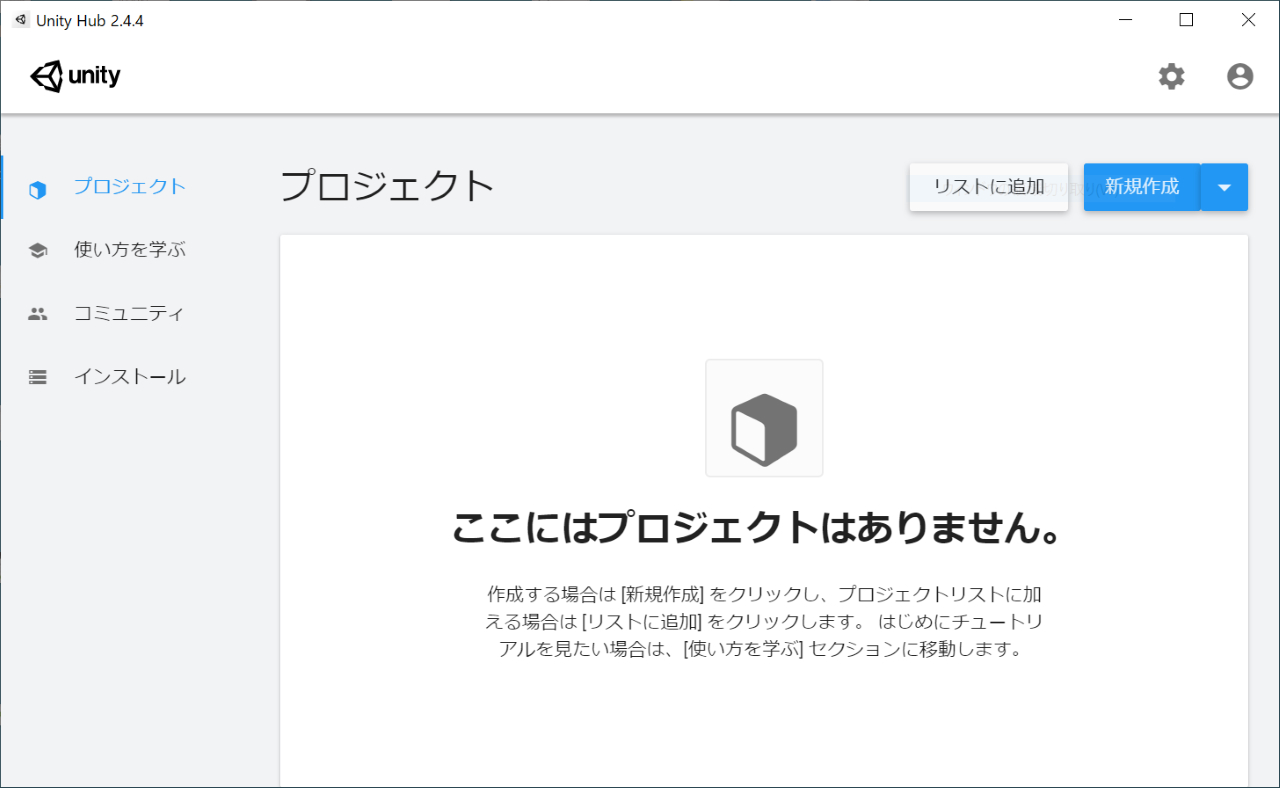
まずはUnity HubにUnity IDでログイン
Unity Hubをインストールした直後は、Unity IDでのログインが無効になっているため、まずは最初にUnity IDでログインしておいた方が無難です。(どちらにせよ後からUnity IDを作る羽目になりますので)
右上のユーザーアイコン部分をクリックしてサインインを選択します。
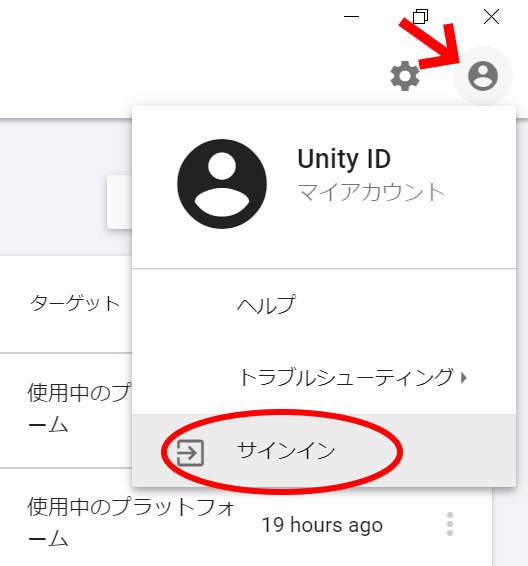
サインイン画面となります。
まだUnity IDを持っていない場合
IDを作成 をクリックしてUnity IDを新規作成してください
すでにUnity IDをお持ちの方
メールアドレスとパスワードを入力してサインインをクリック
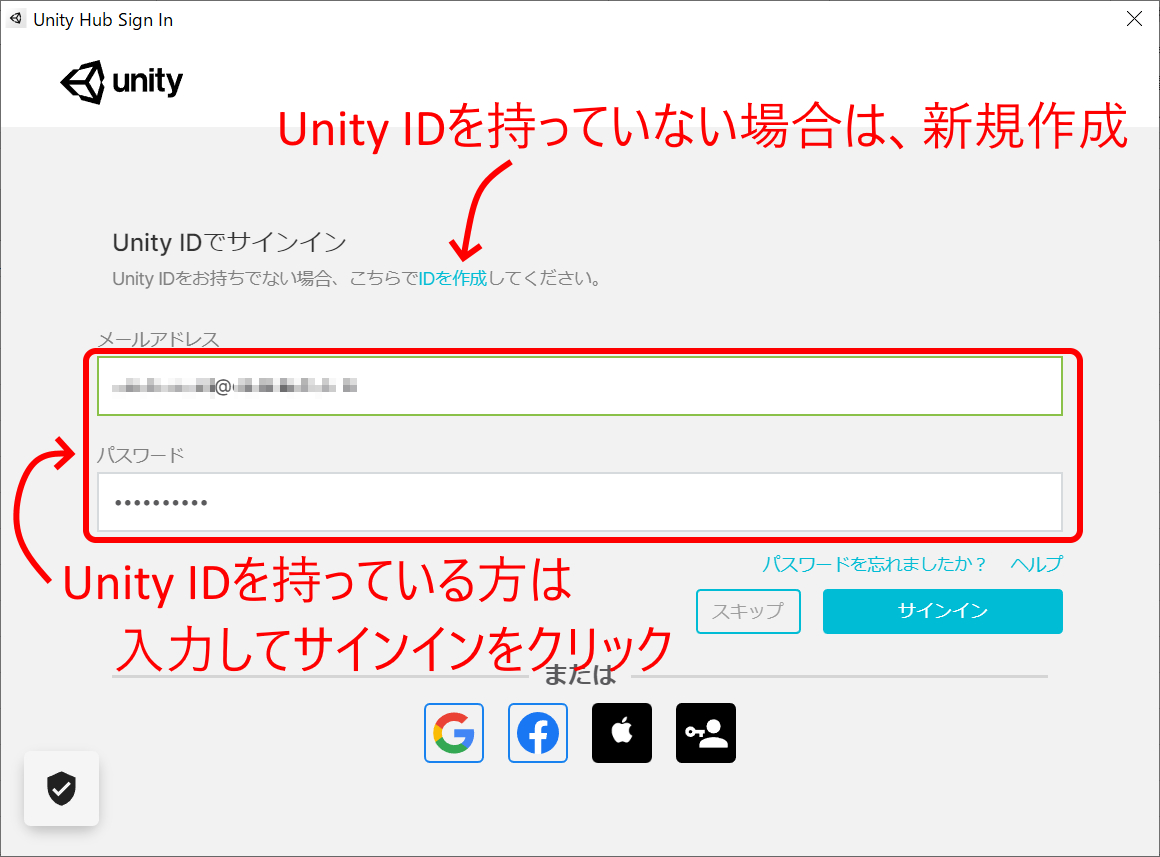
Unity IDでのログインが完了すると、右上のユーザアイコン部分が設定したユーザ情報に切り替わります。
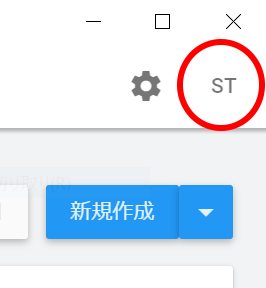
Unity Hubから既存のUnityを認識させる(Unityをすでにインストールしている方)
Unity Hubを使ってUnityを利用するにはパソコンにインストールされているUnityエディター(Unity.exe)の場所を認識させる必要があります。(ちなみにUnity HubのインストールからUnityをインストールした場合は自動認識されます)
この項は、パソコンにUnityがすでにインストールされている方向けの内容です。
Unityを初めてインストールされる方は次の項にお進みください。
インストールメニューを選択し、右上のリストに追加ボタンをクリックします。
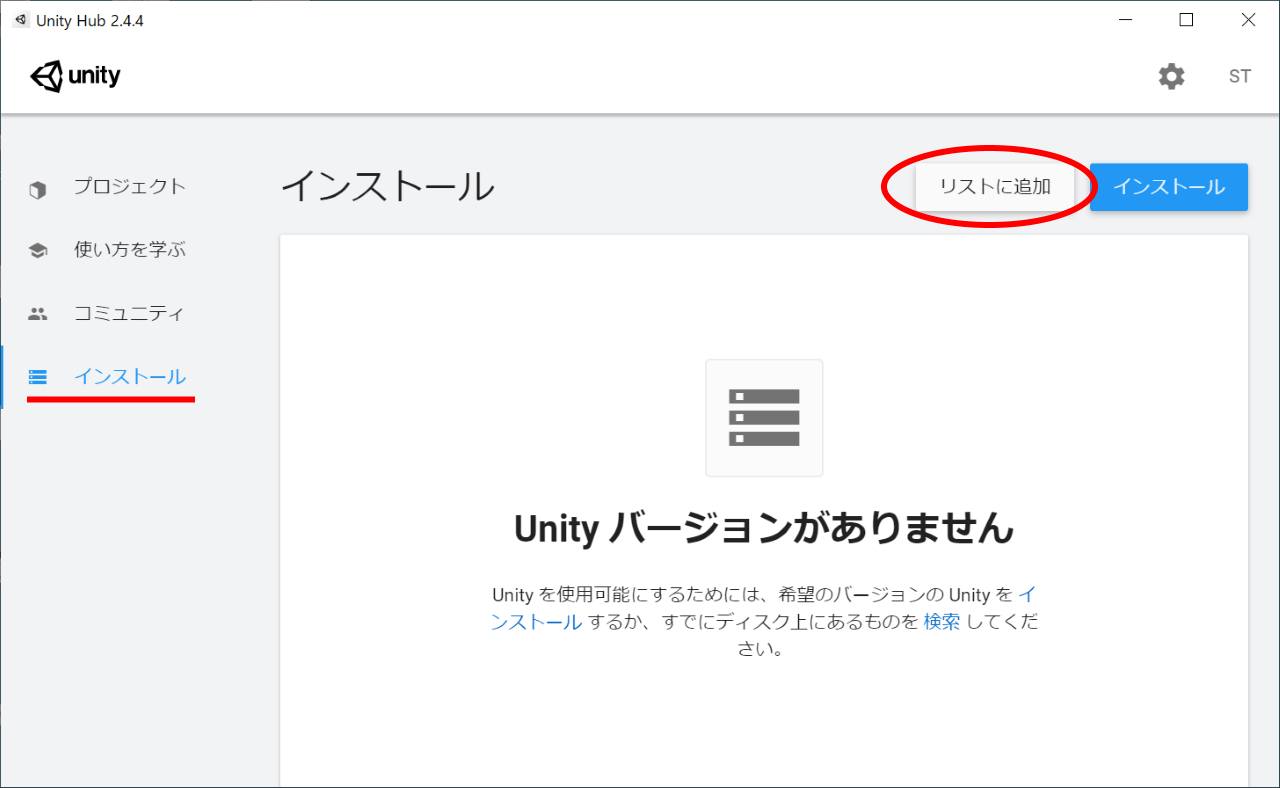
フォルダ選択ウインドウが表示されます。
通常Unityのインストール先は、Windowsの場合、
c:\Program Files\Unity\Editor\
となります。
Unityエディターのアプリ本体(ファイル名:Unity.exe)があるフォルダまでたどり、Unity.exeを選択する形となります。
以下は、Cドライブ > Program Files > Unity > Editor に Unity.exeが保存されている場合の選択例です。
パソコンCドライブのProgram Filesフォルダを開き、Unityフォルダを開きます。
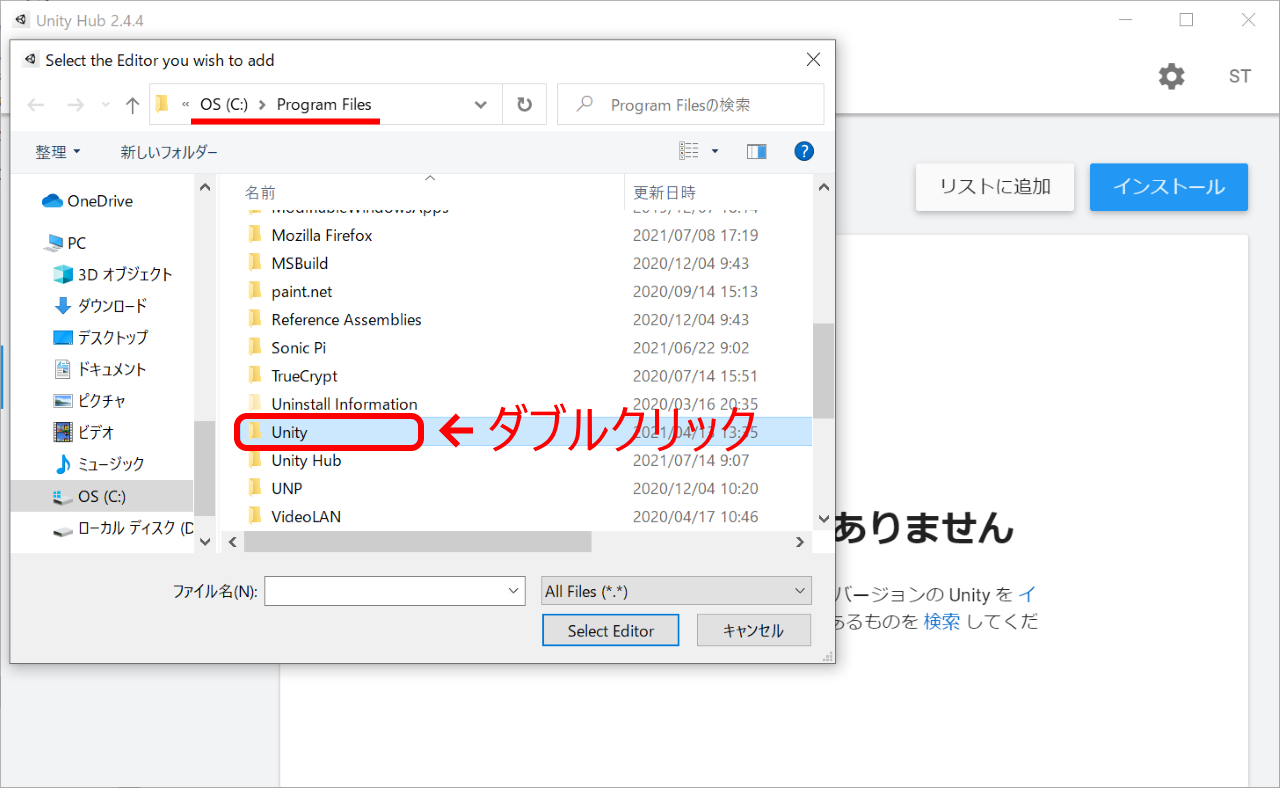
Unityフォルダの中にあるEditorフォルダを更に開いて、Unity.exeを選択してから Select Folder ボタンをクリックします。
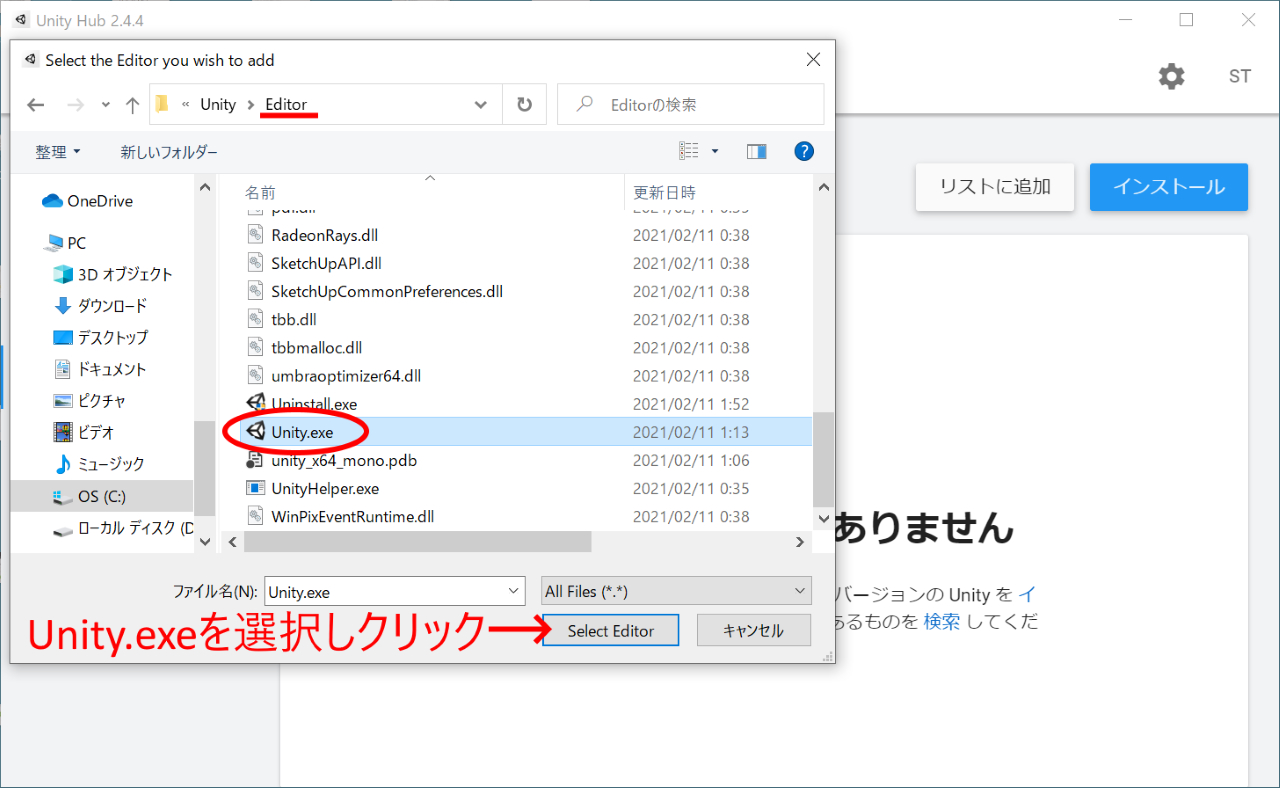
パソコンにインストールされているUnityのバージョンがインストール項目に表示されたら設定完了です。
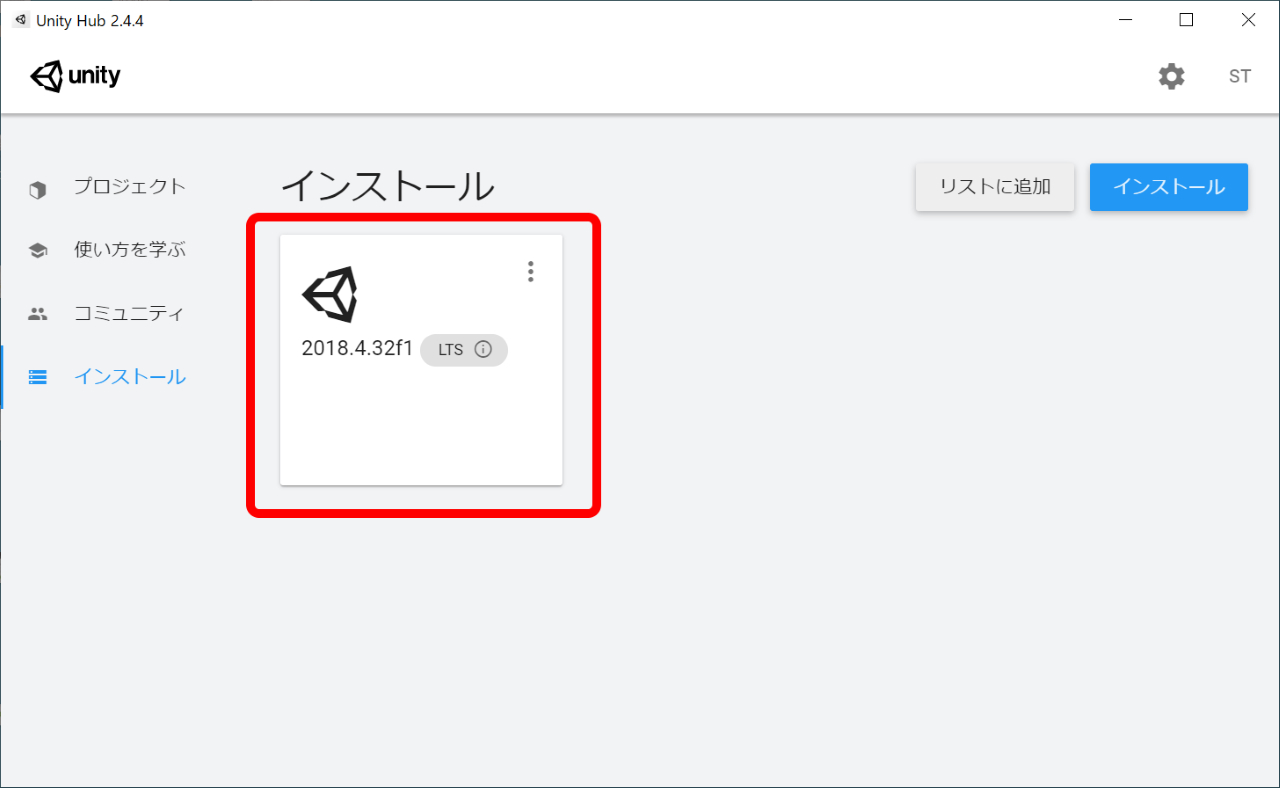
別バージョンのUnityをインストールするには次の項に進んでください。
Unity Hubから新規にUnityをインストールする
Unity Hubのインストール機能を使うと複数のバージョンのUnityを管理でき便利です。
以下は、新規にUnity HubからUnityをインストールときの手順です。
わたしの場合、Unityのインストールに20分ほど掛かりました。
お使いのパソコンやネット環境によっては20分~1時間ほどかかると思います。(パソコンの補助記憶装置がSSDなら速いですが、HDDはかなり遅いと考えてください)
インストールメニューから右上のインストールをクリックします。
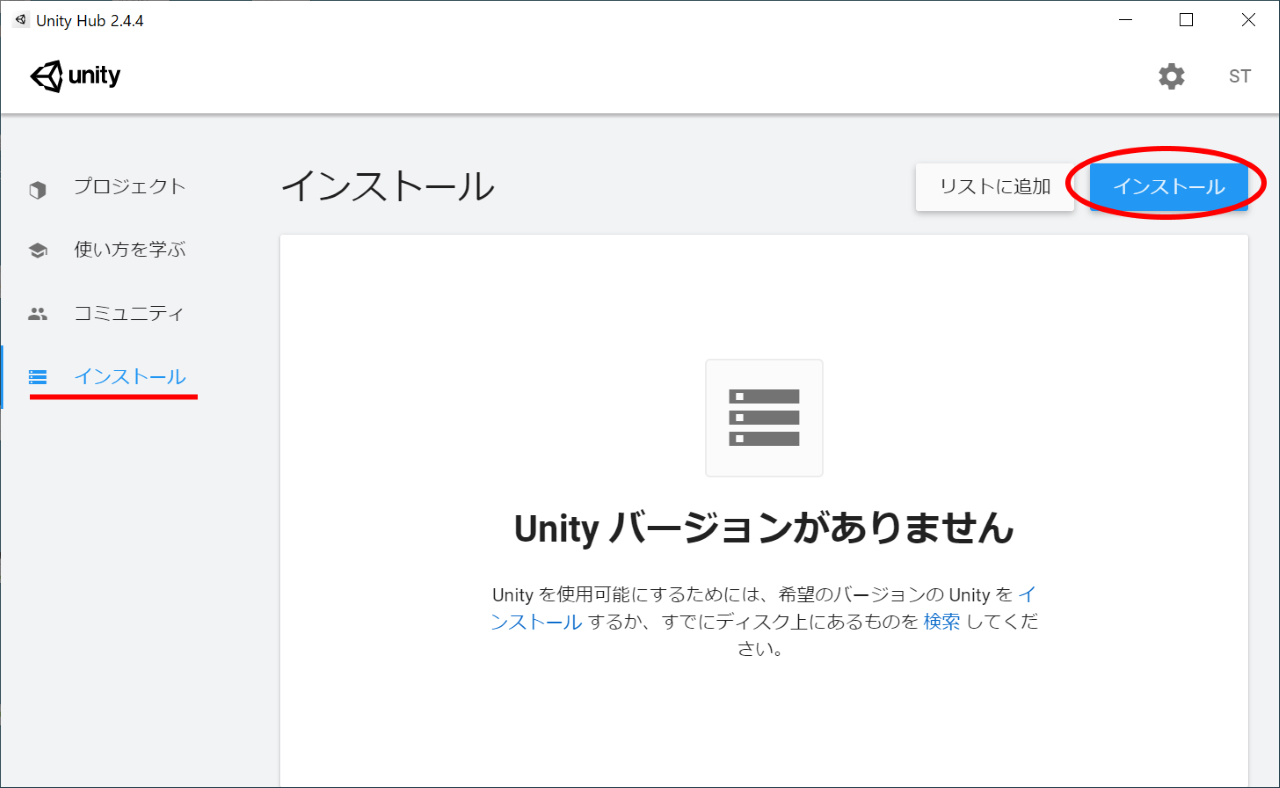
インストールしたいUnityのバージョンを選び、次へをクリックします。
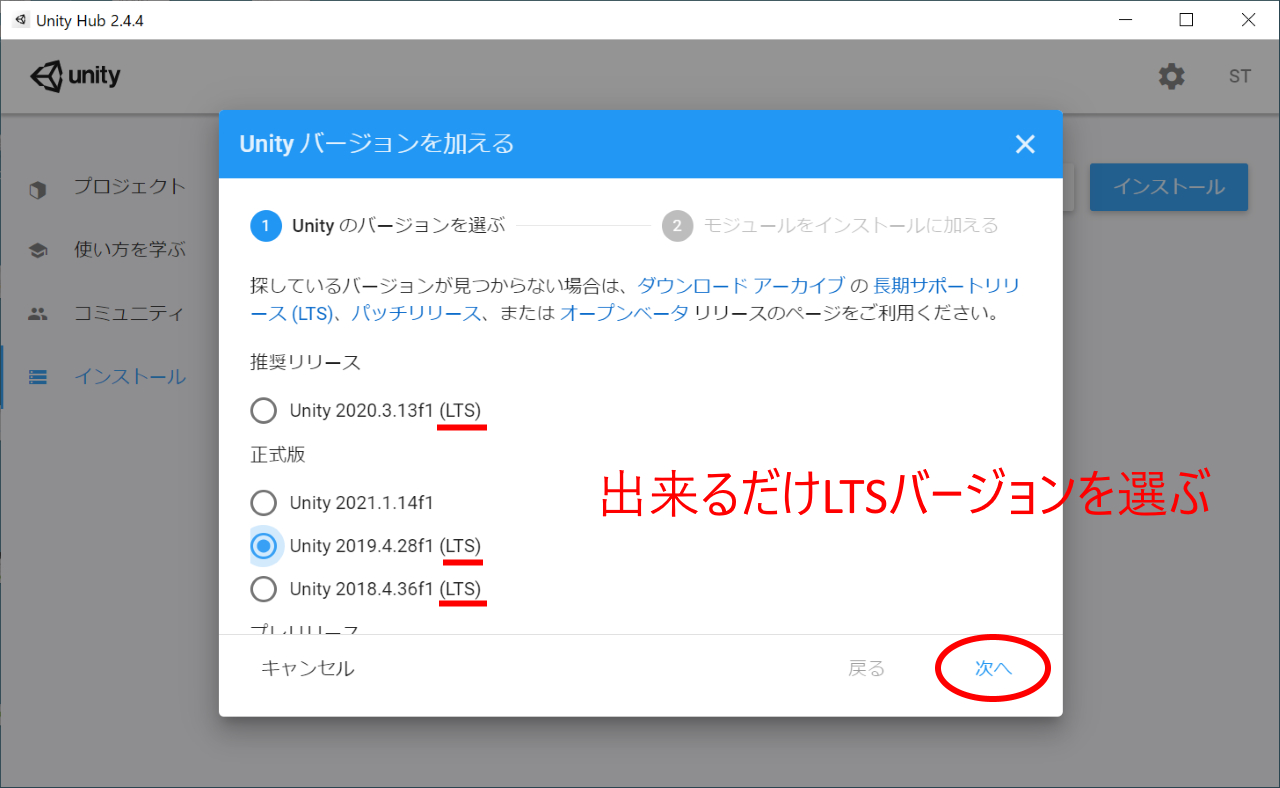
今回は例としてLTSリリースのUnity 2019.4.28f1をインストールしています。もちろん一番上の推奨LTSリリース版でも構いません。LTSではない最新版のUnityをインストールするよりは、LTSリリース版をオススメします。LTSリリースは、長期サポートがあり、安定して利用できることがメリットであるため、出来るだけLTSリリース版のUnityをインストールしましょう。
モジュールの追加画面に切り替わります。
Microsoft Visual Studio Community 2019(Unity2018以前のバージョンを選んだ場合はMicrosoft Visual Studio Community 2017)にチェックが入った状態となります。そのままにしておいてください。これはUnityでの標準プログラミング言語C#のエディタとして必須となります。
環境によってインストール不要の場合、Microsoft Visual Studio Communityの項目が無い場合があります。
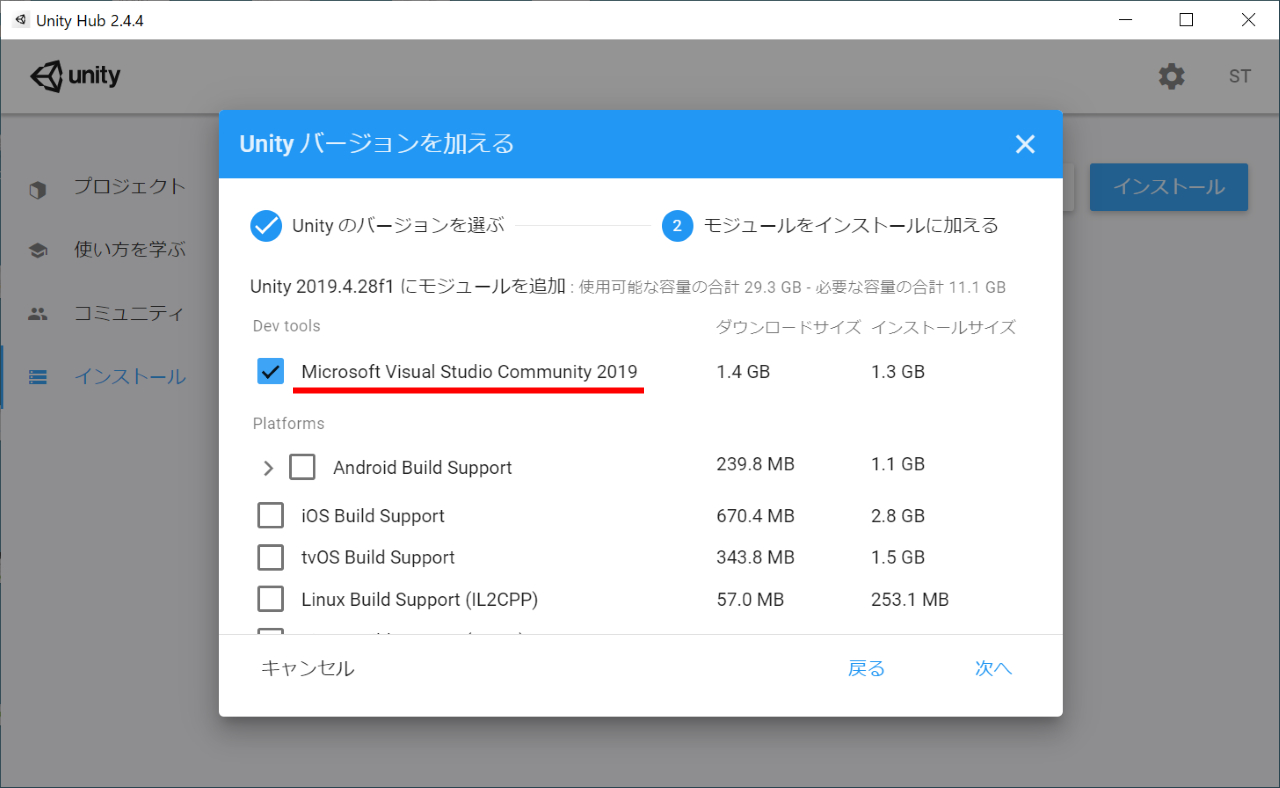
Windowsであれば、Windows Build SupportとDocumentationにチェックを入れて下さい。Windows Build Supportは作ったアプリをパソコン向けにビルド(実行形式)することができます。
WebGL Build Supportは、ブラウザで実行できる形式でビルドしたい場合です。必要に応じてチェックします。
ちなみにこのモジュール追加に関して後からでもインストール可能です。
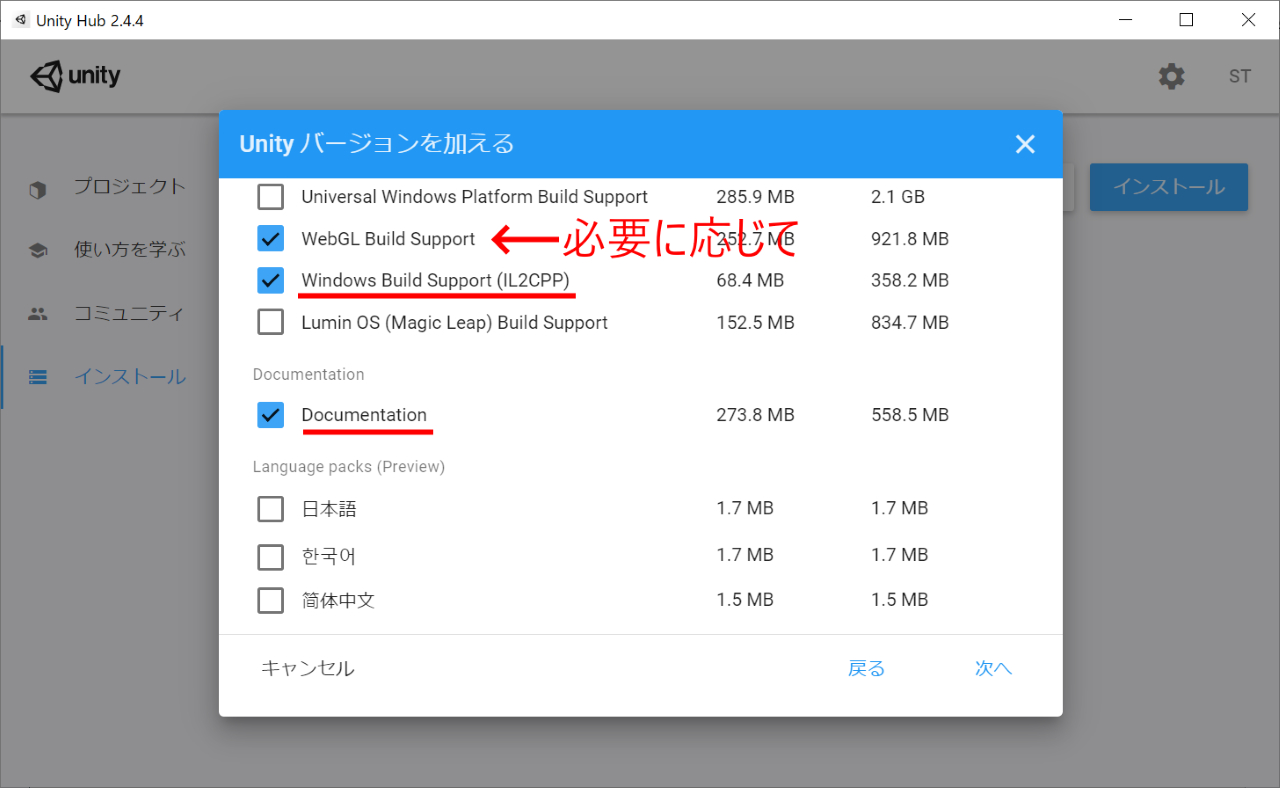
Microsoft Visual Studio Communityにチェックを入れた場合
次へボタンをクリックします。
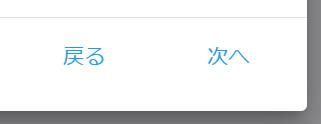
Microsoft Visual Studio Communityのライセンス契約画面です。
同意にチェックをし、実行ボタンをクリックします。
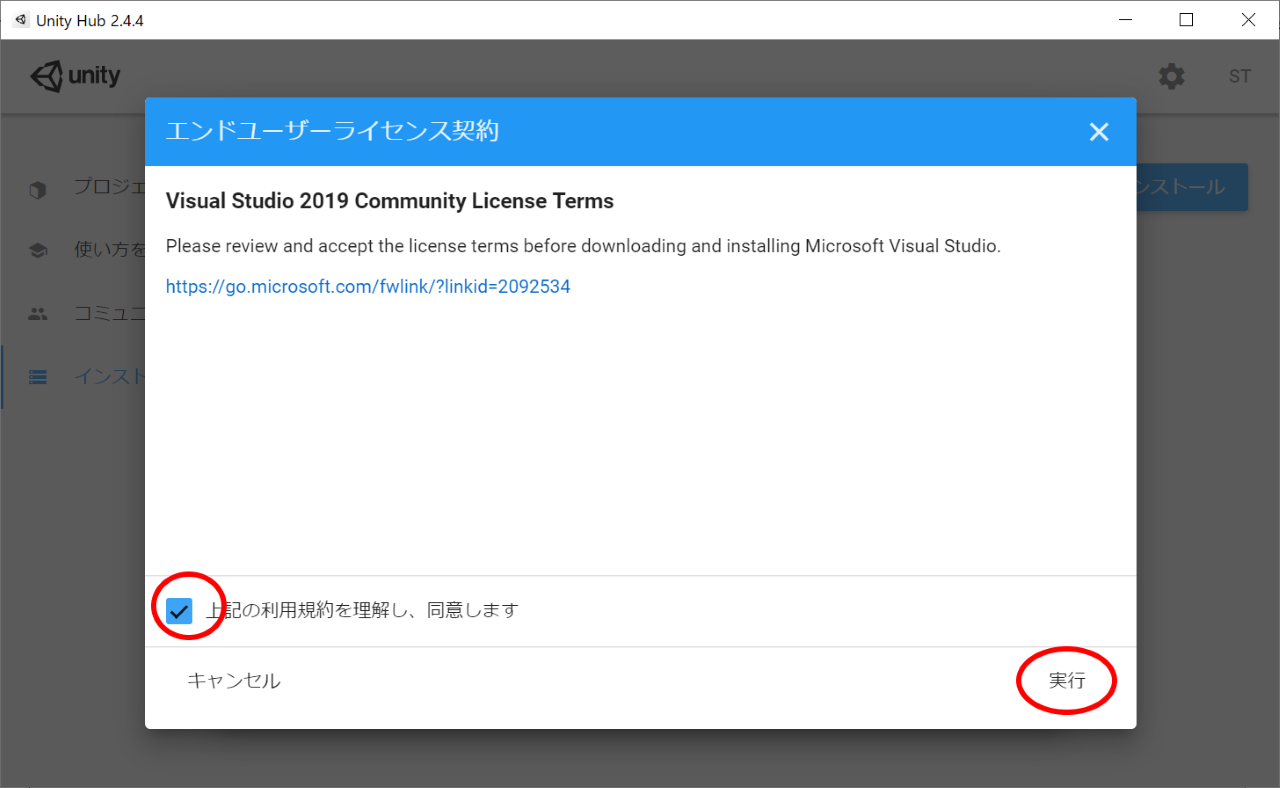
インストールが開始します。
Microsoft Visual Studio Communityにチェックを入れてない場合
実行ボタンをクリックします。
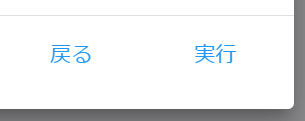
インストールが開始します。
インストール中は、バージョン情報の上に進捗バーが表示されます。
インストール中の画面
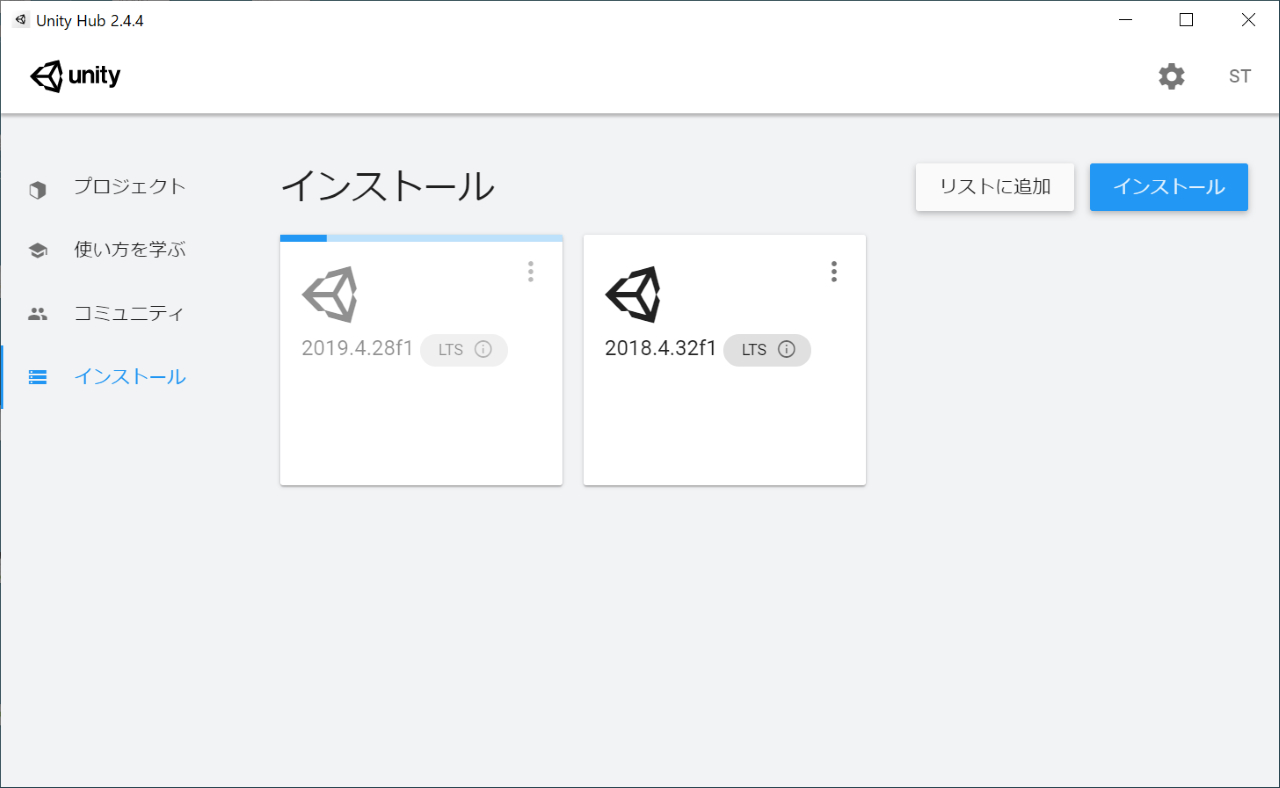
Microsoft Visual Studio Communityにチェックを入れた場合は、途中以下のような画面が表示されますが、そのまま待ってください。(結構時間が掛かります)
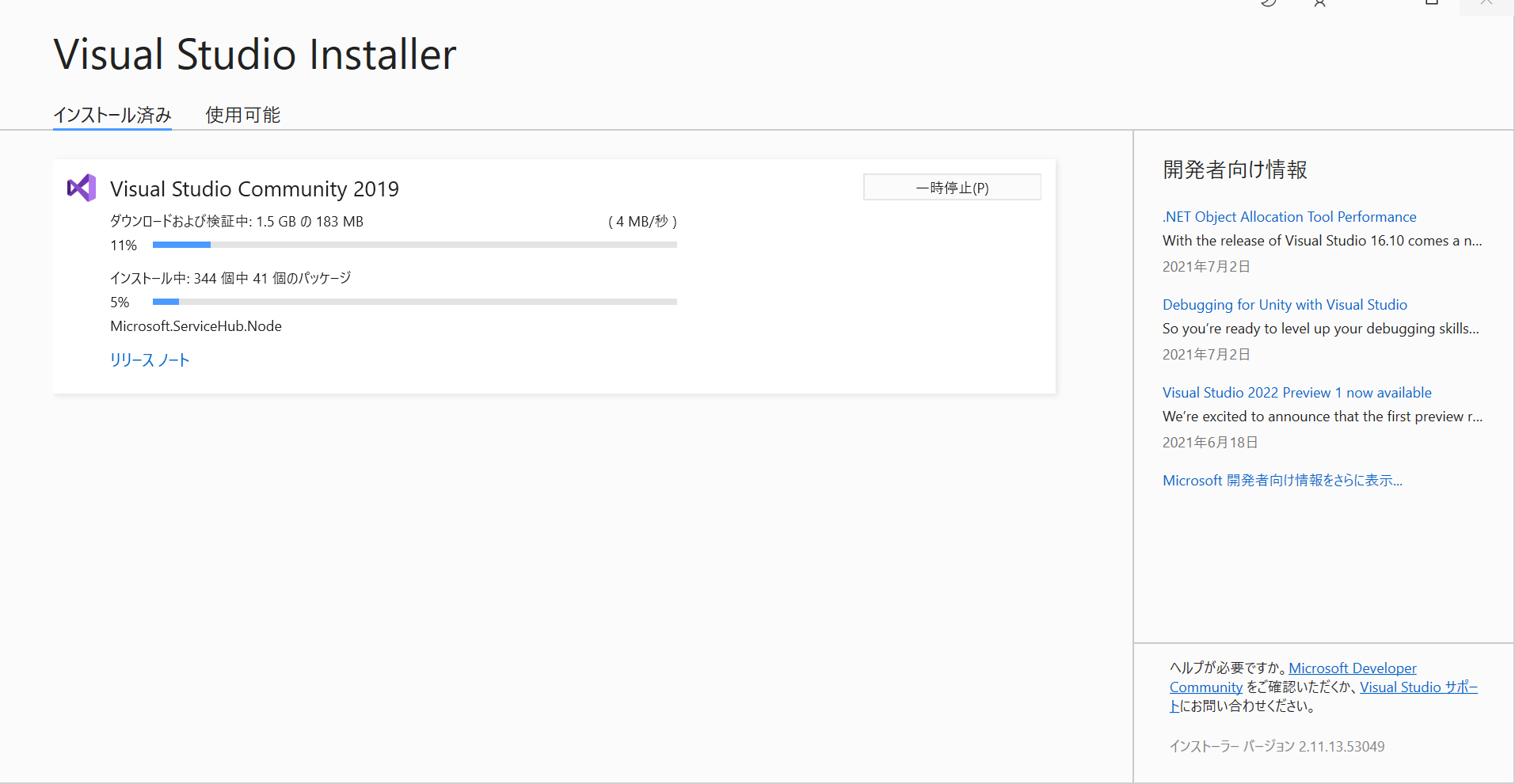
インストールしたUnityバージョンの進捗バーの表示が消えたらインストール完了です。
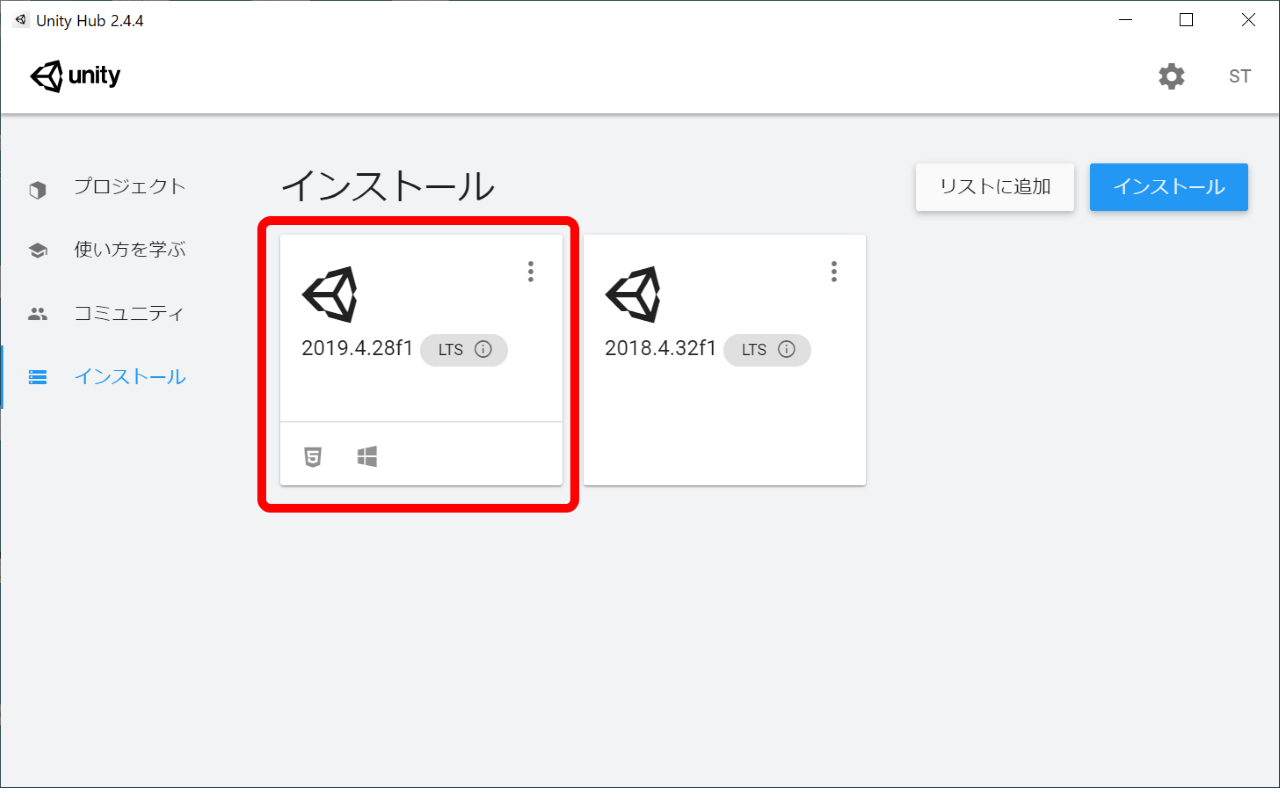
プロジェクトの作成方法
メニューのプロジェクトを選択して、新規作成をクリックします。
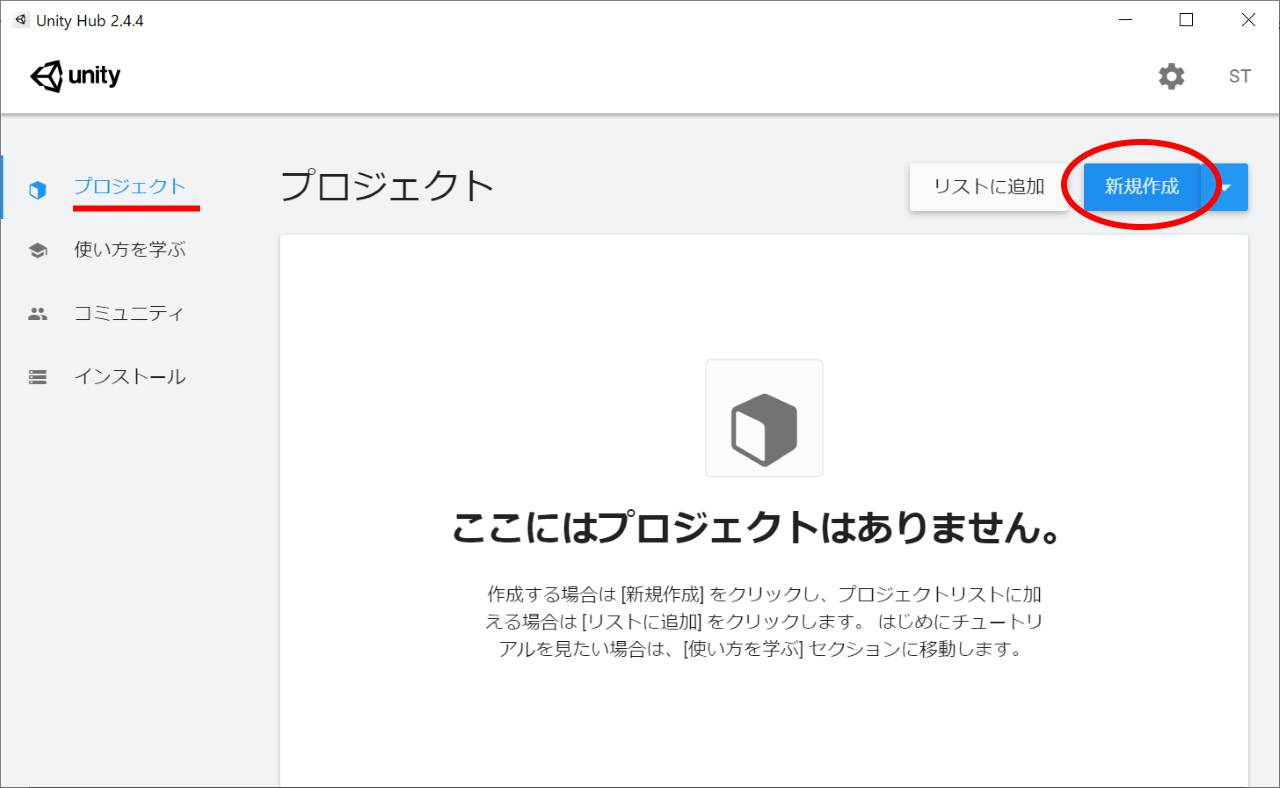
ちなみに新規作成の横の▼をクリックすると新規プロジェクト作成時にUnityのバージョンを選択できます。(複数のUnityバージョンをインストールしている場合)
プロジェクト名(任意)、保存先(任意)、テンプレート(通常は2Dまたは3Dを選択)の項目を決定して作成をクリックします。
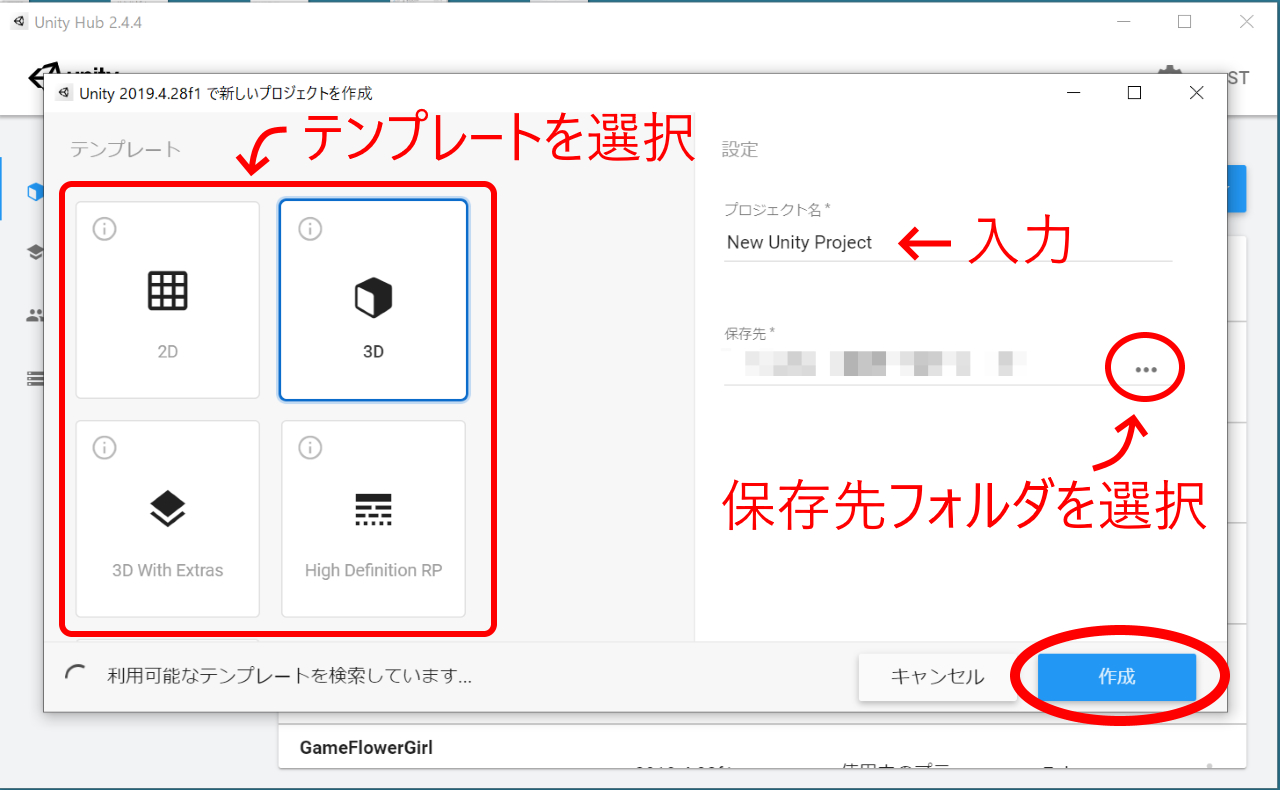
Unityで初めてプロジェクトを新規作成したときは、以下のようなWindowsセキュリティの重要な警告画面が表示されます。
プライベートネットワークをチェックしてアクセスを許可するボタンをクリックします。
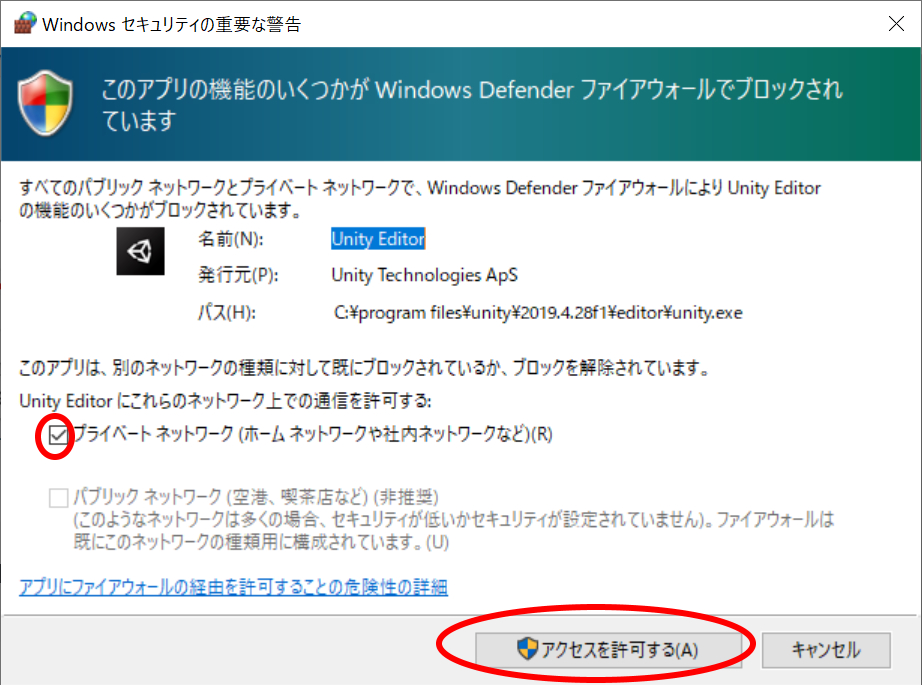
以下は、テンプレート3Dプロジェクトとして作成した場合の起動画面イメージです。
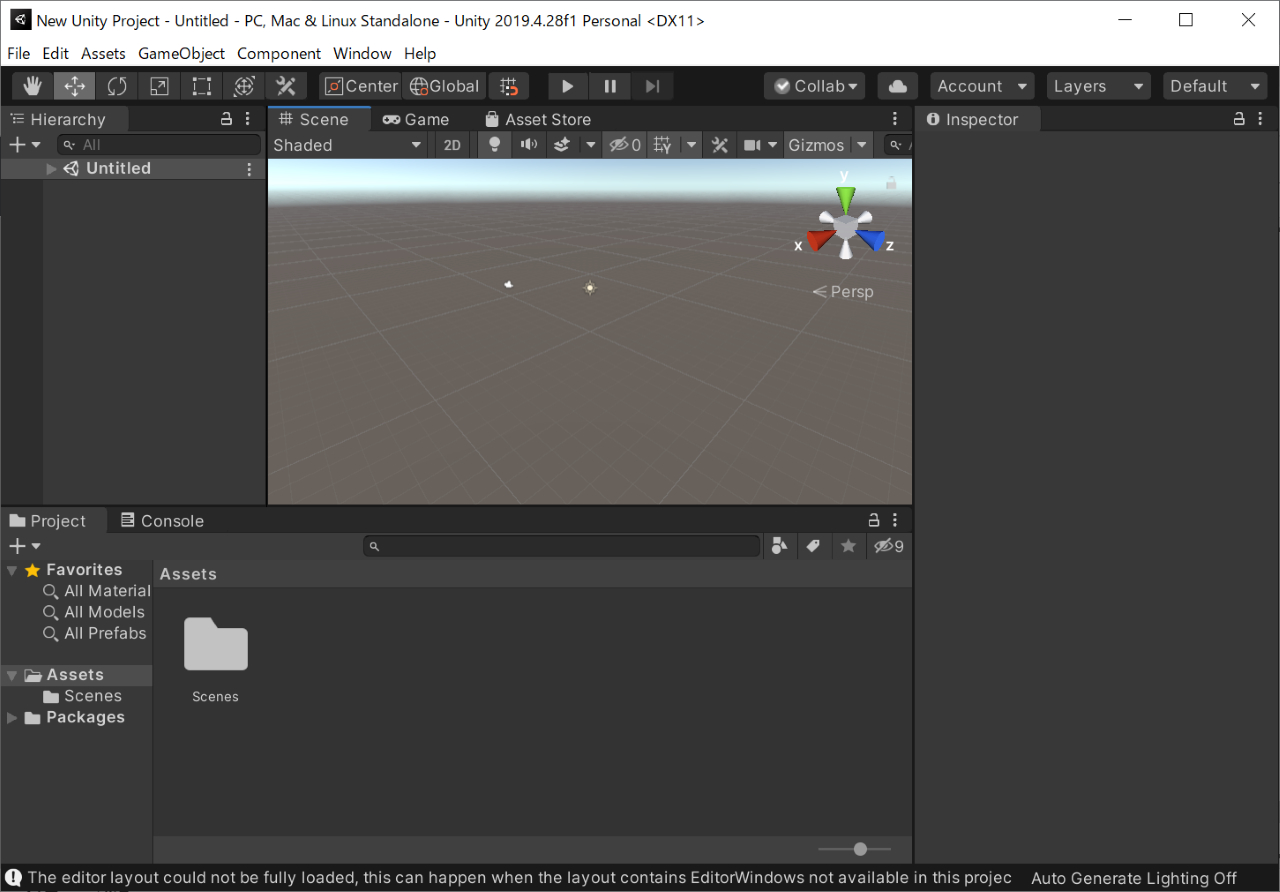
一度作成したり起動したプロジェクトは、次回からプロジェクト項目にリスト表示されるようになります。
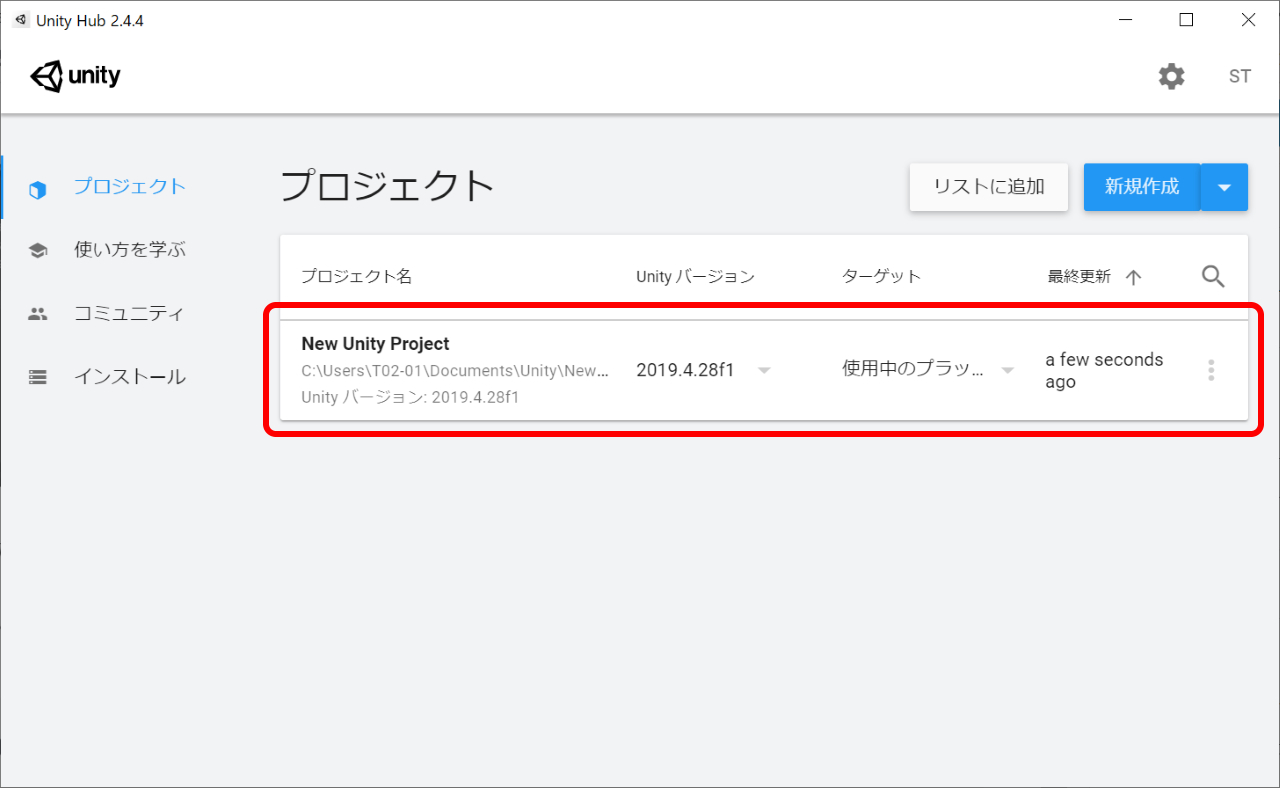
プロジェクトの作成については以上です。
既存のプロジェクトをリストに追加する
パソコンに保存された既存のプロジェクトなどを開くには、プロジェクトメニューのリストに追加をクリックします。
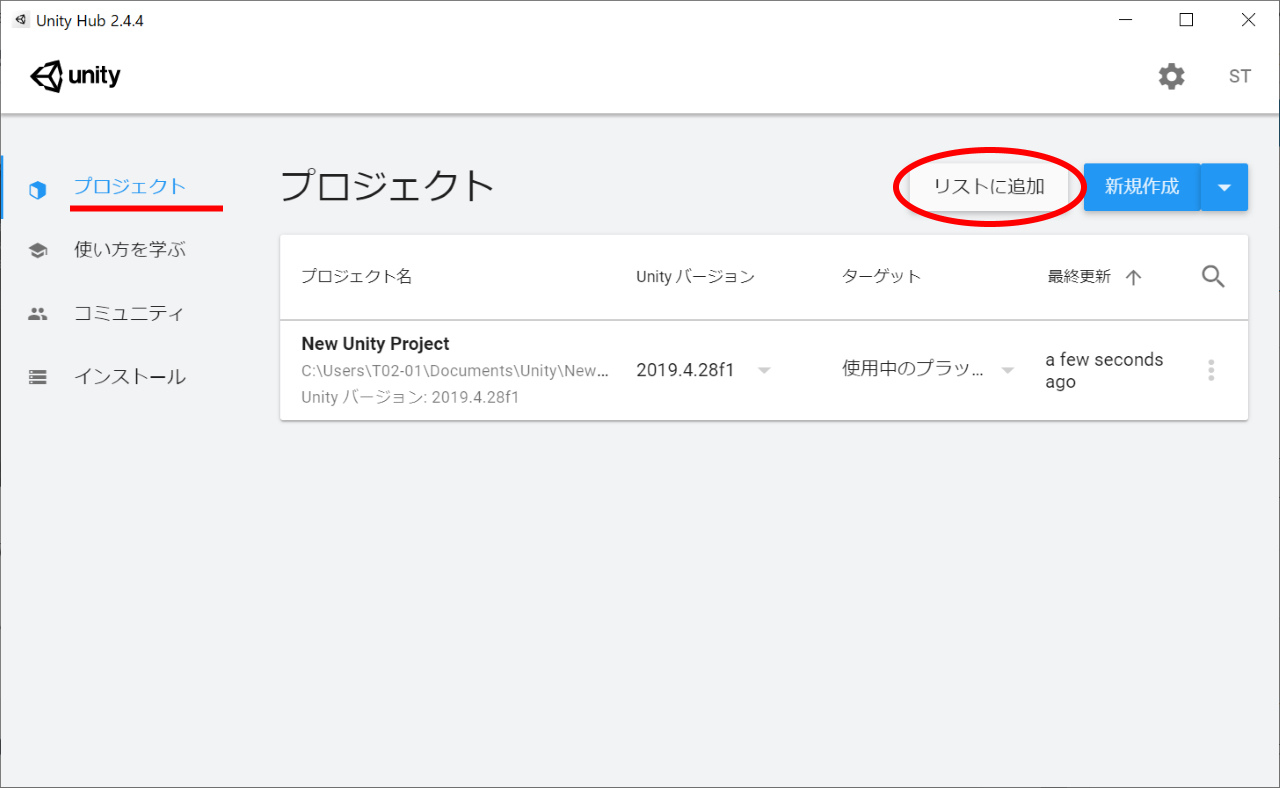
表示されたフォルダ選択ウインドウで開きたいプロジェクトフォルダを選択してフォルダーの選択をクリックします。
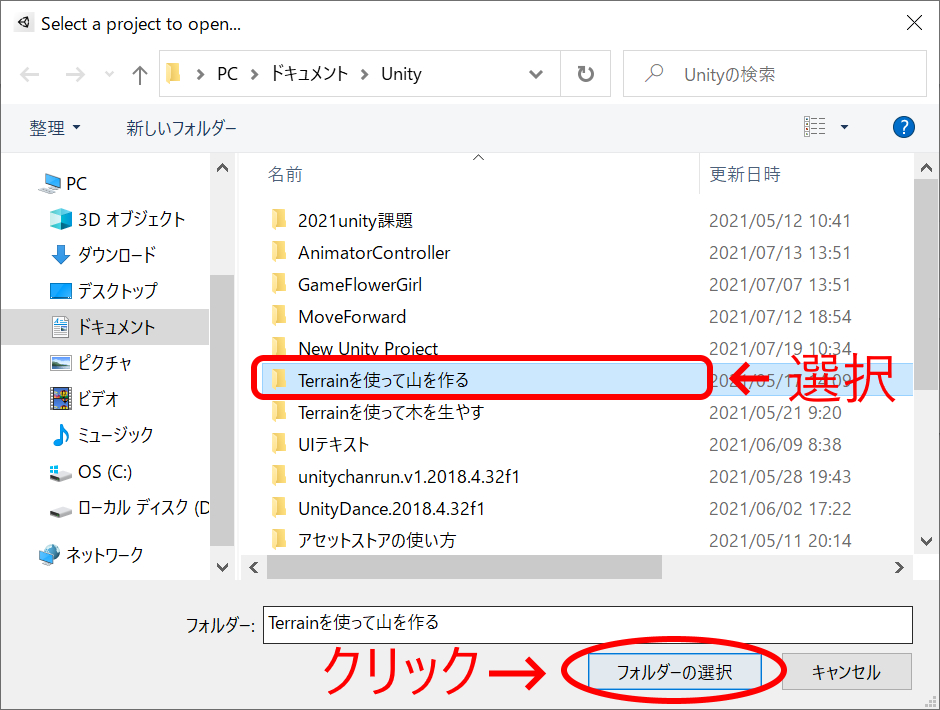
リストに追加すると、プロジェクト履歴に表示されるようになります。
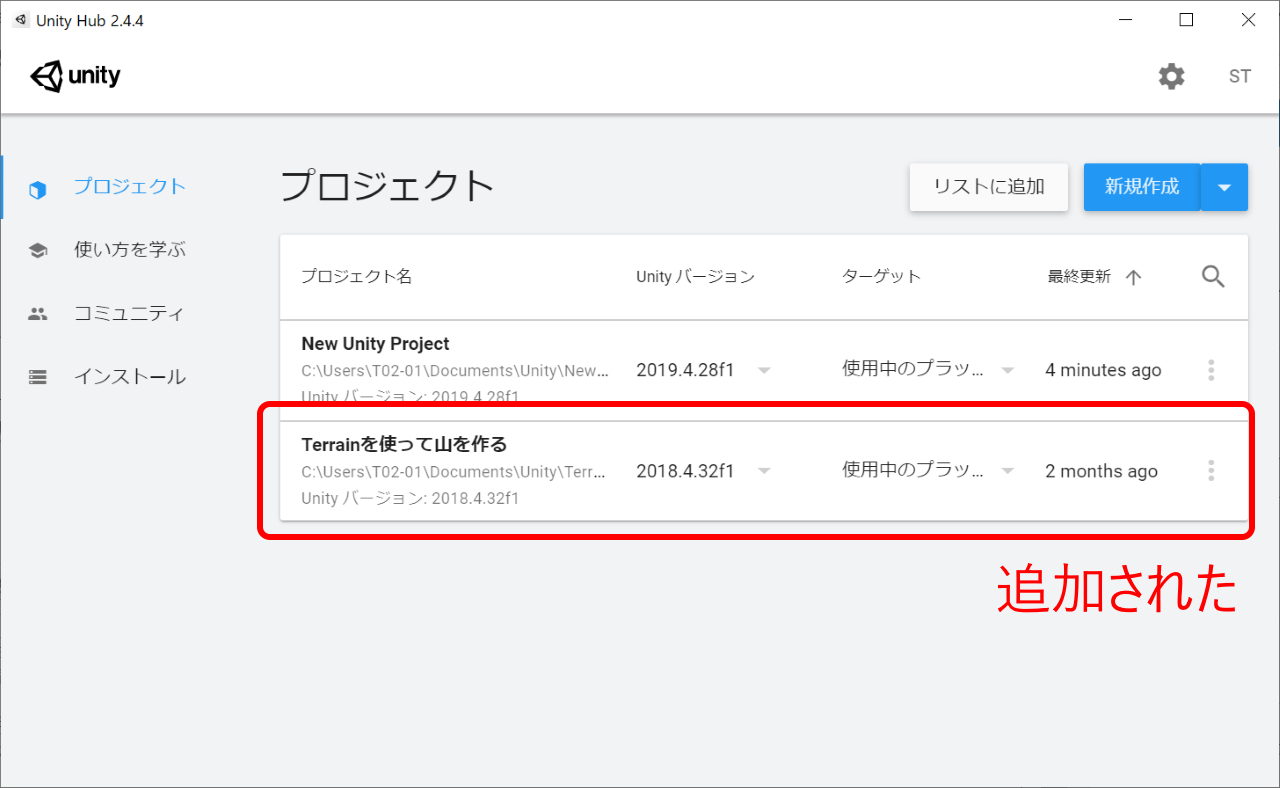
以上、Unityの推奨インストール手順【複数バージョン対応はUnity Hubがおすすめ】でした。
Unityは様々なプラットフォーム向けのゲームやシステム開発ができるので、覚えていくと楽しくなってきますよ!


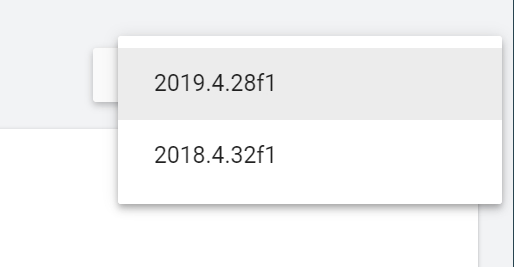

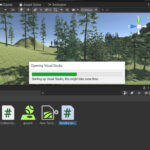
コメント