目標
☑基本的なパソコン操作とキーボードタッチの習得
☑YouTube動画を制作して投稿できるようにする
☑MMDボカロ動画の制作
☑MME(MMD動画をエフェクトを使ってかっこよく演出する)
ツララ
MMD動画や猫動画を投稿してます
レッスン履歴
| 日付 | 内容 |
|---|---|
| 8/15 15:00~ 予約済み | ノートパソコン容量不足・MMD起動不可? |
| 日付 | 内容 |
|---|---|
| 5/11 15:00~ | Chromeの機能拡張について ・広告フィルタリング機能(余計な広告をブロックする機能)をつけておく 理由:誤って広告をクリックしたり怪しいサイトへ誘導されるのを防ぐため 紹介する機能拡張:uBlock Origin Lite MMDモデルに躍らせてみる ・MMDモーションを利用してモデルを躍らせる(参考URL:YOASOBIアイドルモーション配布) ・MMDモーションのダウンロードと利用方法 ★nico downloaderでの動画ファイルダウンロード 動画の右下に表示される ○○を保存 をクリックし、開いたウインドウの「システムメッセージを表示」をクリック → ダウンロードされる ★動画から音声のみ抽出しWAVファイルにする AviUtlにダウンロードした動画ファイルをドラッグ&ドロップし ファイル ー WAV出力 を選択し保存する ★MMDでの動画生成方法 ファイル ー AVIファイルに出力 録画フレームを 0 – 録画したいフレーム数 まで入力して保存 ★MMD動画をYouTube公開用に変換する AVI出力した動画ファイルをAviUtlにドラッグ&ドロップし ファイル ー プラグイン出力 ー 拡張 x264出力(GUI) Ex を選択し保存する |
| 5/17 15:00~ | MMDで出力した動画ファイルは大きすぎるのでコーデックをインストールする MMDで動画出力する際のおすすめのコーデック:Ut Video【ダウンロード】 ★MMD(UtVideo)コーデックによるAVI出力方法 AVI出力設定のビデオ圧縮コーデックを「UtVideo YUV422 BT.709 DMO」(たぶん上から4番目)として出力する。 |
| 5/18 15:00~ | ステージを追加してみる 「MMDステージ配布」で検索 作成中の「アイドル」の音源を別のボカロ音源に置き換えてみる 「MMDモデル配布」「ボカロ アイドル YOASOBI」で検索しダウンロード |
| 5/24 15:00~ | ライラックのモーション配布は現時点で未定→作者に配布依頼連絡済み ヴァンパイアの曲を元にMMD作成開始 ・ステージ、モデル、モーション、楽曲の設定は完了 ・カメラ等の調整 【モーション動画URL】 https://www.nicovideo.jp/watch/sm39146058 |
| 5/25 15:00~ | 口パクしていないので修正する ☑UTAUのインストール【UTAUユーザー互助会】 MMD口パクの修正方法(リップシンクという) ・口パクデータは、「UST配布+曲名」で検索できる ・UTAUでダウンロードしたUSTファイルを開き、エクスポート→ファイルの種類:vsqファイルとして出力 ・作成したvsqファイルをMMDの表情→vsqによるリップシンクで読み込み ・曲の歌い出しとリップシンクがずれている場合は、MMDの表情のタイムライン上でキーボードのuとjを使って位置を合わせる |
| 5/31 15:00~ | ☑ノートパソコンのネットワーク設定変更(同じWifiのパソコン同士でデータのやりとりできるように設定) ライラックのMMDを作ってみる ライラックのモーションは曲の途中から始まるため音源とモーションが合うように調整 1.曲をモーションが始まる少し手前から分割 2.MMD 編集 ― 空のフレームを挿入 で調整(ボーンと表情フレーム) 動きのあるステージを利用してみる MMDステージ「手書きスカイドーム青」を新規利用 |
| 6/1 15:00~ | 終了画面のエンドクレジット用画像をMMDの画像出力とAviUtlを利用して制作 ☑MMDでの画像出力 エンドクレジットの画像用にモデルにMMDポーズを取り込み利用した ファイル ー 画像出力 で現在表示されているMMDのイメージを画像出力できる ☑ライラックMMD完成!(カメラワークや照明が◎) |
| 6/8 15:00~ | グッバイ宣言MMD動画アップロード これまでYouTubeに投稿した動画の設定を調整 相手からどう見えているかを考える MMDでショート動画を制作してみる(作成中) 音源、モデル、モーション、リップデータ調整済み |
| 6/15 15:00~ | MMDショート動画 『恋ダンス』制作中(左右にモデルを2人配置し、それぞれ別モーションする) |
| 6/21 15:00~ | MMD『恋ダンス』動画制作 モデルが2体のためモデルの立ち位置を変更する必要がある MMDメニューから 編集 — センター位置バイアス付加 を選択 立ち位置を現在より左にしたい場合 xの値をマイナス方向にする(例:-7) 立ち位置を現在より右にしたい場合 xの値をプラス方向にする(例:7) ☑MME(MikuMikuEffect)のインストール |
| 日付 | 内容 |
|---|---|
| 6/22 15:00~ | MMD動画に歌詞を追加する(AviUtl使用) ライラックをショート版にして歌詞を追加 |
| 6/29 15:00~ | エフェクトに挑戦してみる【MikuMikuEffect】 ・エフェクトとは、MMDに特殊効果などの演出ができる機能です 【参考】はじめてのMikuMikuEffect 自己オーバーレイ合成エフェクト/被写界深度(DOF)エフェクト/ガラスパーティクルエフェクト/床面鏡像描画 MMD動画制作レッスン完了!お疲れさまでした!(^^)/ |
| 回数 | 学んだこと |
|---|---|
| 第1回 3/29 15:00~ 上段コース100% | スマホケーブル持参してください 動画制作準備 スマホからパソコンへの写真取り込み AviUtl(動画制作ソフト)のインストールと設定 著作権フリーのBGMダウンロード |
| 第2回 3/30 10:00~ 上段コース100% | ショート動画の制作(10秒) 写真(2~3枚) テキスト挿入(文字が最初と最後に入る) BGMが全編に流れている 画像が切り替わりを自然に見せる方法(フェード) BGMが自然に終わる(音量フェード) BGMの必要な部分だけ取り出す(分割と削除) 動画出力方法(AviUtlで編集した動画を1つのファイルに出力する) |
| 第3回 4/13 15:00~ 水平コース100% | ショート動画の制作(1分~3分) 【動画素材】ダウンロード AviUtl起動後、レイヤー画面上で 右クリック ー 新規プロジェクトの作成 を選択 「1920×1080」の画像サイズで横長動画を作成 時間差でテキストや画像を表示する(レイヤー配置を階段状にする) 文字が下から上に移動(Yの項目を直線移動で設定) 画像の登場の仕方(アニメーション効果で「画面外から登場」) ※アニメーション効果の種類は色々あるので試してみる |
| 第4回 4/19 15:00~ 上段コース100% | パソコンの初期設定(予定) ☑パソコンの初期設定 ☑セキュリティソフトの設定 今後のレッスンに向けての設定 ☑これまで作ったファイルやデータを自分のパソコンにコピーする ☑ブラウザChromeのインストール |
| 第5回 4/20 15:00~ 上段コース100% 連続射撃コース開始 (かな打ち練習) | ☑マウスを使えるようにする 今後のレッスンに向けての設定 ☑Gmailを使えるように設定 ☑特打ちコップのインストール ☑AviUtl(動画制作ソフト)のインストール ショート動画の制作(第3回のつづき) |
| 第6回 4/26 15:00~ | ドラクエベスト5(ショート動画の制作 – 横型)(前回のつづき) ベスト5完成まで作る→完成後動画ファイルとして書き出し YouTubeチャンネル開設 名前とハンドル名を設定 |
| 第7回 4/27 15:00~ Typing Lesson 9文字 | Windowsアップデートのチェック YouTubeチャンネルに動画をアップロード ☑制作したドラクエベスト5の動画をアップロードする ☑アップロードした動画の説明書きや設定方法を学ぶ ☑フリー画像サイト(pixabay)の使い方 【参考】フリーの画像や動画素材を利用できるサイト pixabay |
| 第8回 5/3 15:00~ | フリー画像を使った【猫の1分間動画】 ☑YouTubeへアップロード済 次回の動画素材用に(=^・^=)の動画をスマホで撮影しておく |
| 第9回 5/4 15:00~ | スマホ向けショート動画の制作 ☑子猫の動画をアップロード済(編集なし、ショート動画) ☑アニメの名言集のショート動画を制作開始 |
| 第10回 5/10 15:00~ | 確認事項 ・「動画編集でアーテイストの作曲したアニメや曲をボーカロイドに歌わせたいです。曲許可取り方もお教えてください」についての詳細な解答 ・ボーカロイド、楽曲等の著作権、URLについて 次の目標について打ち合わせ(MMDボカロ動画) ・MMD(公式サイトからダウンロード)→こちら ☑MMD(MikuMikuDance)をインストールした ☑ニコニコ動画のアカウントを作成(Googleアカウントと連携) |
| 回数 | 学んだこと |
|---|---|
| 第1回 2/9 水平コース100% | ・アプリアイコンのタスクバーへの配置 ・キーボードのdeleteキーによる消去(ゴミ箱に移動) ・;キーはセミコロンと読みます(右小指) ・メモ帳での保存方法 ファイル ー 名前をつけて保存… を選択する ・キーボードでの複数文字の選択方法 Shiftキーを押しながら← → ↑ ↓ キーを使う |
| 第2回 2/16 10:00~ 上段コース100% | ・ウインドウ操作(移動、右端、左端等) ・エクスプローラー操作(新規作成・コピー・貼り付け・移動) ・フォルダの作成 ・ファイル名変更(右クリックでもできるがファイルを選択してF2キーでも可能) ・USBメモリの扱い(取り外し方法) ・ウイルスチェック方法(Microsoft Defenderでスキャン) ・USBメモリやインターネットからダウンロードしたファイルなどはウイルスチェックをしてから利用する ・ファイルをダウンロードしてみる(ダウンロードフォルダ) |
| 第3回 3/1 15:00~ 上段コース100% | Windows操作 操作タブをドラッグ&ドロップしてウインドウの外に出すと別ウインドウになる 操作Ctrl押しながら+マウススクロールで文字の大きさを変更できる かな漢字変換の操作 半角/全角キーで【あ 全角モード】と【A 半角モード】の切り替え 変換中に使える便利キー F7 カタカナに直接変換 F6 ひらがなに直接変換 F10 半角アルファベットに直接変換 一度変換した文字を選択してスペースキーを押すともう一度変換できる ブラウザの利用 ・ブラウザはホームページを見るためのアプリ ・パソコンにはマイクロソフトのEdge(エッジ)というブラウザが入っている このレッスンではグーグルのChrome(クローム)というブラウザを使う URLの入力は http:// や https:// の部分は省略できる よく使うページはブックマークして使う 操作☆マーククリック 文章入力チェック1回目 4級_141回_1_125文字.txt(20分) |
| 第4回 3/2 15:00~ 水平コース100% | ブラウザChromeを使ってGメールにログイン完了 今後はChromeで利用するYouTubeなども自分のアカウントとして利用できる メールの送受信 メール受信 通常自動的に受信される。更新ボタンを押しても受信可能 メール送信 【相手のメールアドレス】【件名】【本文】が必要 件名を省略すると迷惑メール扱いになる場合があるので注意! 画像をメールに添付して送信(画像を作成中のメールにドラッグ&ドロップ) 文章入力チェック2回目 4級_141回_2_108文字.txt(12分) |
| 第5回 3/8 15:00~ 上段コース100% | Wordの基本 A4サイズ縦の文書を作成してみる ・レイアウトを使ってA4縦サイズ ・見出しを中央揃え、日付を右揃え ・保存、PDFでの保存(印刷代わり) ・フォント変更(フォントの種類、フォントのサイズ) ・レイアウトを使って余白設定 便利なキーボードショートカット Ctrl+A(すべて選択) Ctrl+C(選択範囲をコピー) Ctrl+V(コピーした内容を貼り付け) 文章入力チェック3回目 4級_141回_3_140文字.txt(23分) |
| 第6回 3/16 15:00~ 下段コース100% | Excelの基本 セルにデータを入力できる(数値、文字) セル同士を計算させる(計算式) 例)=A2+B2 罫線(枠線) 選択範囲で右クリック ⇒ セルの書式設定...を選択 表のタイトルを中央揃えにしたい ⇒ 表の幅のセル範囲で選択して 右クリック ⇒ 配置の「選択範囲内で中央」を選ぶ |
| 第7回 3/22 15:00~ 下段コース100% | 印刷の実践 ワードファイルの印刷 エクセルファイルの印刷 ①印刷したい範囲を選択する ②ページレイアウト → 印刷範囲 → 印刷範囲の設定 画像について スマートフォンの画像をパソコンに取り込んでみる(スマホケーブルが必要) 取り込んだ画像と動画の編集(写真の必要な部分を切り取る、動画の不要な部分を削除する) |
| 第8回 3/23 15:00~ 下段コース100% | ここまでの復習(予定) ☑USBメモリでのデータ受け渡し ☑ファイルの保存と保存場所(メモ帳) ☑メールの送受信(Gメール) ☑画像編集 ☑メールに添付ファイル送信する(Gメール) ☑ワード文書を作成して印刷(A4縦、A4横) ☑エクセル文書を作成して印刷(A4縦) よく出来ています! |
参考サイト

日本語 音声読み上げソフト|音読さん
音声読み上げソフト音読さんは無料で最大5000文字までテキストを読み上げることができます。また、有料プランでは最大月間100万文字の読み上げができます。高品質な音声で読み上げられた文章は音声ファイル(...
Just a moment...
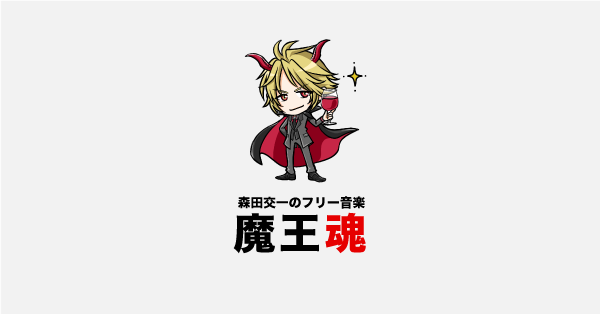
魔王魂
魔王魂(森田交一)の音楽を無料ダウンロード。全曲フリーBGMとして使用可能です。
日本語ワープロ検定試験|日本情報処理検定協会
日本語ワープロ、情報処理技能、文書デザイン、ホームページ作成、プレゼンテーション作成、文章入力スピードの各種検定・認定試験実施案内、教材販売
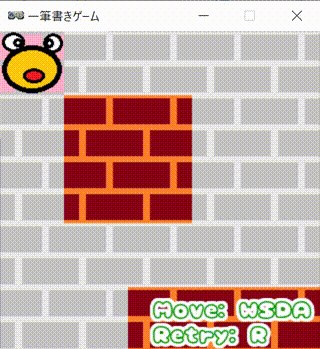
AviUtl動画制作メモ
AviUtlで分からなくなったら、「AviUtl+検索ワード」で色々調べることができます。
