Sonic Piはプログラムにより曲を作ることができるソフトです。
作った曲はWAVE形式のファイルとして書き出すことも可能です。
この記事では、Sonic Piの始め方を簡単に説明します。
Sonic Piは以下からダウンロードできます。
Sonic Piのダウンロードとインストール
Sonoc Piのインストールには、USBメモリなどで持ち運べるポータブル版と通常のインストーラー版の2種類があるようです。今回はインストーラー版を選択してダウンロードします。
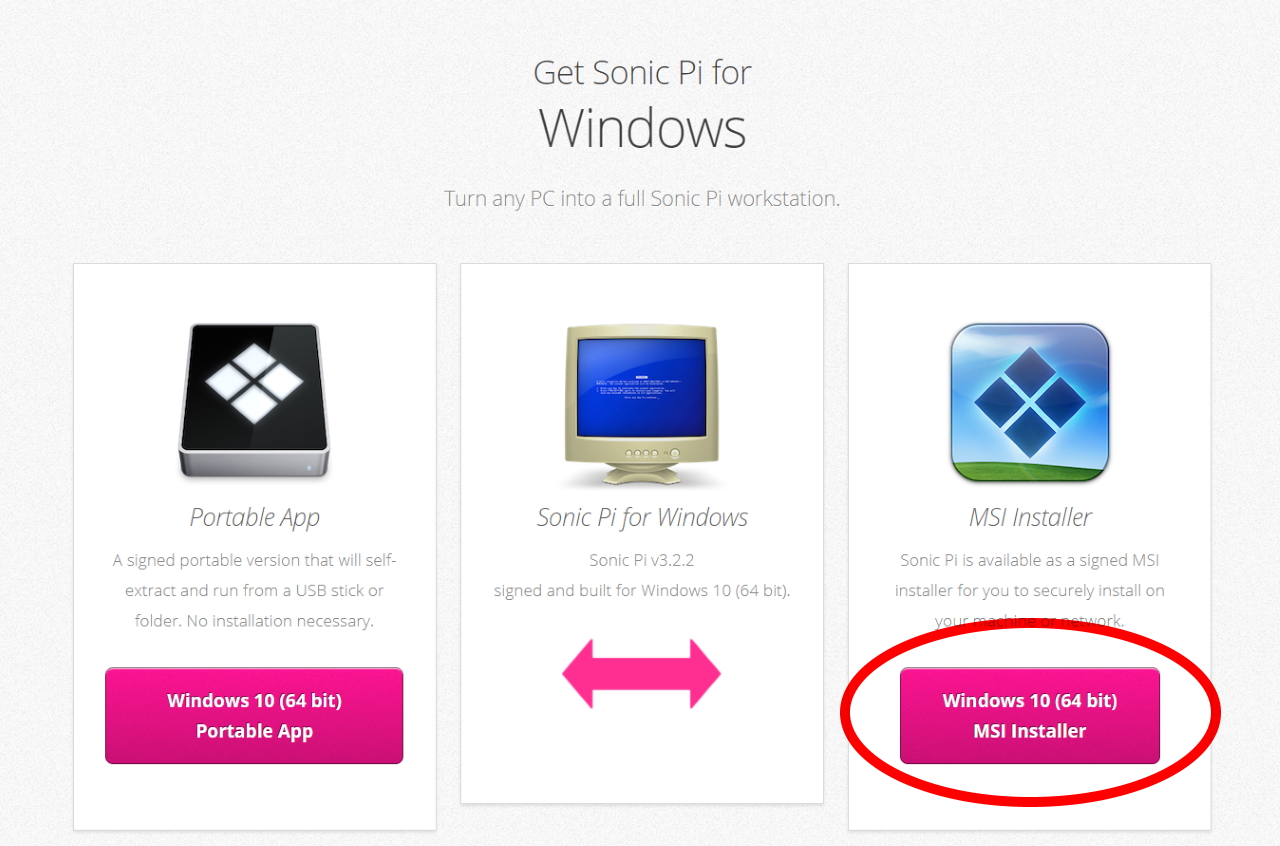
特にインストール設定はありません。
ウイルスチェックのみしてからインストールをおこなってください。
Sonic Piの使い方
Sonic Pi起動時の画面です。
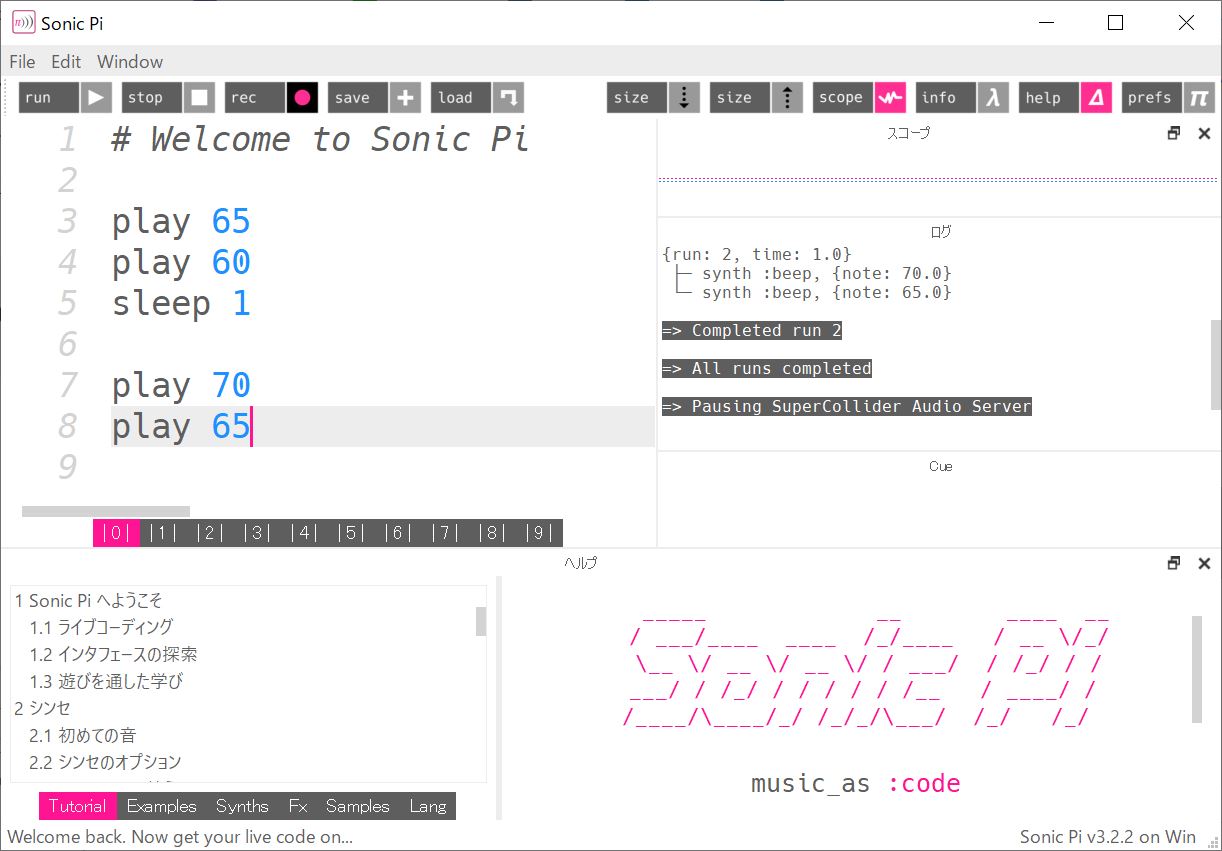
Sonic Piの使い方は実は簡単で、ここで説明する必要はなく、画面左下にあるチュートリアルに沿って実践していけば問題なく使い方を学べます。(左下のSonic Piへようこそからの部分です)
Sonic Pi起動時の注意点
Sonic Piが起動するとタスクバー部分にマイクアクセスの許可を表すアイコンが表示されます。
セキュリティ上気になる方もいると思いますが、Sonic Piは、マイクアクセスを許可していないと曲の再生ができないため、このままにしておきます。
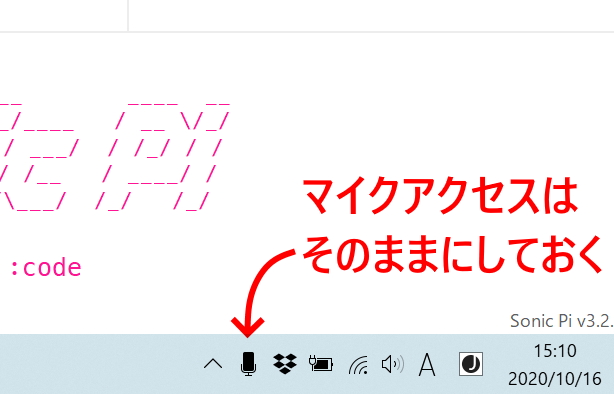
あとは、チュートリアルをざっと目を通して好きな曲のメロディーを打ち込んでみれば基本的な作曲ができます。(……などと適当にお茶を濁しましたが、わたし自身音楽センスがないため説明を省いているだけです。初心者はドレミの音階やカエルの歌あたりの音符入力からやってみるといいでしょう)
作った曲を音声ファイルに書き出す(Sonic Piの録音機能)
作った曲はWAVEファイルとして書き出すことができます。以下手順です。
1.再生したいプログラムを表示しておき、recボタンを押します。
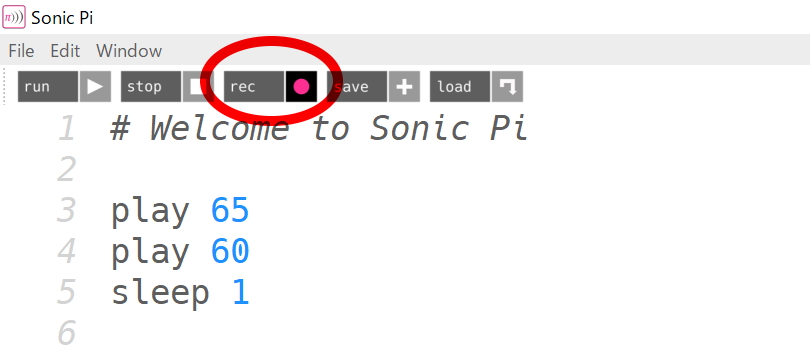
2.runボタンを押して曲を再生します。
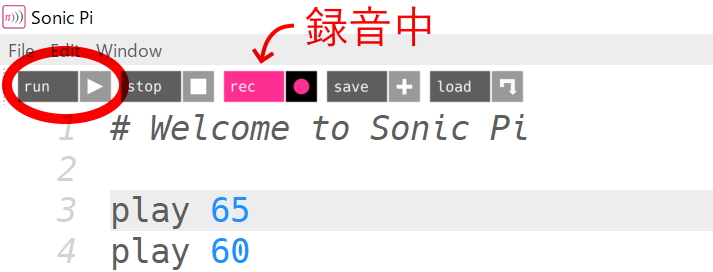
3.録音を終了する時は再度Recボタンを押します。
録音を保存ウインドウが表示されるのでファイル名をつけて保存します。
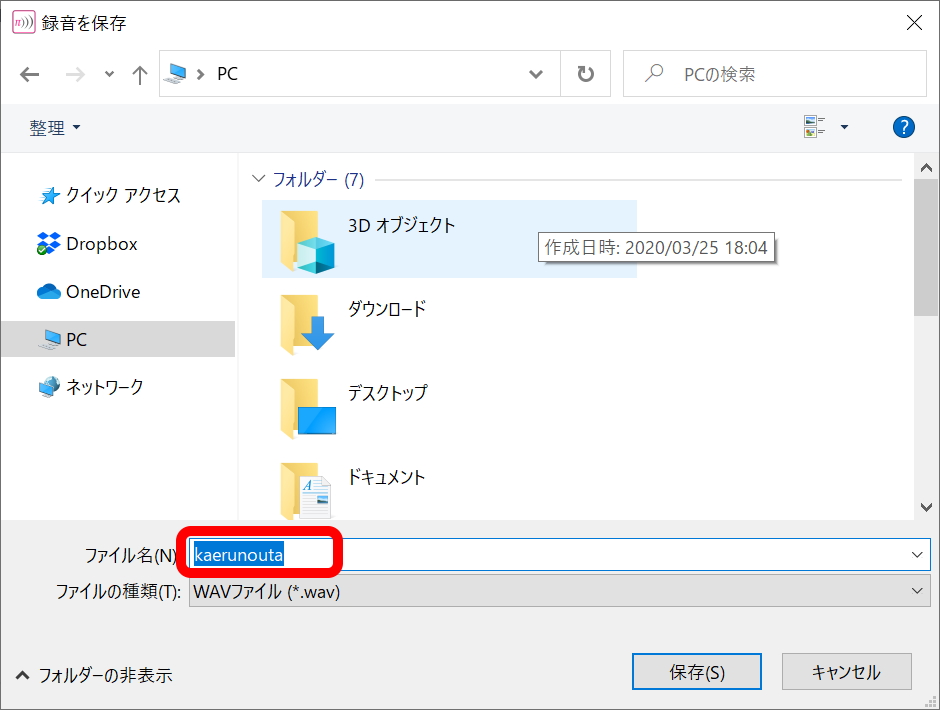
注意点は、recボタンを押してすぐにrunボタンを押さないと無音部分が長くなってしまうことです。
音声ファイル編集ソフトを使えばこうした編集も可能ですがここではその説明は省きます。
細かく調整したい場合は、以下のサイトなど参考になさってください。
以上、Sonic Piで作曲するでした。


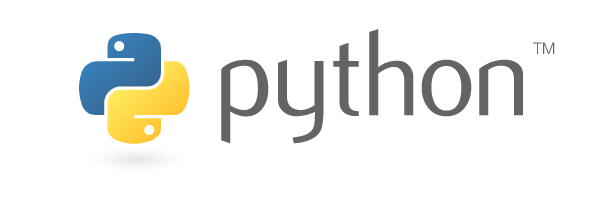
コメント