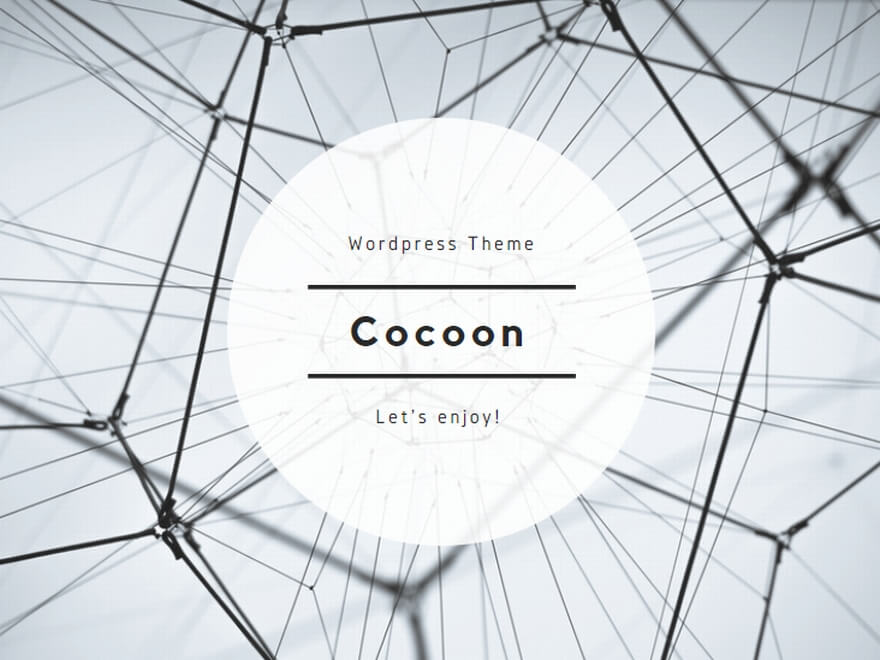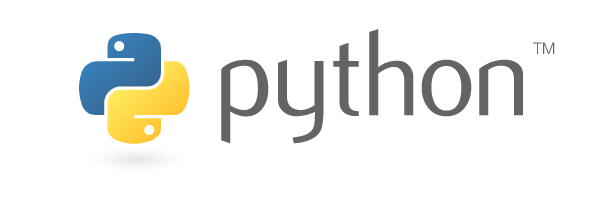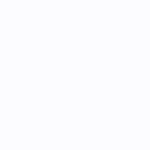自分で音源を作曲してMP3ファイルとして保存すれば、十分にコンテンツとして成り立ちます。
今回は、
1.Sonic PiというソフトでWAVEファイルを作り
2.扱いやすいようにMP3ファイルに変換
3.ワードプレスで公開する
という手順でやってみます。
公開前の注意点
著作権には十分配慮する必要があります。
楽曲の一部を自分で演奏(楽器・コンピュータ問わず)して公開するにしても著作権が切れていない楽曲の使用は著作権違反となります。
著作権が切れている楽曲とは「著作者の死後70年を経過したもの」です。(作った時からではなく、死後ですよ死後!)
でも、YouTubeでは頻繁に著作権をもつものが公開されていますよね。それはYouTubeがJASRACなどの団体に対して使用料を支払っているからです。
以下参考にどうぞ。
Sonic Piで作曲してみる
Sonic Piのダウンロードから使い方までは以下をご覧ください。
WAVEファイルをMP3ファイルに変換する
ファイル形式を変換するには、フリーソフトを使う手もありますが、今風にブラウザから利用可能な音声ファイル変換サイトのOnline Audio Converterを使ってみます。
こうしたブラウザでファイル変換できるサイトは無料で便利な反面、誤って広告をクリックしてしまったり、ウイルスに感染してしまうリスクが付きまといます。今回は私も利用して安全性は確認しましたが、ダウンロードしたファイルのウイルスチェックは忘れないでください。
Online Audio Converterは以下のリンクからアクセスできます。
Online Audio Converter上での手順は説明するまでもないですが、①ファイルを開くボタンからアップロード ②変換形式を選択(デフォルトがMP3) ③変換ボタンをクリック →変換完了後ダウンロード という流れです。
MP3ファイルをワードプレスで公開する
MP3ファイルが出来上がったら、ワードプレスで公開してみます。
投稿記事を新規作成し、+をクリックしてブロックの追加、検索ボックスに「音声」と入力します。
検索結果に表示される♪アイコンのブロックが音声を扱うブロックになりますのでクリックして挿入します。
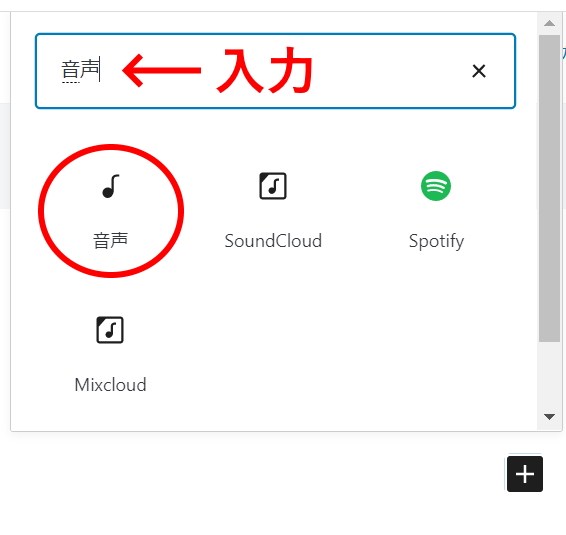
音声ブロックを挿入した状態
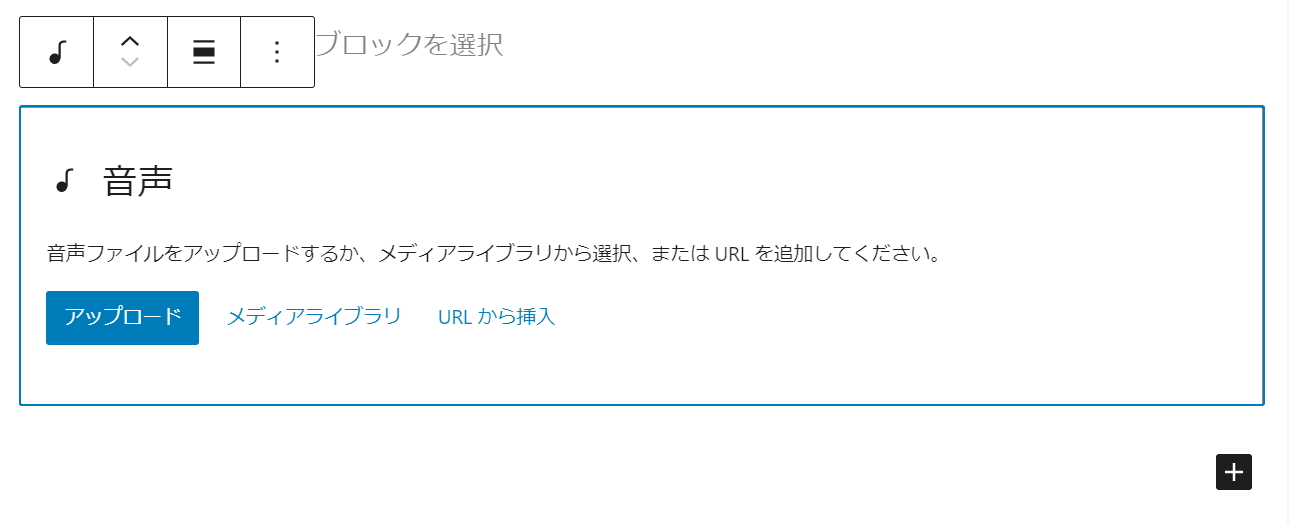
この音声ブロックに作成したMP3ファイルをドラッグ&ドロップしてください。(もちろんメディアライブラリに音声ファイルがあれば選択もできます)
MP3ファイルをドラッグ&ドロップした状態(以下は編集中画面ですが、ほぼ公開イメージとなります)

このまま記事を公開すれば、MP3ファイルを再生&ダウンロード可能な記事となります。
以下は実際に公開していますので、再生ボタンをクリックしてみてください。
右端の三点マークをクリックするとダウンロードが選択できます。
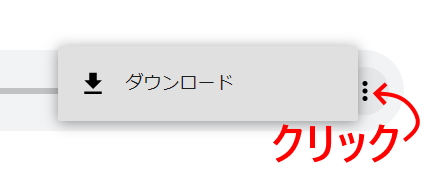
以上、MP3音声コンテンツを作って公開するでした。