Unityプロジェクトをビルド実行した際、おおよそどれくらいメモリが必要か?を知る方法です。
Memory Profilerパッケージを導入する
該当のプロジェクトを開いた状態で、Window > Package Manager を選択します。
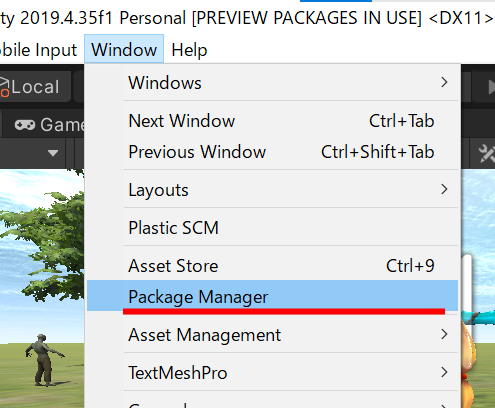
Memory Profiler という項目を探して Install をクリックします。
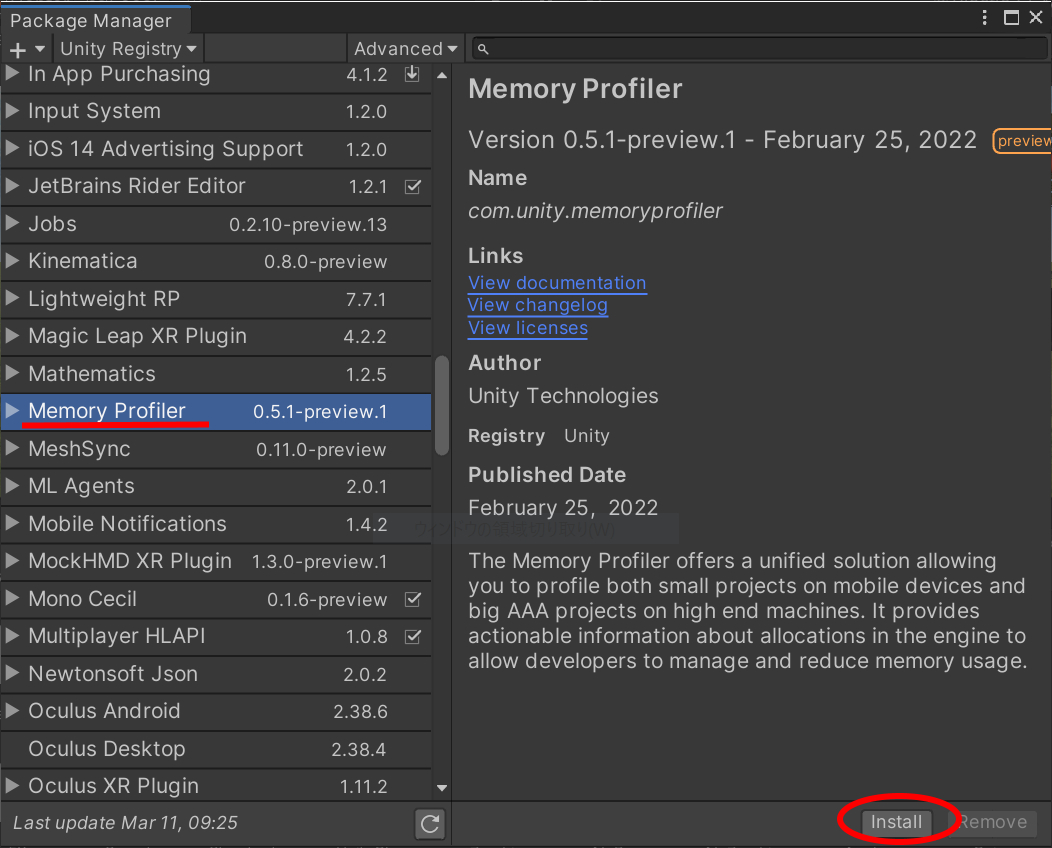
インストールが終わったらProject Managerウインドウを閉じます。
Memory Profilerの表示方法
Windowメニューから
Analysis > Memory Profiler を選択して開きます。
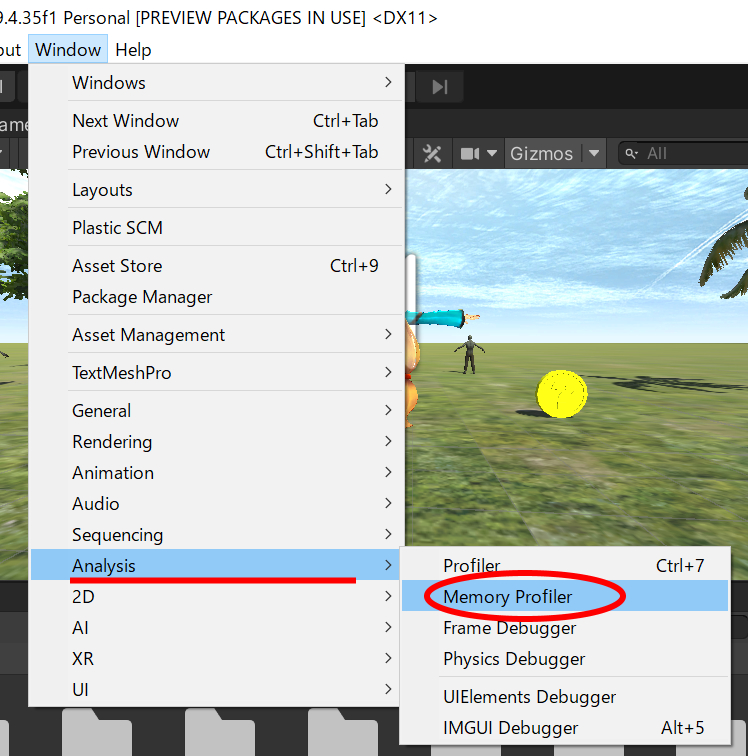
Memory Profilerを開いた状態では、何も見る事ができません。
プロジェクトを実行して、実行中にMemory ProfilerからCaptureすることでメモリのスナップショットを撮ることができます。
プロジェクト実行後、適当な位置でCaptureボタンをクリックします。
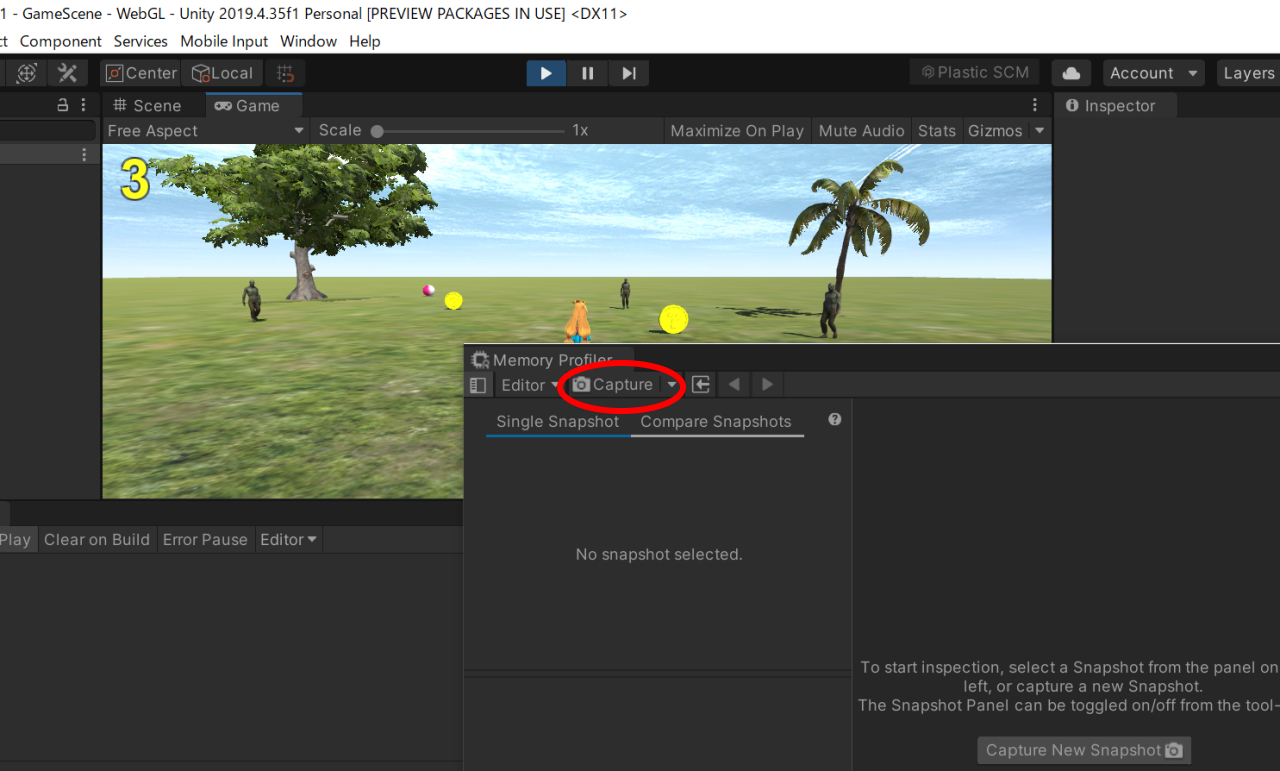
警告ウインドウが表示されます。
Take Snapshot ボタンをクリックします。
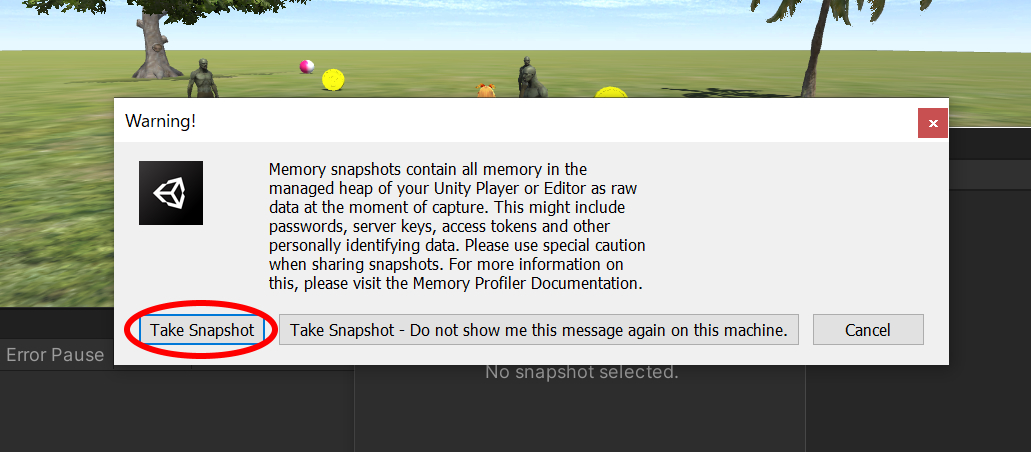
スナップショットはいくつでも撮ることができます。
スナップショットを選択するとメモリ状況を確認することができます。
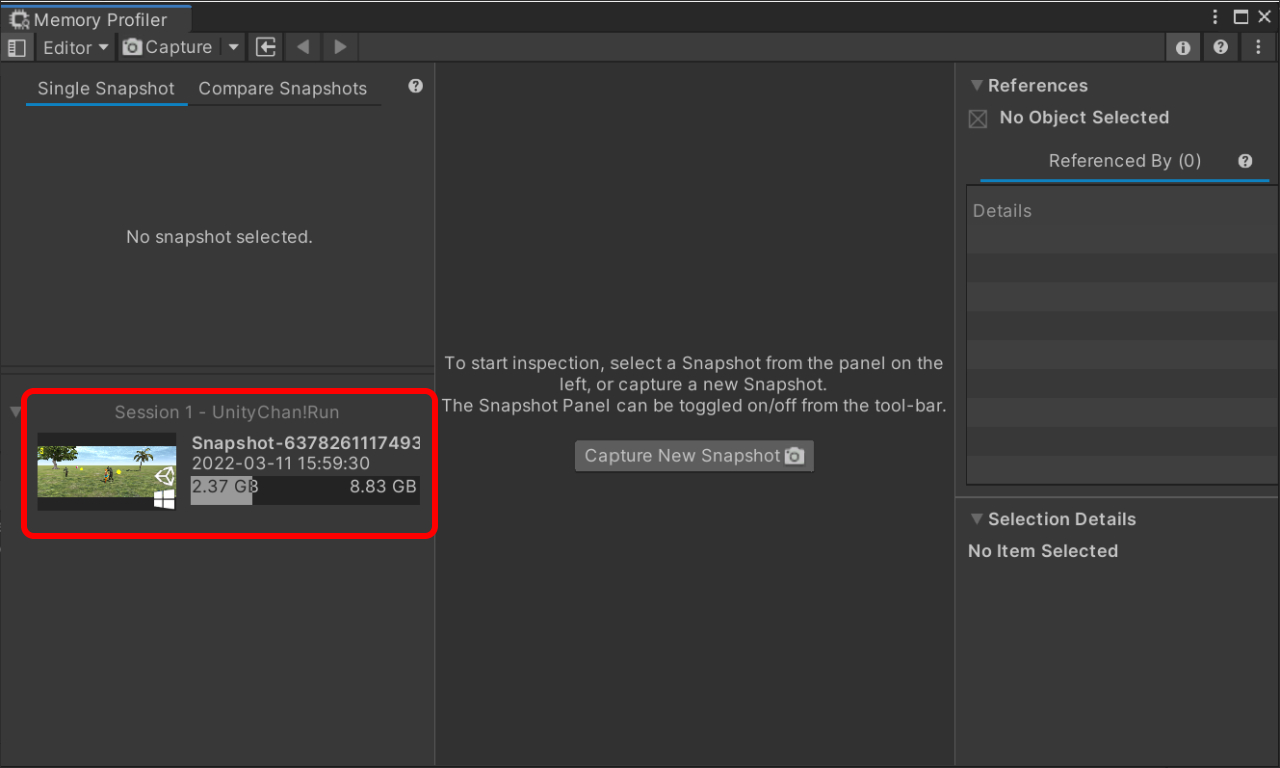
Memory Profilerの簡単な見方
表示されたスナップショットを見るとTotal Used 項目がやけに大きくてギョッとしますが、これは現在実行しているUnity Editorを含めたメモリ使用量です。
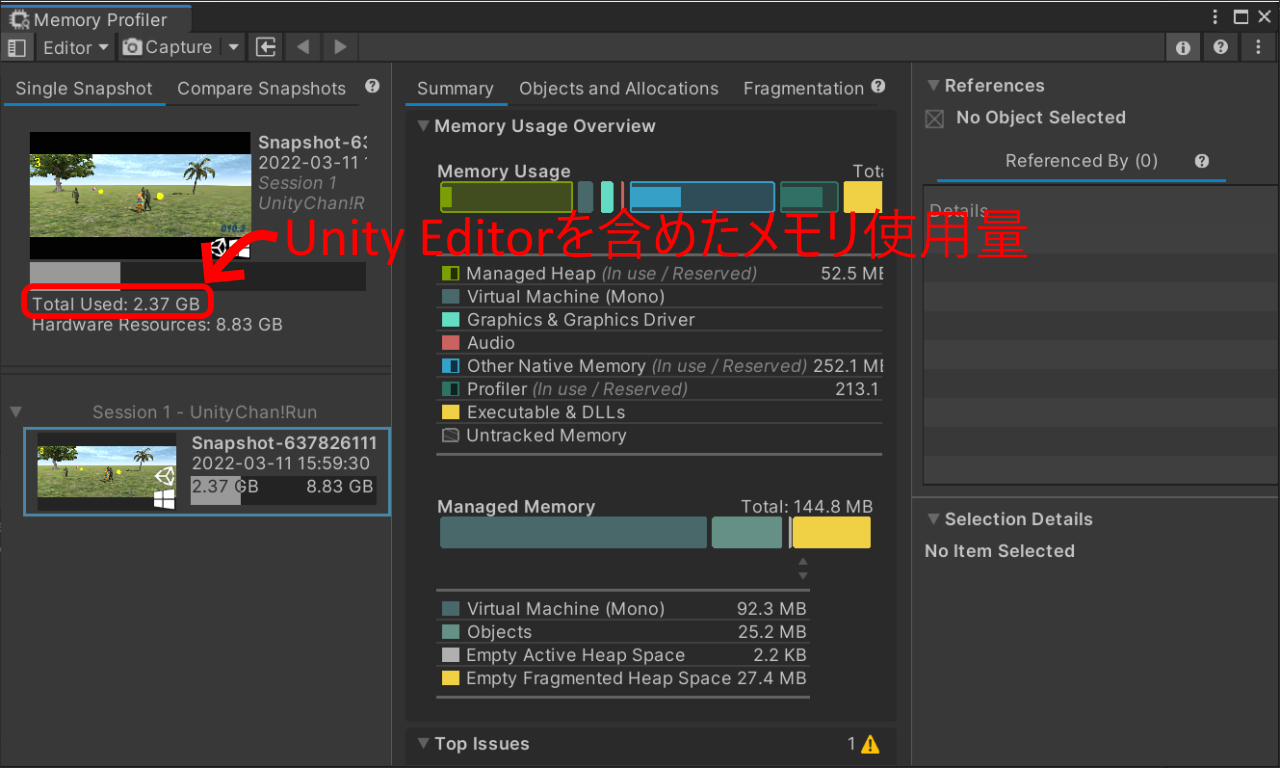
Objects and Allocations のタブをクリックします。
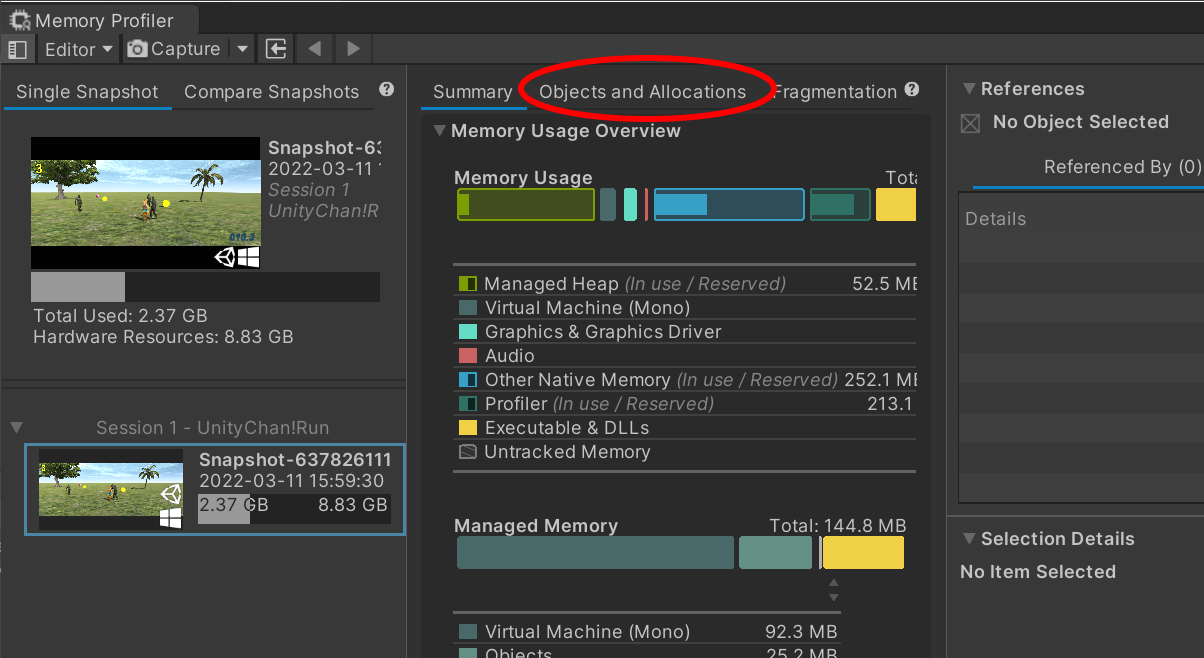
Select Table Viewの項目がAll Objectsになっていることを確認し、Total Sizeをチェックしてみてください。
ビルドした実行ではないため、正確な数値とは言えませんが、この数値がおおよそのメモリ使用量です。十分目安にはなるはずです。
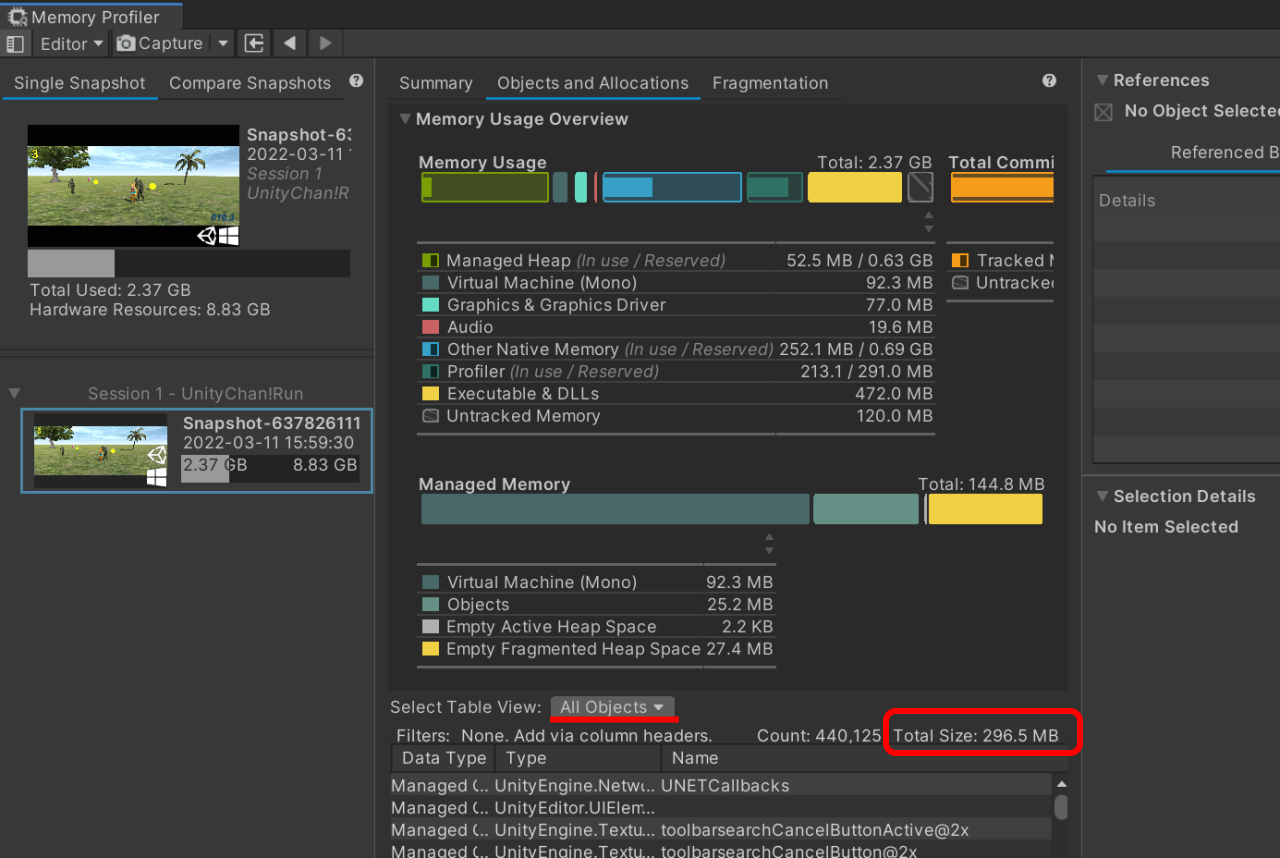
上記のTotal Sizeは全体のメモリ使用量ですが、オブジェクトのタイプや名前などでも検索してチェックできます。
例としてName項目に「Terrain」が含まれるものだけチェックしてみます。
Name項目で右クリックする。
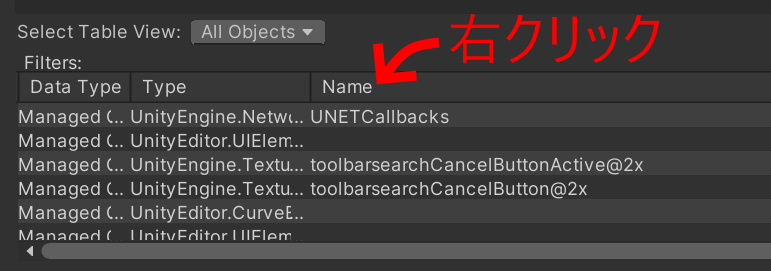
表示されたメニューから Match… を選択。
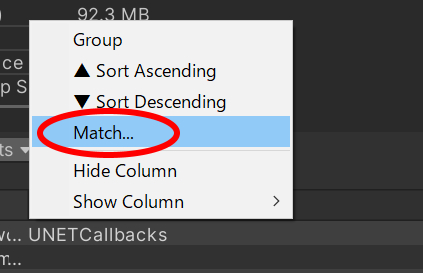
テキストボックスに検索文字を入力。(例として「Terrain」)
表示された Total Size はこの場合、「Terrain」を含む名前のオブジェクトの使用メモリ量ということになります。

別の項目で、 右クリック> Match… を選べば検索条件の項目を複数にすることもできます。
検索条件を消すには、Filters: の横にある X をクリックします。
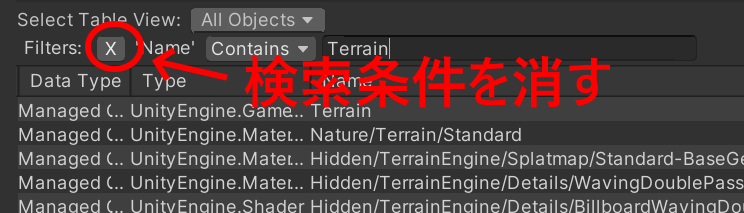
以上、Unity:ビルド実行時のおおよその必要メモリ量を知るでした。
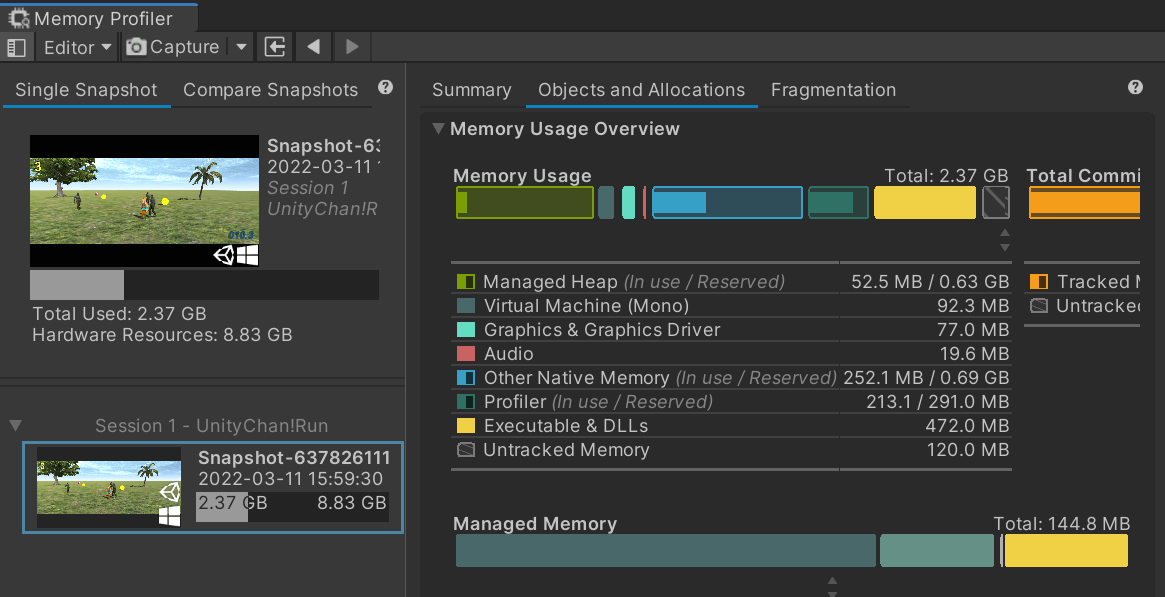
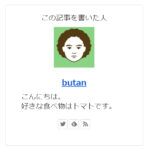
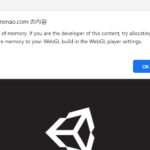
コメント