この記事ではマイクロソフトアカウントを作成する手順を全て画面キャプチャつきで解説します。
アカウント作成に必要なもの: メールアドレス
マイクロソフトのOneDriveやSkypeなどマイクロソフトのサービスはどれもマイクロソフトアカウントが必要です。
マイクロソフトのVisual Studioは無料で利用できますが、インストールから30日以降はマイクロソフトアカウントでログインしないと利用出来なくなります。(わたしの場合はこれで登録することになりました)
まずはMicrosoft アカウントのページに移動します。
トップページの Microsoft アカウントを作成 のリンクをクリックします。
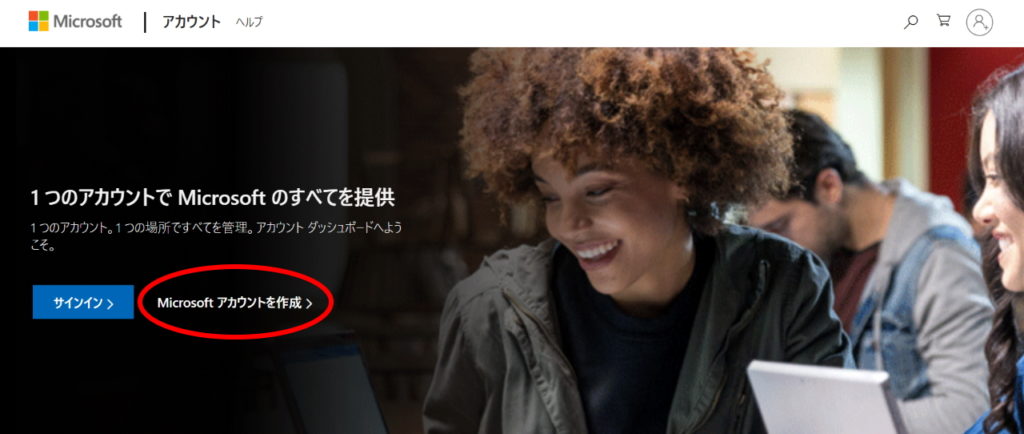
メールアドレスを入力して次へをクリックします。
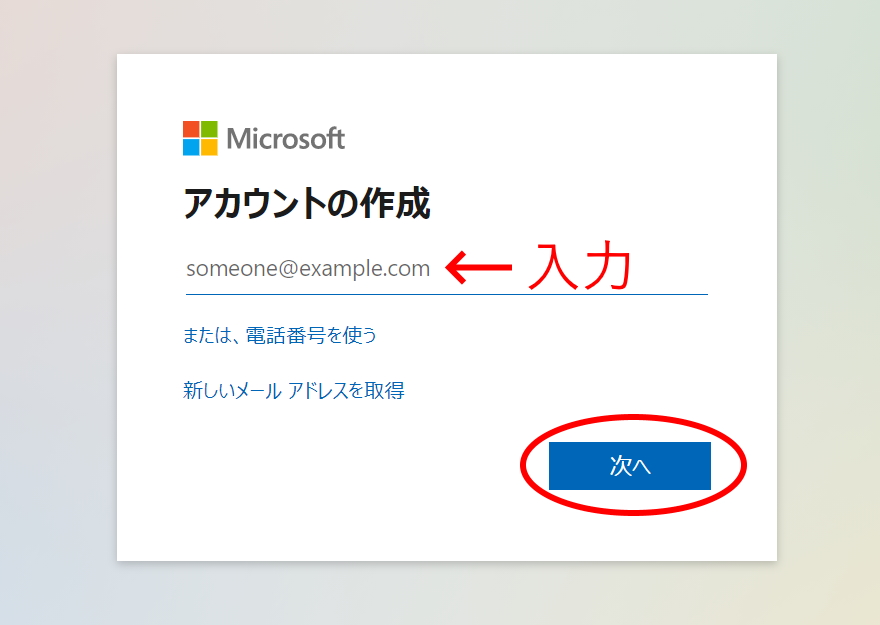
マイクロソフトアカウント用のパスワードを決定します。
パスワードを入力して次へをクリックします。

入力したメールアドレス宛に本人確認用のメールが送信されたことを示すメッセージが表示されます。
このサイトはそのままにして、マイクロソフトから送信されたメールをチェックをしてください。
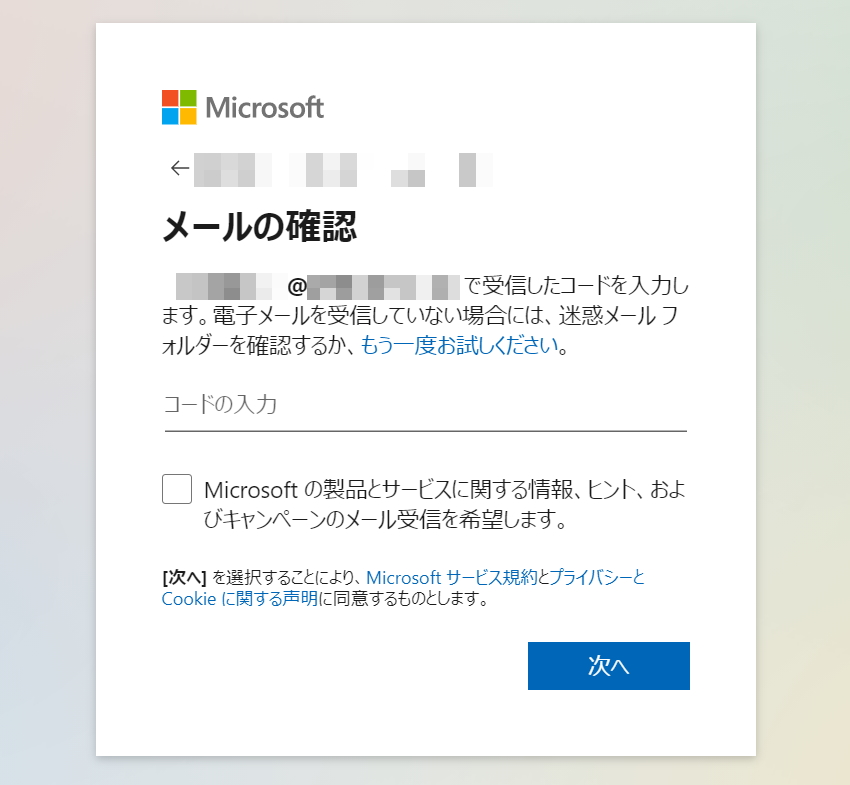
次のような内容のメールがマイクロソフトから送信されているはずです。
セキュリティコード番号を確認します。(ちなみにわたしの場合、4桁の数値番号でした)
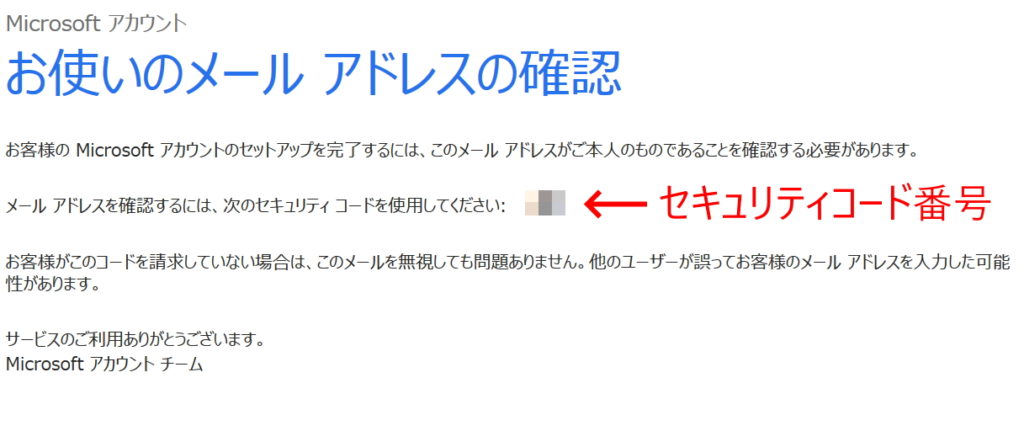
ブラウザのメールの確認ウインドウに戻り、コードの入力欄にセキュリティコードを入力し次へをクリックします。
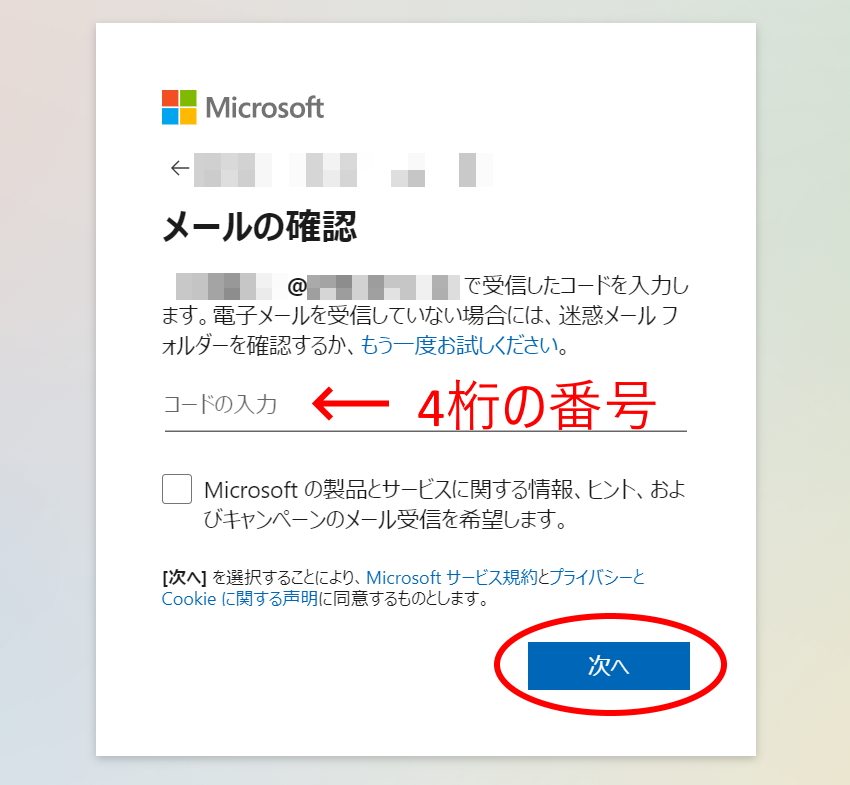
本人確認の次は人間であることの確認です。(笑)
次をクリックします。(なぜここだけ「次へ」じゃないのだ?)
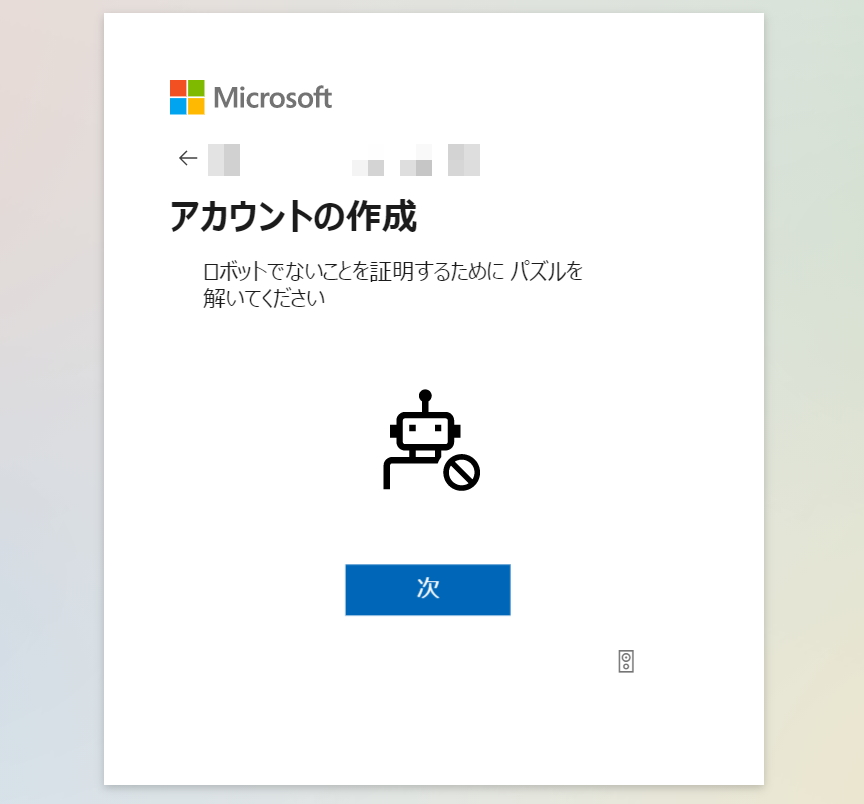
わたしの場合は、「サイの画像を矢印ボタンで回転させる」という以下のような確認方法でした。
人間であるかの確認方法については画像による方法や「表示されている文字を入力してください」などの文字入力によるものなどがあります。
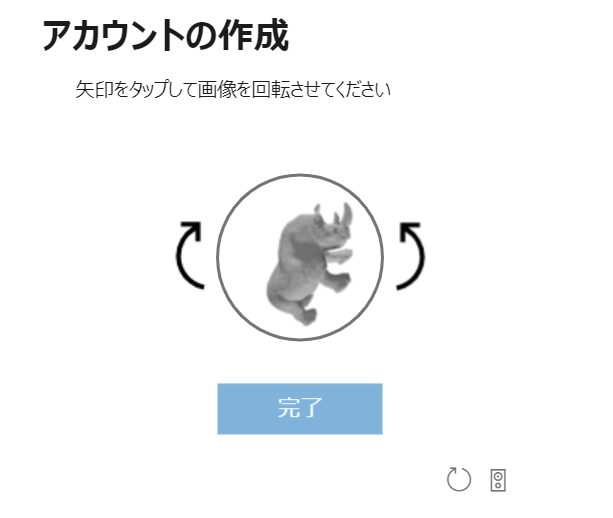
画像の左右にある矢印ボタンをタップしてこんな感じに水平にして完了ボタンをクリックします。
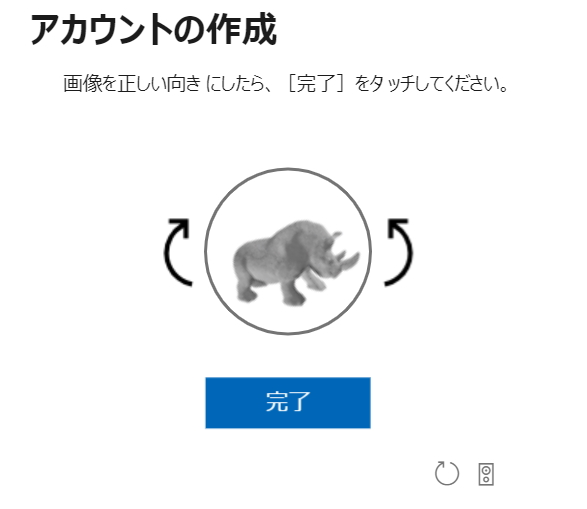
しばらく待つとMicrosoftアカウントのトップ画面が表示されればアカウント登録完了です。
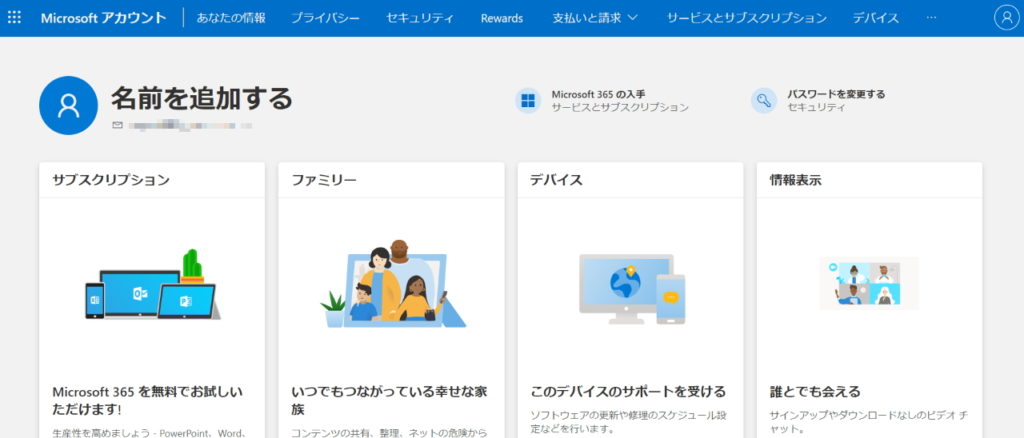
お疲れさまでした。
ユーザ情報やセキュリティ設定は全てこの画面から変更可能です。必要に応じて編集してください。
以上、マイクロソフトアカウントを作成する手順でした。
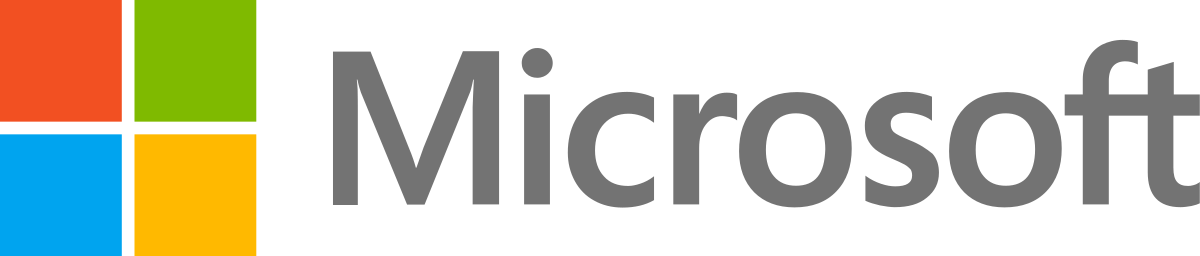


コメント